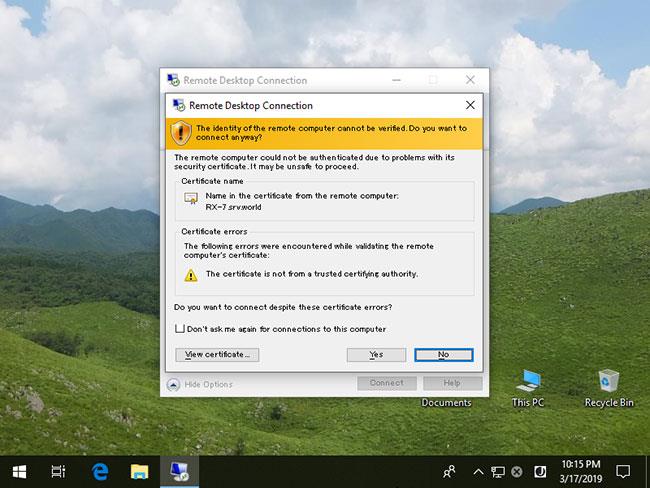„Microsoft“ kuria integruotą disko naudojimo komandų eilutės priemonę, kuri praneša, kiek vietos diske sunaudoja aplankas.
Laikui bėgant, dažnai pritrūksta vietos saugykloje ir nežinoma, kurios programos ar failai užima vietos standžiajame diske. Anksčiau vartotojai turėjo atsisiųsti nemokamus įrankius, pvz., „TreeSize“, kad pateiktų daugiausia vietos užimančius aplankus.
Bandydami su naujomis „Windows 10 Insider“ versijomis 20277 ir 21277, išleistomis praėjusią savaitę, kai kurie žmonės sužinojo, kad „Microsoft“ tyliai pristatė naują disko naudojimo priemonę. Ši programa gali nuskaityti visus diskus arba nurodytus aplankus ir pranešti, kiek kiekvienas aplankas yra naudojamas.
Disko naudojimas – naujas standžiojo disko talpos analizės įrankis, skirtas „Windows 10“.
Disko naudojimas yra C:\Windows\System32\diskusage.exe ir bus rodomos naudojimo instrukcijos, kai įvesite diskusage /? , kaip parodyta žemiau.

Disko naudojimo instrukcijos
Ši programa yra pradiniame kūrimo etape, kai kurios funkcijos neveikia taip, kaip tikėtasi, o vartotojo vadove yra keletas rašybos klaidų.
Tiems, kurie domisi, žemiau pateikiamos visos naudojimo instrukcijos:
DiskUsage - Disk Usage
Description: Summarize disk usage recursively for the given directory.
Usage : diskusage [Options] [Directory]
Options :
/a, /systemAndReserve displays size for system files and reserved space
/c, /csv displays in csv format
/d, /maxDepth=N displays directory information only if it is N or
fewer levels below command line argument
/e, /minFileSize=SIZE displays directory information only if its FileSize
is greater or equal than SIZE
/f, /minSizeOnDisk=SIZE displays directory information only if its SizeOnDisk
is greater or equal than SIZE
/g, /displayFlag=FLAG specifies the flags value to determin which column(s) to display
column value description
SizeOnDisk 0x001 the on disk size
FileSize 0x002 the end of file size
SizePerDir 0x004 sum of SizeOnDisk for top level child
Files 0x008 number of child files
ChildDirs 0x010 number of child directories
FilesPerDir 0x020 number of top level child files
DirsPerDir 0x040 number of top level child directories
CreationTime 0x080 file creation timestamp
LastAccessTime 0x100 file last access timestamp
LastWriteTime 0x200 file last write timestamp
Attributes 0x400 file attributes
/h, /humanReadable displays size in human readable format
/i, /iniFile=FILE takes all the parameters from an INI file.
NOTE: SCENARIO name must be speificed via /j (/scenario)
/j, /secnario=SCENARIO specifies the scenario name for the INI file
/l, /allLinks count all hardlinks separately (By default, files with multiple
hardlinks are counted only once towards the first link name)
/m, /multipleName count only files with more than one link names
/n, /nameFilter=FILTER count only files whose name matches the name filter
/p, /preferredPath=PATH count files with multiple link names towards the first link that's
under PATH if it exists
NOTE: This options must not be specified togerther
with /l (/allLinks)
/q, /virtual recurse into virtual directories
/r, /skipReparse skip recursing into reparse directories
/s, /skipResurse skip recursing into child directories when calculating sizes
/t, /TopDirectory=N displays Top N directories by SizeOnDisk in descending order
/u, /TopFile=N displays Top N files by SizeOnDisk in descending order
/v, /verbose displays verbose error information
/x, /clearDefault do not display the default selected columns
Naujos disko naudojimo priemonės testavimas
Naujasis „Microsoft“ disko naudojimo įrankis yra ankstyvoje kūrimo stadijoje, todėl jis yra gana paprastas. Pažiūrėkime, kaip tai veikia.
Pagal numatytuosius nustatymus, kai veikia Disk Usage, ji praneša apie failų ir aplankų talpą baitais, o tai nėra taip naudinga, kaip rodyti talpą MB, GB ir kt. Laimei, „Microsoft“ įtraukė argumentą a /h , kad būtų rodoma žmogaus nuskaitoma talpa. naudojami toliau pateiktuose pavyzdžiuose.
Vykdant šį testą virtualioje mašinoje , pavyzdžiui, neįdiegta daug duomenų arba neįdiegta didelių programų, todėl straipsnyje buvo išbandytas aplankas C:\Windows.
Kadangi šiam įrankiui reikalingos administratoriaus teisės, prieš naudodami diskusage.exe pirmiausia turite atidaryti komandų eilutę su administratoriaus teisėmis sistemoje „Windows 10“ , kitaip bus rodoma klaida.
Norėdami peržiūrėti aplankus C:\Windows, didesni nei 1 GB, pavyzdžiui, paleiskite šią komandą:
diskusage /minFileSize=1073741824 /h c:\windows
Kaip matote toliau, Disko naudojimas išvardijo visus aplankus, įskaitant aplanką C:\Windows, kurie yra didesni nei 1 GB.

Didesni nei 1 GB aplankai, esantys C:\Windows
Disko naudojimas taip pat apima funkciją, leidžiančią išvardyti N (skaičius) aplankų, esančių diske arba nurodytame aplanke. Norėdami tai padaryti, naudokite komandą /t=[skaičius] taip:
diskusage /t=5 /h c:\windows
Deja, šios komandos išvestis nėra tokia, kokios tikėtasi. Kaip matote toliau, jame rodomas surūšiuotas 5 aplankų sąrašas, tačiau remiantis ankstesnėmis komandomis, jie nėra tie aplankai, kurių tikimasi pavyzdyje.

5 aplankai, kurių talpa yra didžiausia C:\Windows
Straipsnyje spėjama, kad aukščiau pateikta komanda rodo didžiausius aplankus, neatsižvelgiant į jų poaplankiuose esančius failus.
Disko naudojimas taip pat apima kitas funkcijas, pvz., didžiausių failų sąrašą naudojant /u parinktį , kaip parodyta šioje komandoje:
diskusage /u=5 /h c:\windows
Kaip matote toliau, užuot rodę 5 didžiausius aplankus, Disko naudojimas rodo 5 didžiausius failus.

5 failai su didžiausia talpa C:\Windows
Kitos funkcijos, įtrauktos į disko naudojimą, apima konfigūracijos failų, kuriuose yra parinkčių, kurias norite naudoti automatiškai, kūrimą, išvesties tinkinimą ir galimybę nepaisyti įvairių tipų aplankų.
Kaip minėta anksčiau, Disk Usage vis dar yra ankstyvoje stadijoje ir nėra informacijos, kada ji oficialiai pasirodys. Galite tai išbandyti dabar įdiegę naujausias „Windows 10 Insider“ versijas.