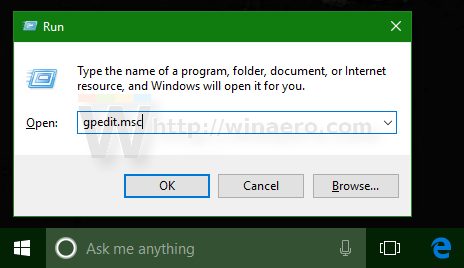„Live Tile“ yra gana naudinga „Windows 8/8.1“ ir „Windows 10“ funkcija. Tačiau šios funkcijos apribojimas yra tas, kad peržiūroms ir pranešimams atnaujinti reikia interneto pralaidumo. Kartais kai kuriais atvejais „Live Tile“ vartotojus erzina.
Pagal numatytuosius nustatymus, norėdami išjungti „Live Tile“ parinktį programoms „Windows 10“ pradžios meniu, jums tereikia dešiniuoju pelės mygtuku spustelėti programą ir pasirinkti Daugiau => Išjungti tiesioginį pavadinimą ir viskas.
Tačiau „Windows 10“ pradžios meniu nustatyta daug „Live Tiles“, todėl kiekvienoje programoje atskirai išjungus „Live Tiles“ užtruks daug laiko. Todėl norėdami sutaupyti laiko, galite iš karto išjungti visas „Windows 10“ pradžios meniu esančias „Live Tiles“.
Norėdami iš karto išjungti visas tiesiogines plyteles „Windows 10“ meniu Pradėti, žr. toliau esantį „Tips.BlogCafeIT“ straipsnį.

1. Iš karto išjunkite visas tiesiogines plyteles Windows 10 meniu Pradėti
Norėdami iš karto išjungti visas tiesiogines plyteles „Windows 10“ meniu Pradėti, atlikite toliau nurodytus veiksmus.
1. Paspauskite Windows + R klavišų kombinaciją , kad atidarytumėte komandų vykdymo langą.

Vykdymo komandos lange įveskite gpedit.msc ir paspauskite Enter , kad atidarytumėte grupės strategijos rengyklę.
2. Dabar ekrane pasirodo grupės strategijos rengyklės langas.

3. Čia naršote pagal klavišą:
Vietinio kompiuterio politika => Vartotojo konfigūracija => Administravimo šablonai => Pradžios meniu ir užduočių juosta => Pranešimai
4. Tada suraskite ir dukart spustelėkite parinktį Išjungti plytelių pranešimus .

5. Šiuo metu ekrane pasirodo dialogo langas Išjungti plytelių pranešimus, čia spustelėsite parinktį Įjungti , tada spustelėkite Gerai , uždarydami langą Išjungti plytelių pranešimus.

6. Galiausiai atsijunkite nuo „Windows 10“ kompiuterio ir vėl prisijunkite, kad patikrintumėte, ar nėra pakeitimų.
Prieš:

Po:

2. „Windows 10“ versijose nėra grupės strategijos rengyklės
Naudodami „Windows 10“ versijas be grupės strategijos rengyklės, vartotojai gali išjungti visas tiesiogines plyteles naudodami registrą.
1. Atidarykite registro rengyklę.
2. Registro rengyklės lange eikite į raktą:
HKEY_CURRENT_USER\SOFTWARE\Policies\Microsoft\Windows\CurrentVersion\PushNotifications

Pastaba:
Jei nerandate tam tikro rakto, galite sukurti tuos raktus.
3. Dešinėje srityje sukurkite naują 320 bitų DWORD reikšmę, pavadinkite šią reikšmę NoTileApplicationNotification ir reikšmės duomenų rėmelyje nustatykite reikšmę į 1 , kad išjungtumėte visas tiesiogines plyteles Windows 10 meniu Pradėti .

4. Galiausiai atsijunkite nuo „Windows 10“ kompiuterio ir vėl prisijunkite, kad patikrintumėte, ar nėra pakeitimų.
Jei norite atkurti viską pagal numatytuosius nustatymus, tereikia ištrinti sukurtą „NoTileApplicationNotification“ reikšmę, tada atsijungti ir vėl prisijungti prie „Windows 10“, kad patikrintumėte.
Žr. kai kuriuos toliau pateiktus Tips.BlogCafeIT straipsnius:
Sėkmės!