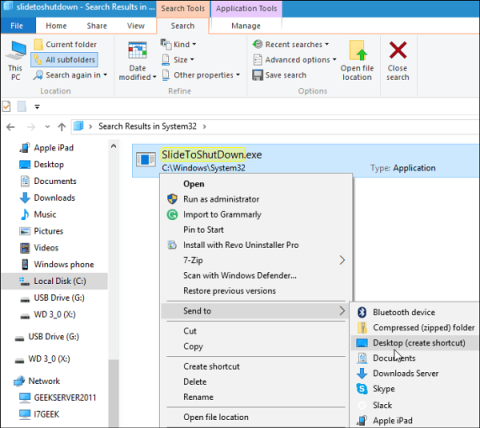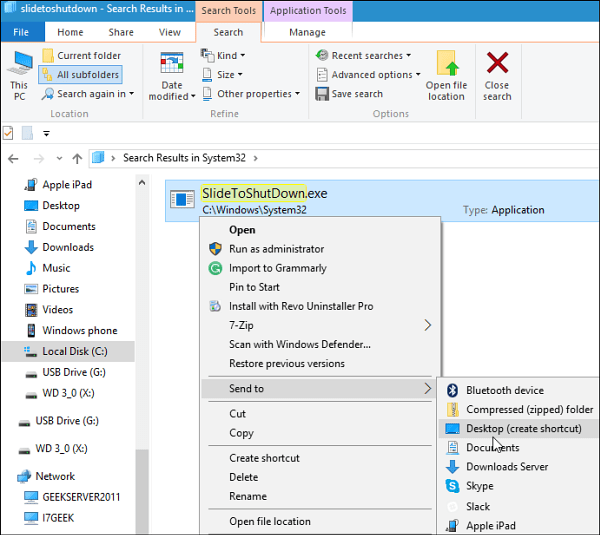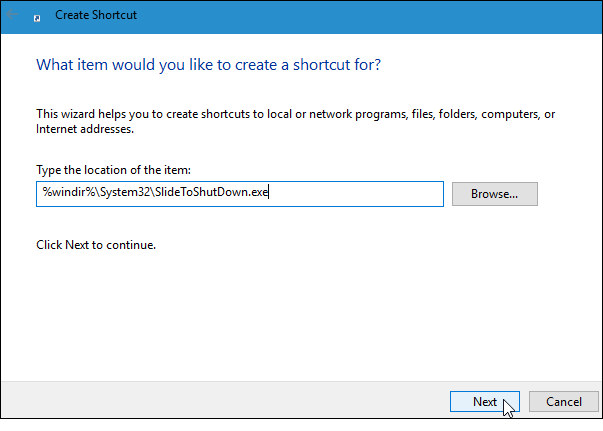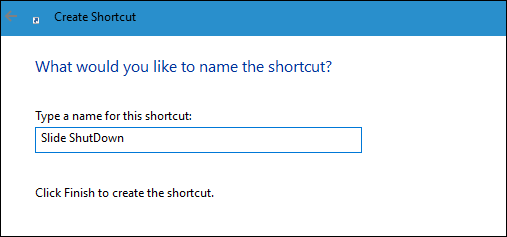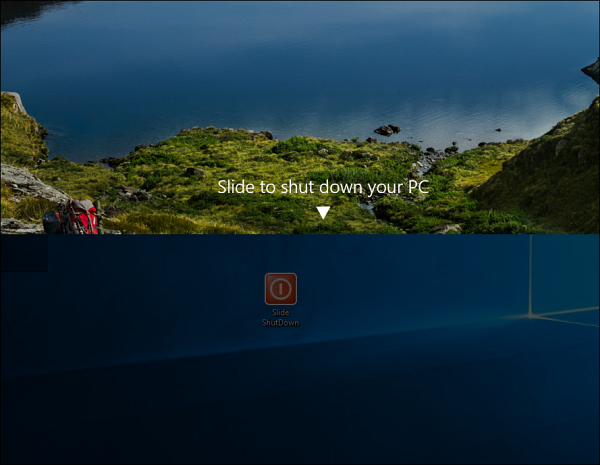„Slide to shutdown“ – tai funkcija, integruota iš „Windows 8“, „8.1“ ir „Windows 10“ versijų. Tai funkcija, padedanti greitai išsijungti, sutrumpinant laiką, per kurį reikia išjungti kompiuterį tiesiog slenkant ekraną žemyn.
Toliau pateiktame straipsnyje „Tips.BlogCafeIT“ padės jums sukurti „Slide to Shut Down“ spartųjį klavišą „Windows 10“ kompiuteryje.
Sukurkite sparčiąją skaidrę iki išjungimo „Windows 10“ kompiuteryje
Jei naudojate „Surface Pro“, galite paspausti ir kelias sekundes palaikyti maitinimo mygtuką, kad būtų parodyta „ Slide to Power“ sąsaja .
Nuorodų kūrimas tokiu būdu yra panašus į tradicinių sparčiųjų klavišų kūrimą kompiuteriuose ir nešiojamuosiuose kompiuteriuose. Problema ta, kad sistemos aplanke turite ieškoti paslėptų failų.
Norėdami ieškoti paslėptų failų aplanke Sistema, galite vadovautis šiais būdais:
Pirmiausia eikite į kelią C:\Windows\System32 ir ieškokite failo sidletoshutdown.exe .
Tada spustelėkite failą SlideToShutdown.exe , pasirinkite komandą Siųsti, tada pasirinkite Darbalaukis , kad darbalaukio ekrane sukurtumėte SlideToShutdown failo nuorodą.
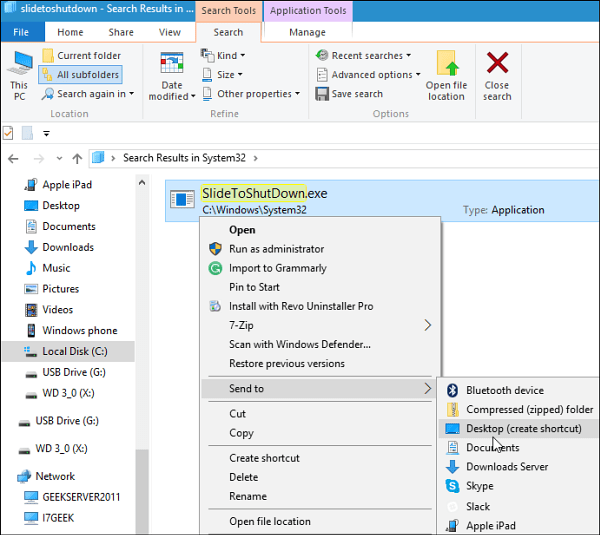
Arba darbalaukyje dešiniuoju pelės mygtuku spustelėkite, tada pasirinkite Sukurti naują nuorodą ir įveskite šį kelią:
%windir%\System32\SlideToShutDown.exe
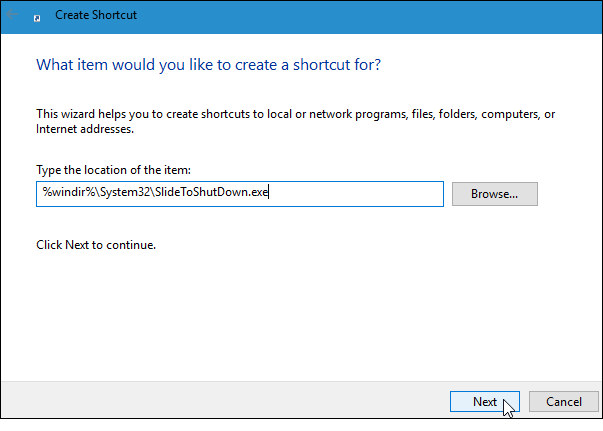
Tada pavadinkite naujai sukurtą „Shortcut Slide to Shutdown“ arba bet kurį norimą lengvai įsimenamą pavadinimą.
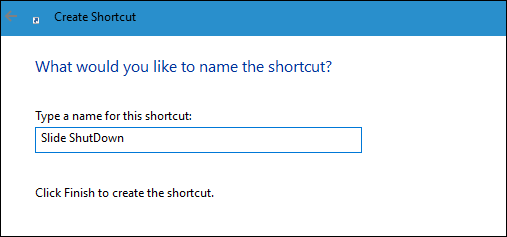
Spustelėję nuorodą, ekrane pamatysite sąsają, kaip parodyta toliau:
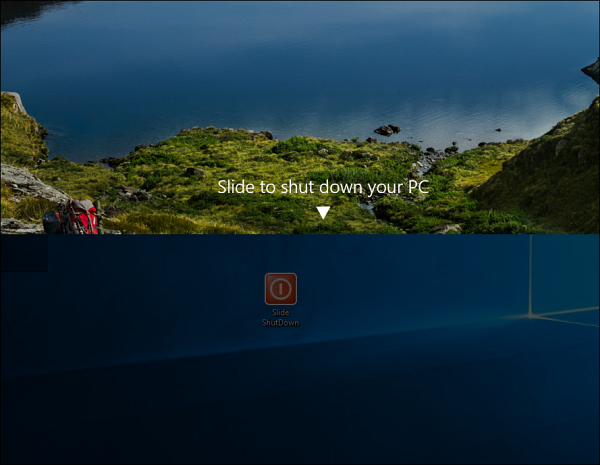
Norėdami išjungti kompiuterį, pastumkite ekraną žemyn.
Jei po 10 sekundžių neslenksite ekrano, sąsaja išnyks.
Toliau galite peržiūrėti dar keletą straipsnių:
Sėkmės!