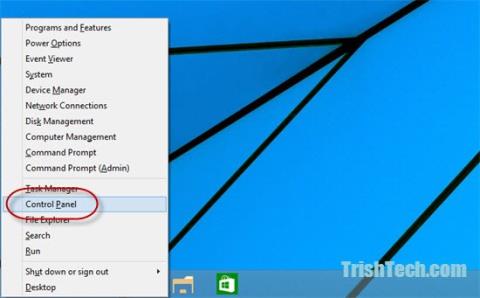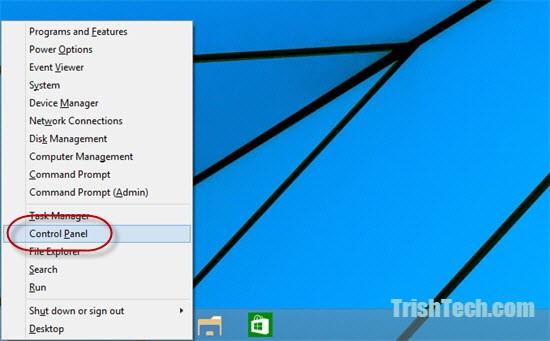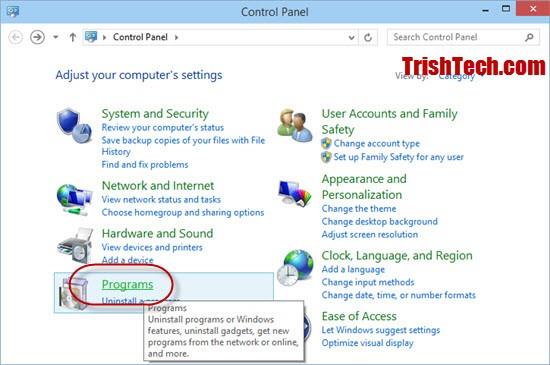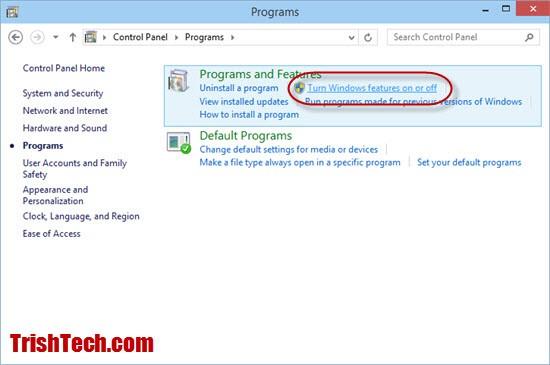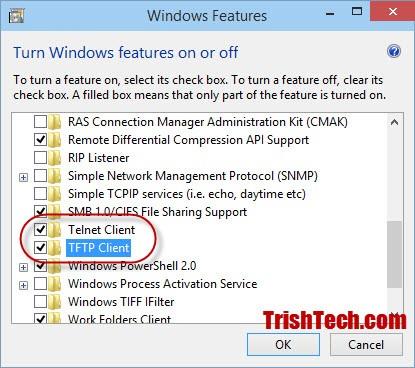TFTP, taip pat žinomas kaip trivialusis failų perdavimo protokolas, leidžia vartotojams perkelti failus arba perkelti failus iš nuotolinio kompiuterio. Tačiau pagal numatytuosius nustatymus TFTP yra išjungtas „Windows 10/8/7“, taigi, jei norite naudoti TFTP, turite įjungti šią parinktį.
Įgalinkite TFTP ir Telnet klientą sistemoje „Windows 10“.
Norėdami įjungti TFTP ir Telnet klientą sistemoje Windows 10, atlikite toliau nurodytus veiksmus.
1. Paspauskite Windows + X klavišų kombinaciją , kad atidarytumėte meniu Power User. Čia spustelėkite Valdymo skydas , kad atidarytumėte valdymo skydo langą.
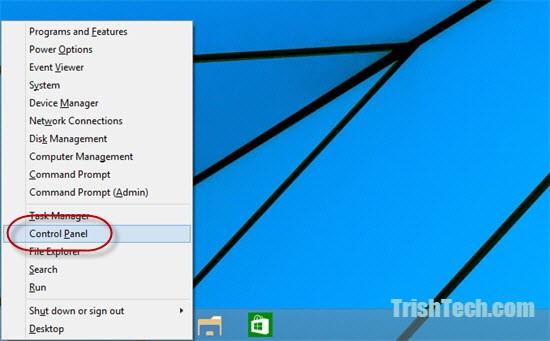
2. Valdymo skydo lange raskite ir spustelėkite Programos.
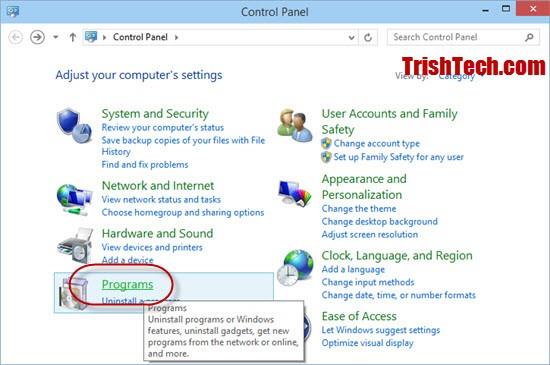
3. Kitame lange spustelėkite nuorodą Įjungti arba išjungti Windows funkcijas, esančią dalyje Programos ir funkcijos.
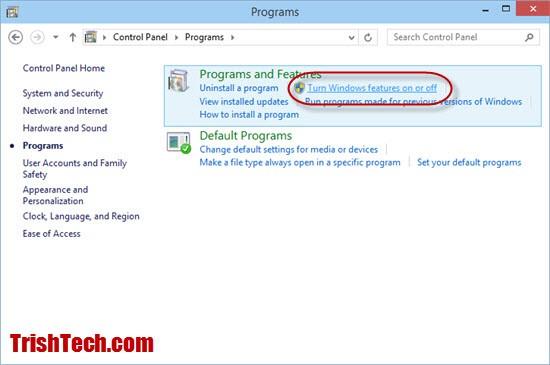
4. Dabar ekrane pasirodys langas „Windows“ funkcijos. Čia rasite ir pažymėkite TFTP klientą ir Telnet klientą , tada spustelėkite Gerai.
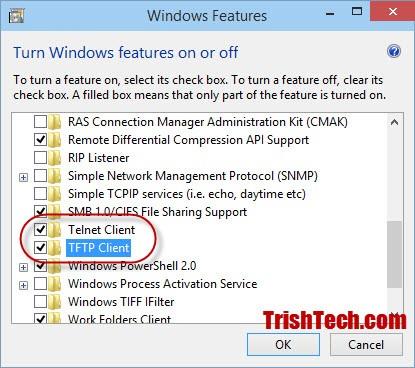
5. Telnet ir TFTP klientų aktyvinimas sistemoje Windows 10 užtruks šiek tiek laiko. Baigę ekrane pasirodys komandų eilutės langas, įveskite tftp ir telnet komandas , kad patikrintumėte, ar šios parinktys veikia tinkamai, ar ne.
Žiūrėkite daugiau straipsnių žemiau:
Sėkmės!