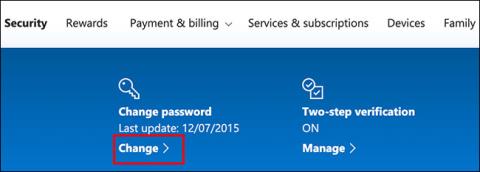Norėdami užtikrinti tinklo saugumą, retkarčiais turėtumėte pakeisti kompiuterio slaptažodį. „Windows 10“ tai palengvina, nes galite nustatyti slaptažodžio galiojimo pabaigos datas.
Veiksmai, kaip tai padaryti, skiriasi priklausomai nuo to, ar prisijungdami prie „Windows“ kompiuterio naudojate vietinę, ar „Microsoft“ paskyrą, todėl šiandieniniame straipsnyje bus nagrinėjamas procesas abiem atvejais.
Nustatykite „Microsoft“ paskyros slaptažodžio galiojimo datą
Jei naudojate „Windows 10“, galite pastebėti, kad „Microsoft“ nori, kad prisijungdami naudotumėte susietą „Microsoft“ paskyrą, o ne vietinę paskyrą.
Galite nustatyti savo „Microsoft“ paskyros slaptažodžio galiojimo datą internete. Tada būsite paraginti iš naujo nustatyti slaptažodį kas 72 dienas. Kad galėtumėte įjungti (arba išjungti) šį nustatymą, turite nustatyti naują slaptažodį.
Norėdami tai padaryti, eikite į „Microsoft“ paskyros saugos sritį ir prisijunkite. Viršuje esančioje skiltyje „Keisti slaptažodį“ spustelėkite „ Keisti “.

Būsite paraginti pateikti dabartinį slaptažodį, taip pat naują slaptažodį (esamo slaptažodžio pakartotinai naudoti negalite, todėl vietoj jo įveskite naują saugų slaptažodį).
Kadangi norite nustatyti slaptažodžio galiojimo pabaigos datą, spustelėkite langelį šalia „Priversk mane pakeisti slaptažodį kas 72 dienas“ , kad įjungtumėte šią funkciją.
Spustelėkite „Išsaugoti“ , kad pritaikytumėte naują slaptažodį ir galiojimo datą.

Jei pakeitimas sėkmingas, būsite nukreipti atgal į „Microsoft“ paskyros saugos puslapį. Prisijunkite ir atsijunkite nuo „Windows“, kad galėtumėte naudoti naują slaptažodį.
„Microsoft“ paskyrų slaptažodžių galiojimo laikas baigiasi po 72 dienų, o kitą kartą prisijungus būsite paraginti pakeisti slaptažodį.
Nustatykite vietinių paskyrų slaptažodžio galiojimo pabaigos datą
Jei kompiuteryje naudojate vietinę paskyrą, o ne „Microsoft“ paskyrą, vis tiek galite nustatyti slaptažodžio galiojimo datą.
Įgalinti slaptažodžio galiojimo laiką
Pirmiausia turite išjungti nustatymą, kuris neleidžia pasibaigti slaptažodžių galiojimo laikui.
Norėdami tai padaryti, paspauskite Windows+ klavišus R, kad atidarytumėte Vykdyti. Įveskite netplwiz , tada spustelėkite Gerai , kad atidarytumėte vartotojo abonemento nustatymus.

Skirtuke „Išplėstinė “ spustelėkite „Išplėstinė“ , kad atidarytumėte įrankį „Išplėstinis naudotojų valdymas“ .

Čia kairiajame meniu spustelėkite „Vartotojai“ , tada dešiniuoju pelės mygtuku spustelėkite vartotojo abonementą. Spustelėkite „Ypatybės“ , kad įvestumėte išplėstinius vietinės vartotojo paskyros nustatymus.

Meniu Ypatybės panaikinkite parinkties „Slaptažodis niekada nesibaigia“ žymėjimą ir spustelėkite Gerai.

Nustatykite maksimalią slaptažodžio trukmę naudodami vietinės grupės strategijos rengyklę
Dabar turite nustatyti maksimalią slaptažodžio trukmę. Skirtingai nuo „Microsoft“ paskyrų, bet kuriuo metu galite nustatyti vietinės paskyros slaptažodžio galiojimo laiką.
Pagal numatytuosius nustatymus „Windows 10“ yra 42 dienos. Jei norite palikti tai ilgai, galite toliau naudoti kompiuterį kaip įprasta. Kai ateis laikas iš naujo nustatyti slaptažodį, būsite paraginti pakeisti slaptažodį.
Jei jūsų kompiuteryje veikia Windows 10 Pro, Education arba Enterprise, paspauskite Windows+ R, kad atidarytumėte Vykdyti. Čia įveskite gpedit.msc, tada spustelėkite Gerai , kad atidarytumėte vietinės grupės strategijos rengyklę .
(Jei jūsų kompiuteryje veikia „Windows 10 Home“, vadovaukitės kitame skyriuje pateiktomis instrukcijomis.)

Kairiajame meniu eikite į Kompiuterio konfigūracija > „Windows“ nustatymai > Saugos nustatymai > Paskyros politika > Slaptažodžio politika ir dukart spustelėkite „Maksimalus slaptažodžio amžius“ .

Pakeiskite reikšmę iš 42 į pageidaujamą trukmę (dienomis), tada spustelėkite Gerai , kad išsaugotumėte nustatymus.

Vietinių paskyrų galiojimo pabaigos data kompiuteryje dabar nustatyta į pageidaujamą ilgį. Pasibaigus šiam laikui, „Windows“ paragins iš naujo nustatyti slaptažodį.
Nustatykite maksimalų slaptažodžio galiojimo laiką naudodami „Windows PowerShell“.
Jei jūsų kompiuteryje veikia „Windows 10 Home“, turite naudoti „PowerShell“ arba „Command Prompt“ , kad nustatytumėte maksimalią slaptažodžio trukmę. Taip pat galite naudoti tai kaip alternatyvą vietinės grupės strategijos rengyklės procesui Windows 10 Pro, Enterprise ir Education.
Norėdami pradėti, dešiniuoju pelės mygtuku spustelėkite meniu Pradėti, tada spustelėkite „Windows PowerShell“ (administratorius) arba „Command Prompt“ (administratorius) , atsižvelgiant į jūsų „Windows“ versiją.
„PowerShell“ lange įveskite net accounts , kad sužinotumėte maksimalią paskyros slaptažodžio trukmę.
Jei norite pakeisti numatytąsias 42 dienas, įveskite net accounts /maxpwage:00 ir pakeiskite 00 į laikotarpį (dienomis), kurį norite naudoti.

Pasirinkta maksimali slaptažodžio trukmė taikoma visoms vietinėms kompiuterio paskyroms.
Tikimės, kad jums pasiseks.