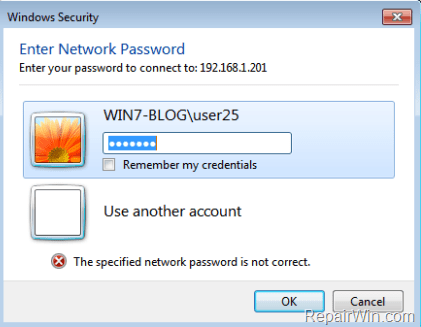Kai kuriais atvejais vartotojai turi įjungti administratoriaus bendrinimus vietiniame standžiajame diske. „Admin Shares“ yra numatytoji visų „Windows“ kompiuterių standžiųjų diskų (C$, D$,...) bendrinimo paskyra. Pagal numatytuosius nustatymus administratoriaus bendrinimai tinkle yra paslėpti ir nepasiekiami.
„Windows Vista“ ir naujesnėse „Windows“ versijose vietinėms paskyroms neleidžiama pasiekti administratoriaus bendrinimo per tinklą. O jei bandysite prisijungti iš kito sistemos kompiuterio naudodami administratoriaus bendrinimus, gausite klaidos pranešimą „Prisijungti nepavyko: „Windows“ negali jūsų prisijungti. Įsitikinkite, kad jūsų vartotojo vardas ir slaptažodis yra teisingi".

1. Kaip įgalinti numatytąjį administratoriaus bendrinimą sistemoje „Windows 10/8/7“?
Pastaba:
Norėdami pasiekti administratoriaus bendrinimo funkciją, turite įsitikinti, kad pagrindinis kompiuteris (Host) ir kliento kompiuteris (Svečias) turi būti toje pačioje darbo grupėje arba domene (abu turi turėti tą patį darbo grupės arba domeno pavadinimą). Norėdami rasti šią informaciją, atidarykite Windows Explorer, tada dešiniuoju pelės mygtuku spustelėkite kompiuterio piktogramą, pasirinkite Ypatybės, kad peržiūrėtumėte (arba pakeistumėte) darbo grupės pavadinimą.
- Pagrindinis kompiuteris: kompiuteris, kuriame įgalintas administratoriaus bendrinimas.
- Svečio kompiuteris: tinkle esantys kompiuteriai prisijungs prie pagrindinio kompiuterio administratoriaus bendrinimo.
1 veiksmas: suaktyvinkite administratoriaus paskyrą ir nustatykite slaptažodį
Jei norite prieiti prie administratoriaus bendrinimo kompiuteryje (Host – serveris), pirmiausia turite suaktyvinti administratoriaus paskyrą, tada kompiuteryje nustatyti administratoriaus paskyros slaptažodį. Norėdami tai padaryti, atlikite toliau nurodytus veiksmus.
1. Paspauskite Windows + R klavišų kombinaciją , kad atidarytumėte komandų vykdymo langą.
2. Lange Vykdyti komandą įveskite lusrmgr.msc ir paspauskite Enter.

3. Tada atidarykite Vartotojai.

4. Dešiniuoju pelės mygtuku spustelėkite Administratorius , pasirinkite Ypatybės.

5. Atžymėkite Paskyra išjungta ir spustelėkite Gerai.

6. Tada dar kartą dešiniuoju pelės mygtuku spustelėkite administratoriaus paskyrą ir pasirinkite Set Password .

7. Nustatykite administratoriaus paskyros slaptažodį ir spustelėkite Gerai.
2 veiksmas: „Windows“ ugniasienėje įgalinkite failų ir spausdinimo bendrinimą
Kitas veiksmas yra įgalinti failų ir spaudinių bendrinimą per Windows ugniasienę (serveryje).
1. Paspauskite Windows + R klavišų kombinaciją , kad atidarytumėte komandų vykdymo langą.
2. Įveskite valdymo skydelį į langą Vykdyti ir paspauskite Enter, kad atidarytumėte valdymo skydą.

3. Valdymo skydo lange spustelėkite Sistema ir sauga .

4. Pasirinkite Leisti programai per Windows ugniasienę.

5. Spustelėkite Keisti nustatymus .

6. Panaikinkite žymėjimą, tada patikrinkite dar kartą, pasirinkite Failų ir spausdintuvų bendrinimas ir spustelėkite Gerai.

3 veiksmas: pridėkite LocalAccountTokenFilterPolicy reikšmę prie registro
1. Paspauskite Windows + R klavišų kombinaciją , kad atidarytumėte komandų vykdymo langą.
2. Įveskite ten regedit ir paspauskite Enter arba spustelėkite Gerai , kad atidarytumėte registro rengyklę.

3. Registro rengyklės lange eikite į raktą:
HKEY_LOCAL_MACHINE\SOFTWARE\Microsoft\Windows\CurrentVersion\Policies\System
4. Dešiniuoju pelės mygtuku spustelėkite sistemos klavišą, pasirinkite New => DWORD (32 bitų) reikšmė .

5. Pavadinkite naują reikšmę LocalAccountTokenFilterPolicy ir paspauskite Enter.

6. Du kartus spustelėkite „LocalAccountTokenFilterPolicy“ ir nustatykite reikšmę „Value Data“ rėmelyje į 1.

7. Uždarykite registro rengyklės langą.
8. Iš naujo paleiskite kompiuterį.
9. Kai kompiuteris baigs paleisti, dabar galite pasiekti administratoriaus bendrinimo diską pagrindiniame kompiuteryje iš bet kurio sistemos kompiuterio (Svečias), įvesdami komandų vykdymo langą arba rėmelį. Ieškokite pavadinimo (arba IP adreso). serverį ir diską, kurį norite pasiekti, po disko pavadinimo pridėdami simbolį &.
Pavyzdžiui, jei norite pasiekti diską „C:\“ kompiuteryje „ComputerA“, įeikite į komandų vykdymo langą:
\\ComputerA\C$

Žiūrėkite daugiau straipsnių žemiau:
Sėkmės!