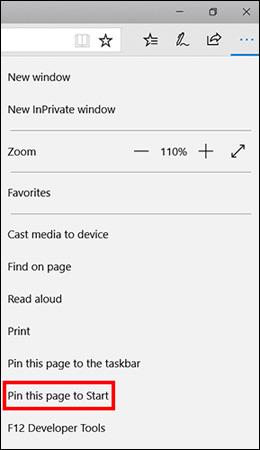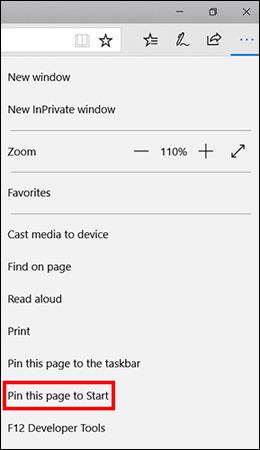Neseniai „Tips.BlogCafeIT“ padėjo skaitytojams prisegti svetaines prie „Windows 10“ užduočių juostos straipsnyje: Naudingi naršyklės patarimai dėl „Windows 10 Fall Creators Update“ , bet jei norite prisegti mėgstamą svetainę prie meniu Pradėti, nepraleiskite. žemiau esantį straipsnį!
Prisekite svetaines „Edge“ prie meniu Pradėti
Norėdami prisegti svetaines Edge, tereikia atidaryti svetainę, spustelėti meniu (trys taškai viršutiniame dešiniajame ekrano kampe) ir pasirinkti Prisegti šį puslapį, kad pradėtumėte, ir viskas.
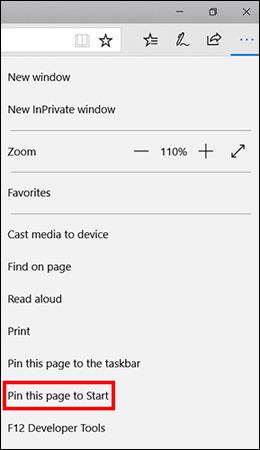
Taip Windows 10 meniu Pradėti bus sukurta svetainės nuoroda. Jei norite ją ištrinti, dešiniuoju pelės mygtuku spustelėkite nuorodą ir pasirinkite Atsegti nuo pradžios.
Prisekite „Chrome“ svetaines prie meniu Pradėti
- Pirmiausia turite apsilankyti svetainėje, kurią norite įtraukti į „Chrome“ meniu Pradėti, ir žymių juostoje sukurti nuorodą.
- „Chrome“ naršyklėje atidarykite „Chrome“ programų puslapį adreso juostoje įvesdami chrome://apps .
- Nuvilkite naujai sukurtą žymę į „Chrome“ programų puslapį.
- Dešiniuoju pelės mygtuku spustelėkite naujai sukurtą „Chrome“ programą ir pasirinkite Kurti sparčiuosius klavišus .
- Pažymėkite darbalaukį ir meniu Pradėti ir spustelėkite Gerai.
- Raskite svetainę naudodami „Windows Cortana“ įrankį.
- Naujai sukurta svetainė paieškos rezultatuose bus rodoma kaip programėlė. Dešiniuoju pelės mygtuku spustelėkite jį ir pasirinkite Prisegti, kad pradėtumėte.
Dabar meniu Pradėti pamatysite „Chrome“ piktogramą ir tiesiog spustelėkite ją, kad atidarytumėte prisegtą svetainę.
Pastaba: galite pervardyti nuorodą dešiniuoju pelės mygtuku spustelėdami programos piktogramą ir pasirinkę Atidaryti failo vietą . Atsiras „Windows Explorer“ langas, čia raskite nuorodą Start meniu programų sąraše ir galėsite pervardyti nuorodą, kaip norite.
Ar jums labiau patinka prisegti programas prie užduočių juostos ar meniu Pradėti ir kuris būdas yra patogesnis? Praneškite mums komentuodami žemiau!