Instrukcijos, kaip perkelti šį kompiuterį į darbalaukį sistemoje „Windows 11“.

Kaip pašalinti šį kompiuterį iš „Windows 11“ darbalaukio. Šis straipsnis padės tai padaryti greičiausiu ir efektyviausiu būdu.

Daugelis žmonių žino, kad pagal numatytuosius nustatymus šis kompiuteris yra darbalaukyje, tačiau „Windows 11“ versijoje ši programinė įranga yra paslėpta. Peržiūrėkite straipsnį dabar, kad suprastumėte, kaip perkelti šį kompiuterį į darbalaukį sistemoje „Windows 11“.
Straipsnio turinys
Šis kompiuteris veikia kaip visų vietinių diskų, įskaitant standžiuosius diskus, kompaktinių diskų įrenginius ir bet kokius prie jūsų įrenginio prijungtus USB įrenginius, saugojimo vieta. Kai kuriose „Windows“ versijose šis kompiuteris taip pat žinomas kaip „Mano kompiuteris“. Paprastai ši programa pagal numatytuosius nustatymus bus rodoma darbalaukyje, tačiau iš „Windows 11“ jos nebematysite darbalaukyje.
Dėl to daugelis „Windows 11“ naudotojų jausis nepatogiai ir nepatogiai. Tačiau vis tiek galite „atgauti“ šį kompiuterį (mano kompiuterį), kad grįžtumėte į darbalaukį sistemoje „Windows 11“. Toliau pateikiami keli būdai, kaip galite kreiptis.
1 veiksmas: atidarykite nustatymus per meniu Pradėti . Taip pat galite paspausti Windows + I klaviatūroje, kad greitai ją atidarytumėte.
2 veiksmas: Pasirodžiusio naujo lango kairėje esančioje įrankių juostoje pasirinkite Personalizavimas , tada dešinėje esančiame skyriuje pasirinkite Temos .
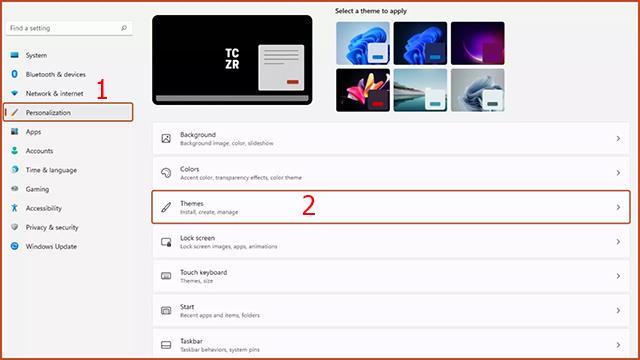
3 veiksmas: Skiltyje Susiję nustatymai spustelėkite Darbalaukio piktogramos nustatymai .
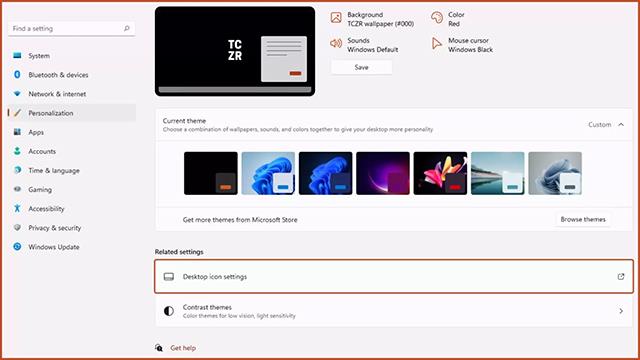
4 veiksmas: pasirodo darbalaukio piktogramų nustatymų langas . Turite pažymėti eilutę Kompiuteris ir pasirinkti Taikyti. Atlikus šią operaciją, šio kompiuterio piktograma vėl pasirodys darbalaukyje, kaip įprasta.
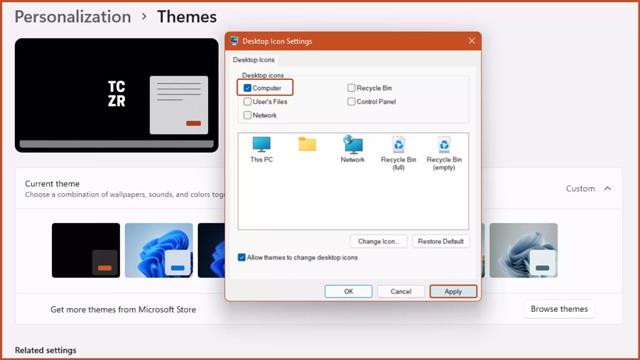
1 veiksmas: atidarykite bet kurį kompiuterio aplanką.
2 veiksmas: spustelėkite mygtuką Atkurti naujai atidaryto aplanko viršuje, dešinėje, kad sumažintumėte aplanko sąsają.
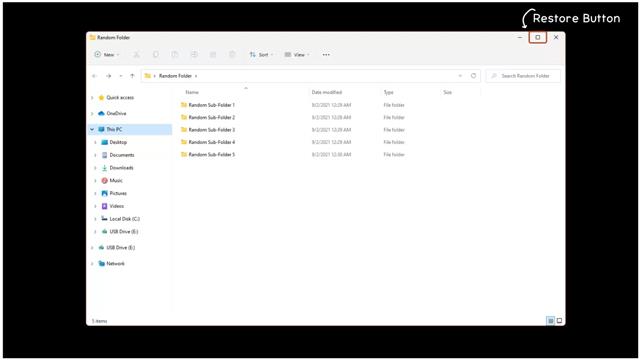
3 veiksmas: aplanko lango kairėje pusėje esančioje juostoje pamatysite piktogramą Šis kompiuteris . Spustelėkite piktogramą Šis kompiuteris, tada laikykite ir vilkite ją į darbalaukį ir atleiskite. Taigi jūsų darbalaukyje pasirodys šio kompiuterio nuoroda.
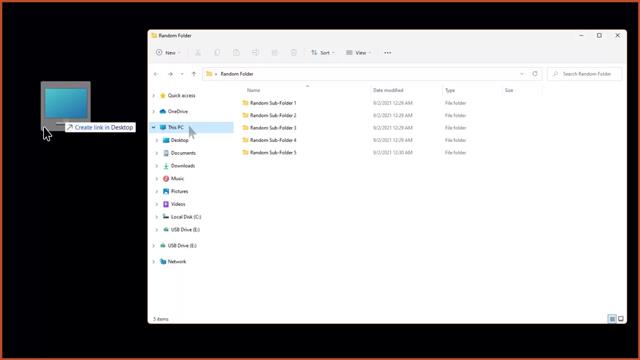
Paskutinis būdas šį kompiuterį iškelti į darbalaukį yra valdymo skydelis.
1 veiksmas: meniu Pradėti pasiekite valdymo skydelį .
2 veiksmas: Valdymo skydo viršutiniame dešiniajame kampe esančioje paieškos juostoje įveskite „File Explorer“ parinktis .
3 veiksmas: pasirodo „File Explorer“ parinkčių langas .
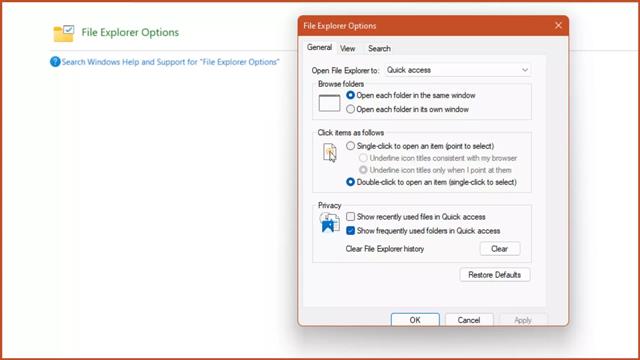
4 veiksmas: skirtuke Bendra, atidarykite failų naršyklę į skyrių , spustelėkite Šis kompiuteris , tada Taikyti.
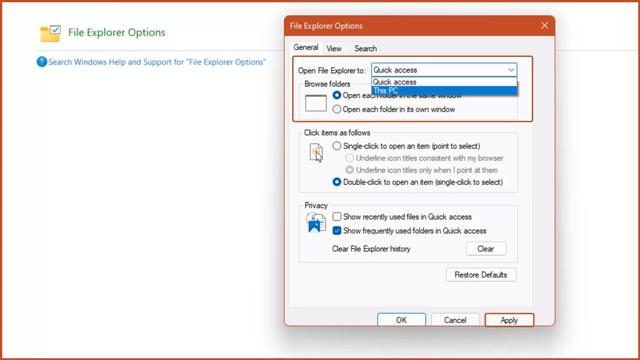
5 veiksmas: Paspauskite Windows + E klavišų kombinaciją ir pasirodys langas Šis kompiuteris.
Atminkite, kad jei neatliksite aukščiau nurodytų veiksmų, „Windows + E“ klavišų kombinacija pagal numatytuosius nustatymus įjungs „File Explorer“.
Taigi galite suprasti 3 būdus, kaip šį kompiuterį arba mano kompiuterį perkelti į darbalaukį sistemoje „Windows 11“. Tikimės, kad šis triukas padės jums patogiau naudoti „Windows 11“ operacinę sistemą.
Kiosko režimas sistemoje „Windows 10“ yra režimas, skirtas naudoti tik vieną programą arba pasiekti tik 1 svetainę su svečiais.
Šiame vadove bus parodyta, kaip pakeisti arba atkurti numatytąją „Camera Roll“ aplanko vietą sistemoje „Windows 10“.
Redaguojant pagrindinio kompiuterio failą gali nepavykti prisijungti prie interneto, jei failas nebus tinkamai pakeistas. Šis straipsnis padės jums redaguoti pagrindinio kompiuterio failą sistemoje „Windows 10“.
Sumažinus nuotraukų dydį ir talpą, bus lengviau jas dalytis ar siųsti kam nors. Visų pirma, sistemoje „Windows 10“ galite keisti nuotraukų dydį keliais paprastais veiksmais.
Jei jums nereikia rodyti neseniai aplankytų elementų ir vietų saugumo ar privatumo sumetimais, galite jį lengvai išjungti.
„Microsoft“ ką tik išleido „Windows 10“ jubiliejinį naujinį su daugybe patobulinimų ir naujų funkcijų. Šiame naujame atnaujinime pamatysite daug pakeitimų. Nuo „Windows Ink“ rašalo palaikymo iki „Microsoft Edge“ naršyklės plėtinių palaikymo, Start Menu ir Cortana taip pat buvo žymiai patobulinti.
Viena vieta daugybei operacijų valdyti tiesiai sistemos dėkle.
Sistemoje „Windows 10“ galite atsisiųsti ir įdiegti grupės strategijos šablonus, kad galėtumėte tvarkyti „Microsoft Edge“ nustatymus, o šiame vadove bus parodytas procesas.
Tamsus režimas yra tamsaus fono sąsaja sistemoje „Windows 10“, padedanti kompiuteriui taupyti akumuliatoriaus energiją ir sumažinti poveikį naudotojo akims.
Užduočių juostoje yra nedaug vietos, o jei reguliariai dirbate su keliomis programomis, gali greitai pritrūkti vietos, kad galėtumėte prisegti daugiau mėgstamų programų.









