Instrukcijos, kaip paleisti „Windows 11“ sistemoje „Mac“.

Šiame straipsnyje bus paaiškinta, kaip įdiegti ir paleisti „Windows 11“ su „MacOS“, nesvarbu, ar jūsų „Mac“ maitina „Intel“ lustai, ar „Apple“ silicis.

Deja, nebegalite naudoti „Boot Camp“, kad paleistumėte „Windows 11“, nes „Apple“ jos neatnaujino, kad veiktų su naujausia „Microsoft“ operacine sistema. Laimei, trečiųjų šalių kūrėjai užpildė spragą virtualizacijos programine įranga, todėl vis dar įmanoma paleisti „Windows 11“ „Mac“ kompiuteryje.
Šiame straipsnyje bus paaiškinta, kaip įdiegti ir paleisti „Windows 11“ su „MacOS“, nesvarbu, ar jūsų „Mac“ maitina „Intel“ lustai, ar „Apple“ silicis. Tam galite naudoti „Parallels Desktop“ 7 dienų bandomąją versiją, tačiau pasibaigus bandomajam laikotarpiui už visą licenciją turėsite sumokėti 80 USD.
Virtualizuokite „Windows 11“ naudodami „Parallels 18“.
Šios partnerystės dėka „Parallels“ klientai gali atsisiųsti, įdiegti ir konfigūruoti „Windows 11“ savo „Mac“ kompiuteryje vos keliais paspaudimais. „Parallels 18.1“ taip pat siūlo virtualų TPM lustą ir „Windows“ funkcijų, tokių kaip „BitLocker“, „Secure Boot“ ir „Windows Hello“ , palaikymą . Šių saugos funkcijų turėjimas yra viena iš priežasčių, kodėl reikia įdiegti „Windows“ „Mac“.
Šiame vadove bus naudojama bandomoji „Parallels“ versija ir neaktyvinta „Windows 11“ kopija, kad būtų galima nemokamai įdiegti ir paleisti „Microsoft“ operacinę sistemą „Mac“. Jei manote, kad šis sprendimas jums tinka, visada galite atnaujinti į pilną „Parallels“ versiją ir vėliau įsigyti „Windows“ licenciją.
Parallels 18 automatiškai atsisiųs „Windows“ diegimo programą, tačiau taip pat galite pateikti diegimo programos kopiją, jei atsisiuntėte „ Windows 11“ ISO failą savo kompiuteryje.
Kaip įdiegti ir paleisti „Windows 11“ „Mac“.
1 veiksmas: atsisiųskite „Parallels Desktop 18“.
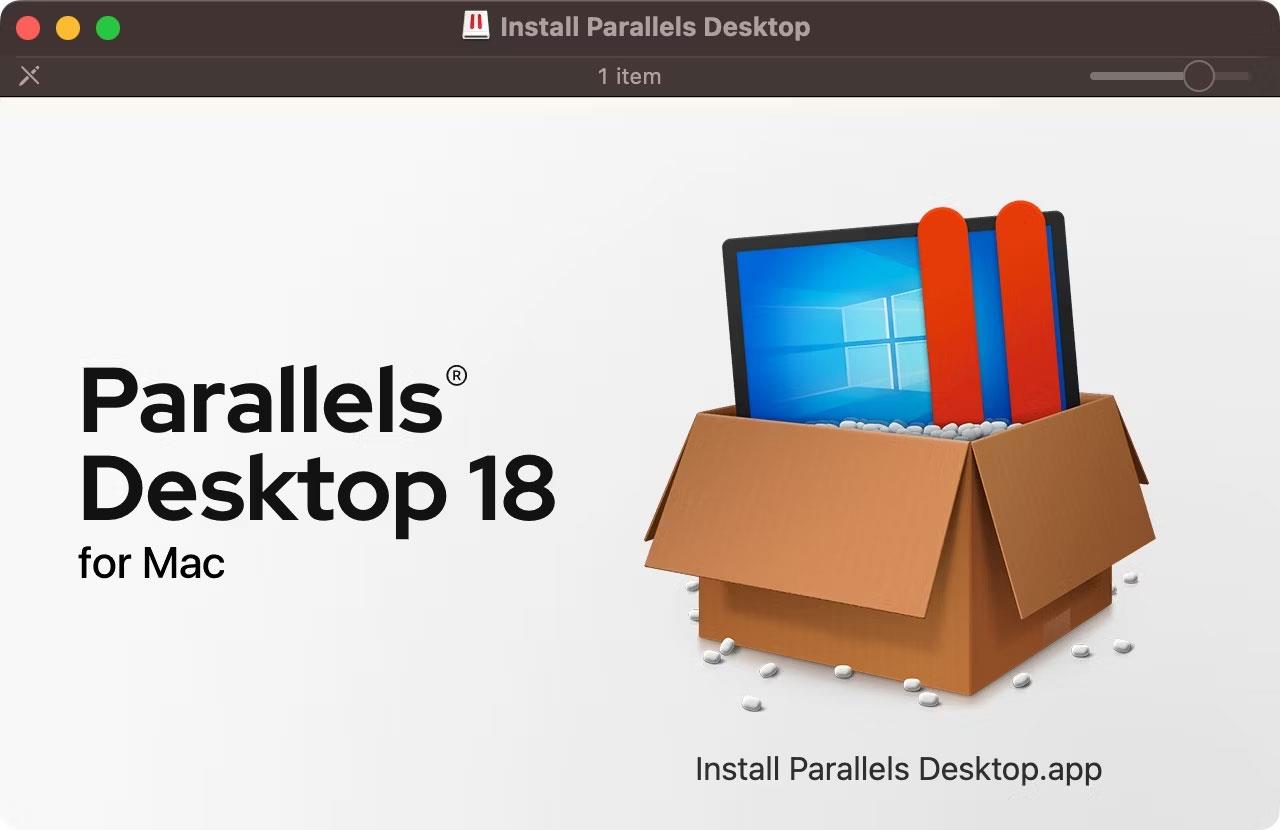
„Parallels Desktop 18“ diegimo programa „MacOS Finder“.
Gaukite nemokamą „MacOS“ skirtos „Parallels Desktop 18“ bandomąją versiją apsilankę „Parallels Desktop“ svetainėje , tada spustelėję mygtuką Atsisiųsti nemokamą bandomąją versiją . Parallels funkcijomis galite naudotis be apribojimų 14 dienų bandomuoju laikotarpiu. Atsisiuntę diegimo programą atidarykite „ Install Parallels Desktop“ disko vaizdą iš aplanko Atsisiuntimai .
Patarimai :
Jei „macOS“ pateikia pranešimą, kad jos negalima atidaryti, nes diegimo programa nebuvo atsisiųsta iš „App Store“, paspauskite „Control“ ir spustelėkite failo piktogramą ir kontekstiniame meniu pasirinkite Atidaryti , tada patvirtinkite veiksmą spustelėdami mygtuką Atidaryti .
Sumontavę disko vaizdą, dukart spustelėkite programą Install Parallels Desktop . Norėdami užbaigti „Parallels“ diegimą, turite sutikti su sąlygomis, pateikti „Mac“ vartotojo vardą ir slaptažodį bei leisti „Parallels“ pasiekti „Mac“.
2 veiksmas: įdiekite „Windows 11“ paraleliuose

Diegimo asistentas „Parallels Desktop 18“, skirtas „MacOS“ atsisiųsti ir įdiegti „Windows 11“
Paleisti Parallels ir diegimo asistentas perims. Jei jo nematote, spustelėkite meniu Failas ir pasirinkite Naujas , kad sukurtumėte naują virtualią mašiną. Jei diegimo asistentas siūlo atsisiųsti ir įdiegti Windows 11, sutikite spustelėdami mygtuką Įdiegti Windows .
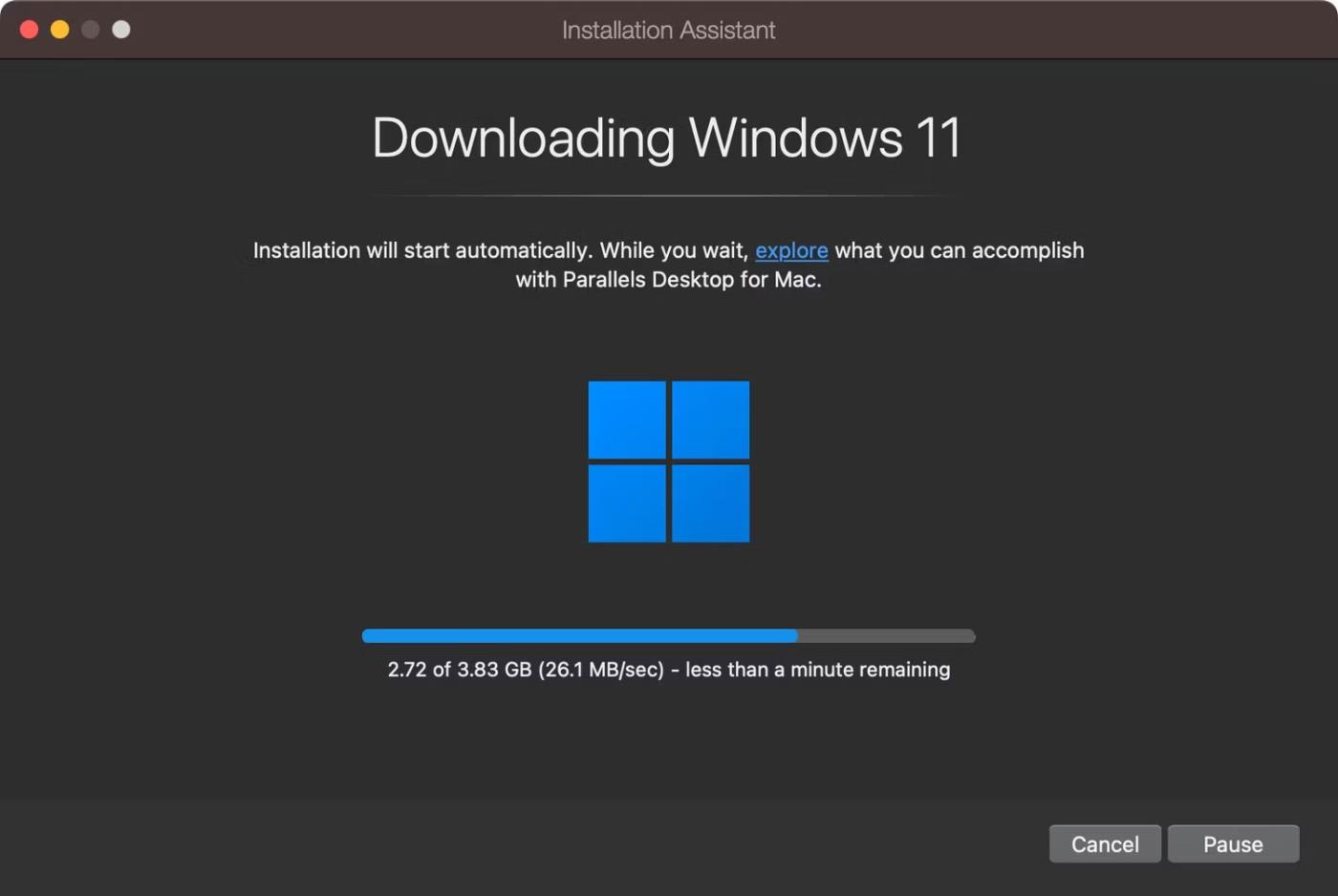
Atsisiunčiamas Windows 11 diegimo failas
Tie, kurie atsisiuntė Windows 11 ISO failą, gali pasirinkti parinktį Įdiegti Windows arba kitą OS iš DVD arba vaizdo failo ir paspausti Tęsti . Darant prielaidą, kad pasirinkote automatinį diegimą, „Parallels“ dabar automatiškai atsisiųs „Windows 11“ ISO versiją iš „Microsoft“ svetainės, atitinkančią jūsų „Mac“ aparatinę įrangą.

„Windows“ sąranka veikia „Parallels Desktop 18“, skirta „MacOS“.
Kai tai bus padaryta, Parallels autentifikuos ir paleis diegimo programą. Gali prireikti šiek tiek laiko įdiegti „Windows 11“ – būkite kantrūs, nes „Parallels“ optimizuos „Windows 11“ jūsų „Mac“. Proceso pabaigoje pamatysite pranešimą „Įdiegimas baigtas“ . Tuo metu spustelėkite, kad tęstumėte.
3 veiksmas: užbaikite diegimą
Būsite paraginti sukurti nemokamą „Parallels“ paskyrą, bet galite prisijungti naudodami „Apple“ ir nesidalyti tikruoju el. pašto adresu. Parallels Desktop 18 apima neribotą nemokamą bandomąją versiją. Pasibaigus jos galiojimo laikui, turėsite įsigyti licenciją „Parallels“ svetainėje.
Parallels dabar paleis jūsų virtualią mašiną, kad užbaigtų Windows 11 diegimą. Toliau pasirodys Windows licencijos sutartis, todėl spustelėkite mygtuką Priimti , kad tęstumėte.
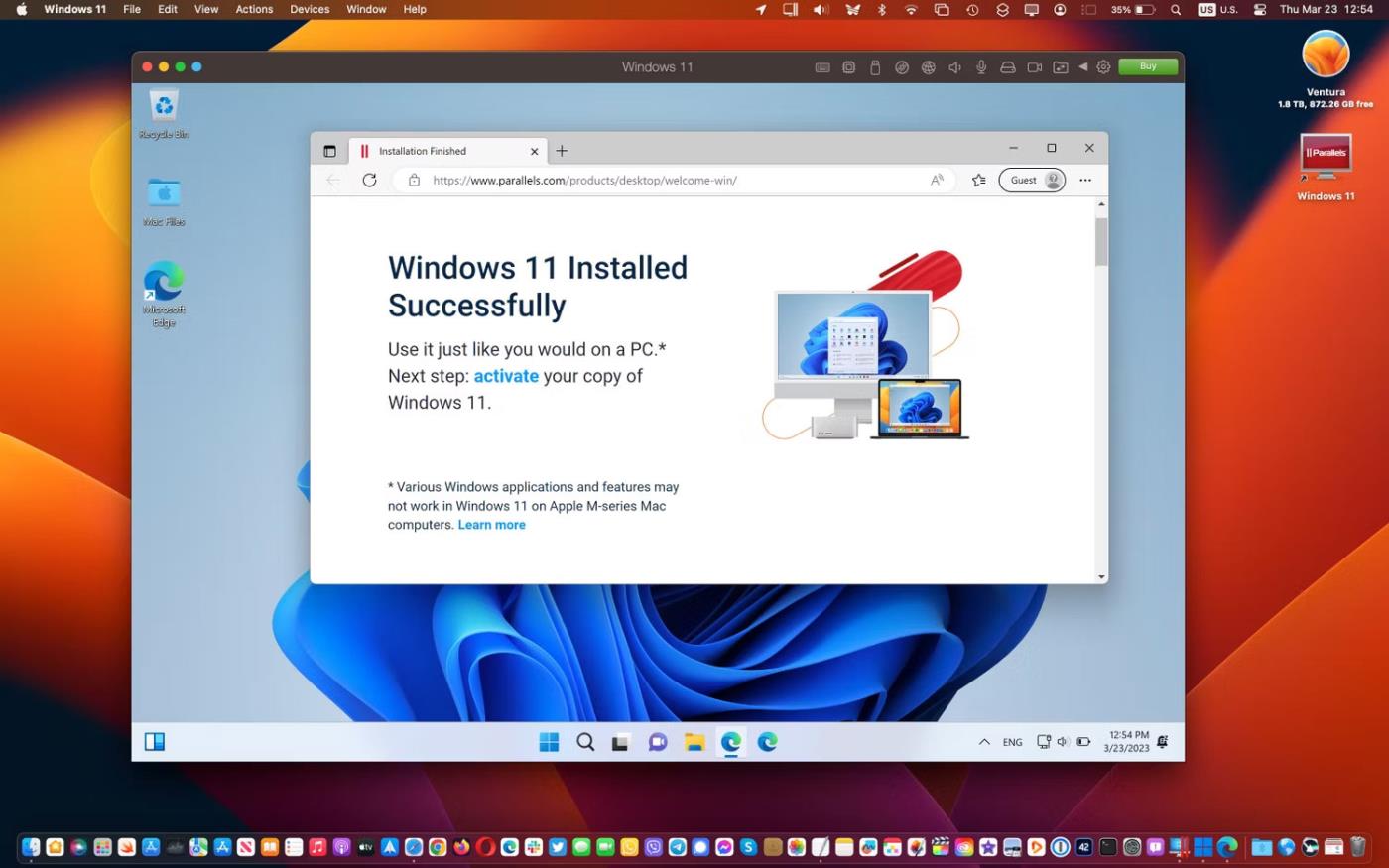
„Windows 11“ veikia „Parallels Desktop 18“ kartu su „MacOS“.
Dabar būsite „Windows 11“ darbalaukyje „MacOS“ lange. Kai viskas įdiegta ir nustatyta teisingai, galite paleisti mėgstamas „Windows“ programas ir žaidimus kartu su „MacOS“!
4 veiksmas: įdiekite „Parallels Toolbox“.

Pasiekite „Parallels Desktop Toolbox“ iš „macOS“ meniu juostos
Šis veiksmas yra neprivalomas, tačiau „Parallels Toolbox“ apima daug naudingų paslaugų, skirtų atlaisvinti vietos saugykloje, kurti turinį, optimizuoti kompiuterio nustatymus pristatymams ir kt. Norėdami juos atsisiųsti, paleiskite juos Parallels Desktop ir meniu spustelėkite Parallels > Install Parallels Toolbox for Mac. juostą, tada spustelėkite Įdiegti dabar .
Įvairias programas „Parallels Toolbox“ galite pasiekti iš „macOS“ meniu juostos viršutiniame dešiniajame kampe. Parallels Toolbox nepakeis kelių programų poreikio, todėl straipsnyje rekomenduojama įdiegti mėgstamas Windows programas.
Trečiųjų šalių „Windows“ programų galite gauti „Microsoft Store“ arba kūrėjo svetainėje, kaip ir tikrame kompiuteryje. „Parallels Desktop“ netgi leidžia atidaryti atsisiųstas „Windows“ programų diegimo programas tiesiai iš „MacOS Finder“.
5 veiksmas: tinkinkite „Windows 11“ virtualią mašiną
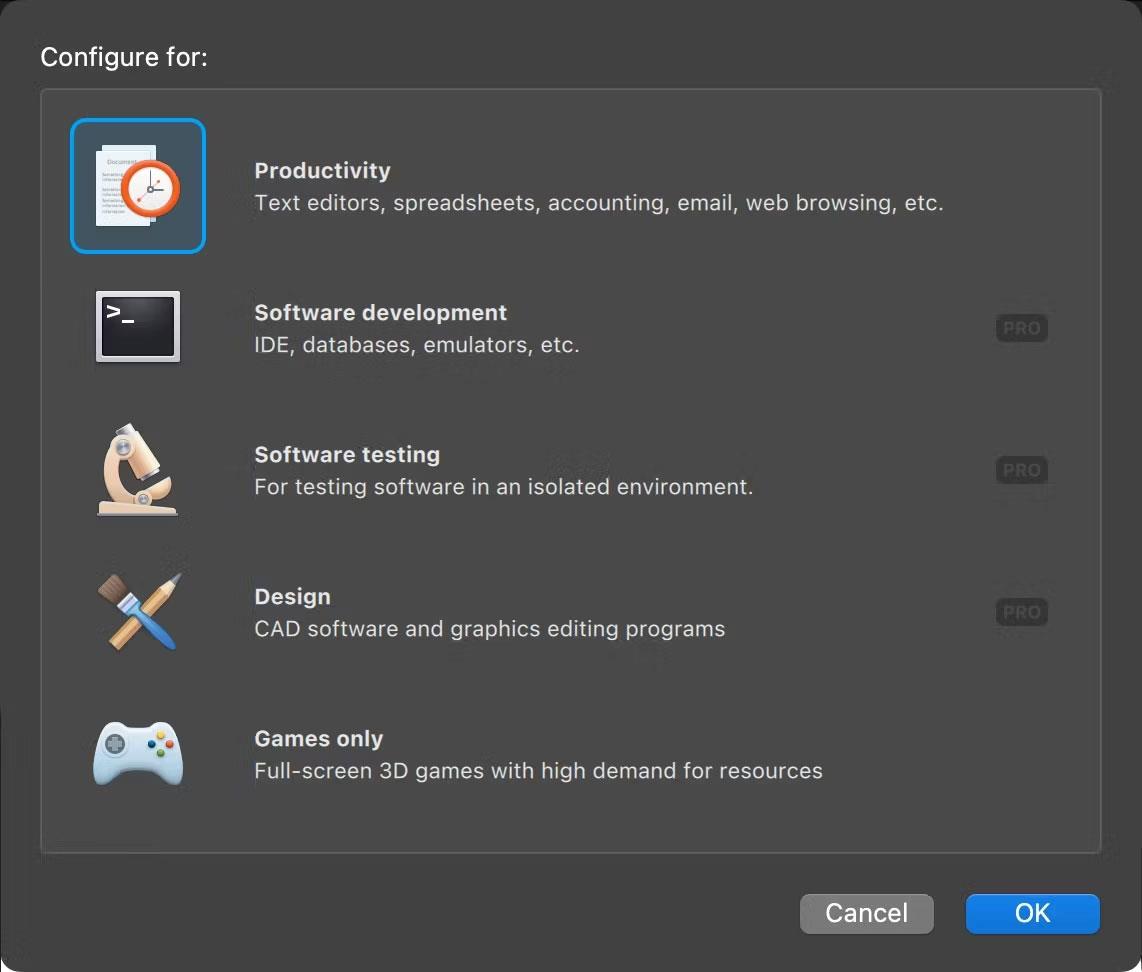
Pasirinkite pagrindinį „Windows 11“ naudojimo atvejį „Parallels Desktop 18“, skirtoje „MacOS“.
Galite koreguoti įvairius parametrus meniu juostoje spustelėdami Lygiagrečiai > Konfigūruoti (kai kurių nustatymų negalima pakeisti tol, kol neišjungsite virtualios mašinos). Skirtuke Bendra spustelėkite mygtuką Keisti , esantį šalia Konfigūruoti, kad pasirinktumėte, ar pirmiausia naudojate „Windows 11“ produktyvumui, žaidimams, kūrimui ir kt.
Savo „Windows 11“ virtualiajai mašinai galite suteikti tinkintą pavadinimą lauke Pavadinimas .
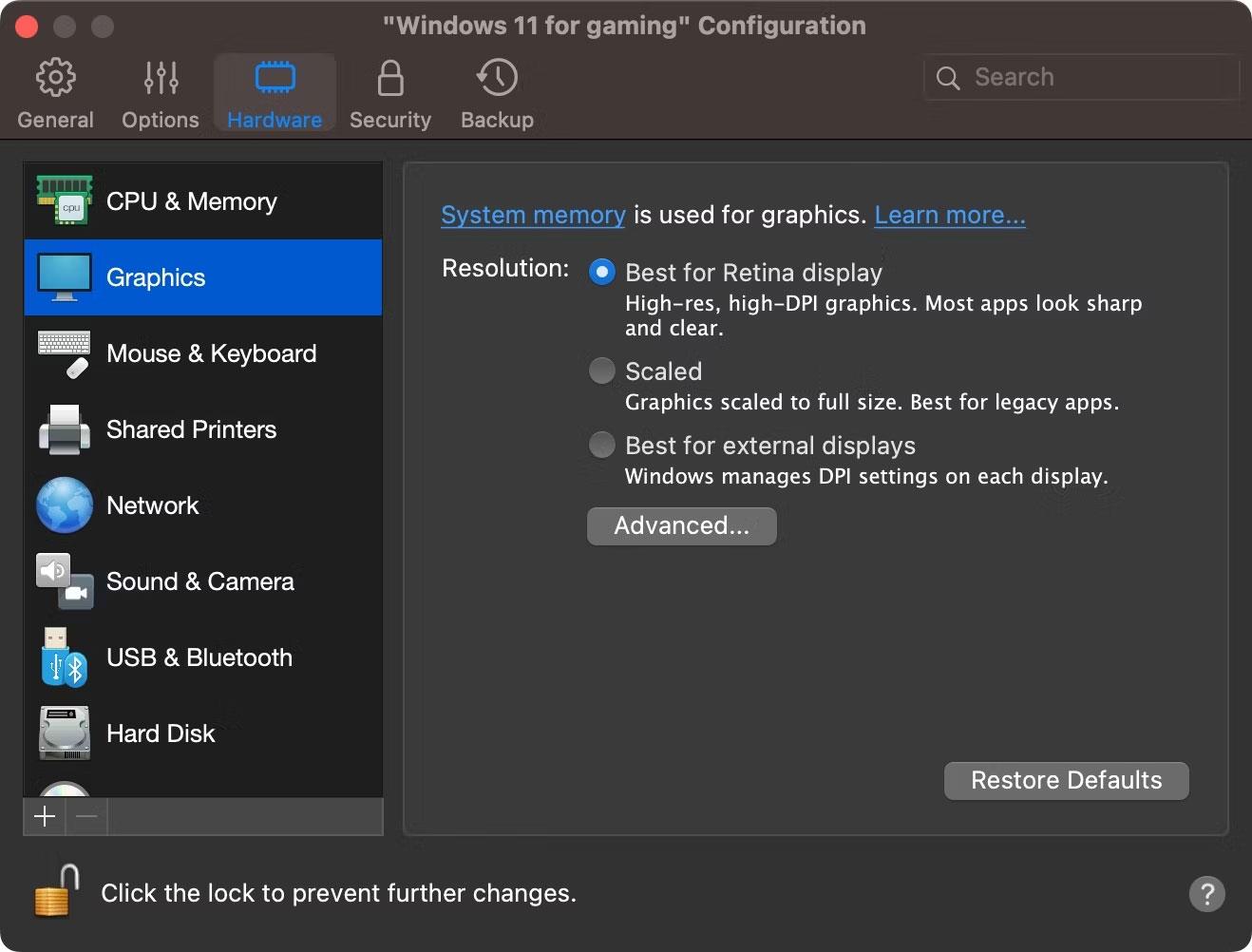
Koreguokite „Windows 11“ virtualios mašinos grafiką „Parallels Desktop 18“, skirtoje „MacOS“.
Tada spustelėkite skirtuką Aparatūra , kad sureguliuotumėte virtualiąją mašiną, koreguodami virtualiosios RAM kiekį, procesorių, grafikos branduolį ir kitas „Windows 11“ pasiekiamas funkcijas.
Spustelėkite papildomas skiltis šoninėje juostoje, kad sukonfigūruotumėte kitas emuliatoriaus aparatinės įrangos galimybes, kaip veikia programinės įrangos funkcijos, pvz., bendrinimas ir vaizdas vaizde. Uždarykite nustatymų langą, kad išsaugotumėte pakeitimus virtualiame kompiuteryje.
Kiosko režimas sistemoje „Windows 10“ yra režimas, skirtas naudoti tik vieną programą arba pasiekti tik 1 svetainę su svečiais.
Šiame vadove bus parodyta, kaip pakeisti arba atkurti numatytąją „Camera Roll“ aplanko vietą sistemoje „Windows 10“.
Redaguojant pagrindinio kompiuterio failą gali nepavykti prisijungti prie interneto, jei failas nebus tinkamai pakeistas. Šis straipsnis padės jums redaguoti pagrindinio kompiuterio failą sistemoje „Windows 10“.
Sumažinus nuotraukų dydį ir talpą, bus lengviau jas dalytis ar siųsti kam nors. Visų pirma, sistemoje „Windows 10“ galite keisti nuotraukų dydį keliais paprastais veiksmais.
Jei jums nereikia rodyti neseniai aplankytų elementų ir vietų saugumo ar privatumo sumetimais, galite jį lengvai išjungti.
„Microsoft“ ką tik išleido „Windows 10“ jubiliejinį naujinį su daugybe patobulinimų ir naujų funkcijų. Šiame naujame atnaujinime pamatysite daug pakeitimų. Nuo „Windows Ink“ rašalo palaikymo iki „Microsoft Edge“ naršyklės plėtinių palaikymo, Start Menu ir Cortana taip pat buvo žymiai patobulinti.
Viena vieta daugybei operacijų valdyti tiesiai sistemos dėkle.
Sistemoje „Windows 10“ galite atsisiųsti ir įdiegti grupės strategijos šablonus, kad galėtumėte tvarkyti „Microsoft Edge“ nustatymus, o šiame vadove bus parodytas procesas.
Tamsus režimas yra tamsaus fono sąsaja sistemoje „Windows 10“, padedanti kompiuteriui taupyti akumuliatoriaus energiją ir sumažinti poveikį naudotojo akims.
Užduočių juostoje yra nedaug vietos, o jei reguliariai dirbate su keliomis programomis, gali greitai pritrūkti vietos, kad galėtumėte prisegti daugiau mėgstamų programų.









