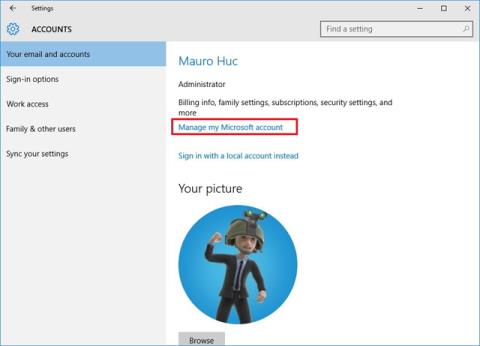„Windows 10“ vartotojai žino, kad jų vardas bus rodomas prisijungimo ekrane. Daugeliui žmonių tai yra privatumo problema, ypač reguliariai naudojant kompiuterį viešoje aplinkoje. Deja, „Windows“ neleidžia nustatyti vartotojo vardo ar slapyvardžio, išlaikant tikrąjį vardą „Microsoft“ paskyroje, todėl jums reikės alternatyvos.
Naudojamas metodas priklauso nuo to, ar prisijungdami prie kompiuterio naudojate „Windows“ paskyrą, ar vietinę paskyrą.
Pakeiskite prisijungimo vardą „Windows 10“ naudodami „Microsoft“ paskyrą
Vienintelis būdas pakeisti prisijungimą, jei naudojate „Microsoft“ paskyrą, yra pakeisti pačios paskyros pavadinimą.
1 veiksmas: atidarykite nustatymų programą .
2 veiksmas : spustelėkite Paskyros .
3 veiksmas : pasirinkite Jūsų informacija .
4 veiksmas: spustelėkite Tvarkyti mano „Microsoft“ paskyrą .

5 veiksmas: palaukite, kol paskyros puslapis bus įkeltas naršyklėje.
6 veiksmas : po savo vardu spustelėkite Daugiau veiksmų .
7 veiksmas : pasirinkite Redaguoti profilį .
8 veiksmas : baigę įkelti puslapį, spustelėkite Redaguoti pavadinimą .

Vardą turėtumėte pakeisti pavadinimu, panašiu į dabartinį pavadinimą, nenurodydami visos tapatybės. Atminkite, kad čia pakeitus vardą, bus paveiktas jūsų profilis visose „Microsoft“ paslaugose.

Kaip pakeisti prisijungimo vardą „Windows 10“ naudojant vietinę paskyrą
Jei turite paskyrą kompiuteryje, procesas yra daug paprastesnis.
1 veiksmas : atidarykite valdymo skydelį.
2 veiksmas : eikite į Vartotojo abonementus .
3 veiksmas : spustelėkite vietinę paskyrą, kurią norite redaguoti.
4 veiksmas : spustelėkite Keisti paskyros pavadinimą .

5 veiksmas : įveskite naują pavadinimą.

6 veiksmas : spustelėkite Keisti pavadinimą .
Pervardykite paskyrą naudodami „netplwiz“.
Taip pat galite naudoti seną paskyros valdymo įrankį, kad pakeistumėte paskyros pavadinimą sistemoje „Windows 10“. Veiksmai yra tokie:
1 veiksmas : atidarykite Pradėti
2 veiksmas : įveskite netplwiz ir paspauskite Enter , kad atidarytumėte paskyros valdymo įrankį
3 veiksmas : spustelėkite skirtuką Vartotojai
4 veiksmas : pasirinkite paskyrą, kurią norite pervardyti

5 veiksmas : spustelėkite mygtuką Ypatybės
6 veiksmas : (pasirenkama) atnaujinkite lauką „ Vartotojo vardas “, kad pakeistumėte paskyros slapyvardį

7 veiksmas : patvirtinkite naują pavadinimą lauke „ Visas vardas “, pavyzdžiui: DVK-Quantrimang. Patarimas : jei norite, kad būtų rodomas slapyvardis, o ne tikrasis vardas, galite palikti lauką „ Visas vardas “ tuščią.
8 veiksmas : spustelėkite Taikyti
9 veiksmas : spustelėkite Gerai
10 veiksmas : dar kartą spustelėkite Gerai
Atlikę šiuos veiksmus, atsijunkite nuo paskyros ir prisijungimo ekrane pamatysite savo naują vardą.
Pervardykite paskyrą naudodami kompiuterio valdymą
Jei norite naudoti kitą paskyros pavadinimą sistemoje „Windows 10“, galite atlikti šiuos veiksmus:
1 veiksmas : atidarykite Pradėti
2 veiksmas : įveskite kompiuterio valdymą , kad galėtumėte ieškoti, ir spustelėkite pirmąjį rezultatą
3 veiksmas : dukart spustelėkite, kad išplėstumėte sistemos įrankių šaką
4 veiksmas : dukart spustelėkite, kad išplėstumėte šaką Vietiniai vartotojai ir grupės
5 veiksmas : spustelėkite Vartotojai

6 veiksmas : Dešiniuoju pelės mygtuku spustelėkite paskyrą, kurią norite pervardyti, ir pasirinkite Ypatybės . Patarimas: taip pat galite spustelėti parinktį Pervardyti , kad pakeistumėte paskyros slapyvardį.
7 veiksmas : spustelėkite skirtuką Bendra

8 veiksmas : lauke „ Visas vardas “ įveskite naują „Windows 10“ paskyros pavadinimą .
9 veiksmas : spustelėkite mygtuką Taikyti
10 veiksmas : paspauskite mygtuką Gerai
Atlikę šiuos veiksmus, kitą kartą prisijungę pamatysite savo paskyrą nauju pavadinimu. Šis metodas nebus pasiekiamas naudojant „Windows 10 Home“ leidimą.
Pastaba : „Windows 10“ galite daugybe būdų pakeisti paskyros pavadinimą, tačiau visais šiais būdais negalima pakeisti profilio aplanko pavadinimo aplanke Vartotojai. Yra keletas būdų, kaip išspręsti šią problemą, tačiau dauguma jų turi galimą pavojų, todėl prieš tai darydami turėtumėte pagalvoti.
Ir galiausiai atminkite, kad jei norite tiesiog paslėpti savo el. pašto adresą prisijungimo ekrane, tai galite padaryti apsilankę Nustatymai > Paskyros > Prisijungimo parinktys > Privatumas ir paslinkdami jungiklį šalia Rodyti paskyros informaciją į išjungtą padėtį. .
Žiūrėti daugiau: