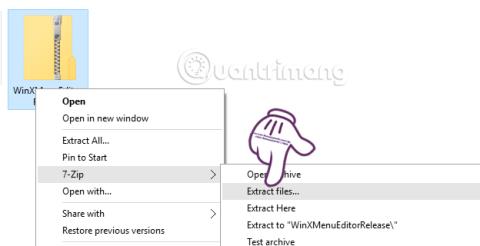Paspaudus „Windows + X“ klavišų kombinaciją „Windows 10“, pasirodys meniu „Power user menu“. Meniu sąraše yra parinktys, leidžiančios pasiekti valdymo skydą, komandų eilutes, užduočių valdymą, įrenginio valdymą ir daugybę kitų funkcijų.
Tačiau nebūtina naudoti visas šias parinktis. Bus nemažai komandų eilučių ir prieigos parinkčių, kurių niekada nenaudosite. Taigi kodėl mums nepabandžius pertvarkyti šio meniu sąrašo su dažniausiai naudojamomis kompiuterio parinktimis? Tik naudodami „Win+X Menu Editor“ programinę įrangą, vartotojai gali laisvai reguliuoti „Power user“ meniu pagal numatytą paskirtį. „Tips.BlogCafeIT“ padės skaitytojams naudoti „Win + X Menu Editor“, kad tinkintų „Windows + X“ meniu „Windows 10“.
1 žingsnis:
Pirmiausia į savo kompiuterį reikia atsisiųsti Win+X Menu Editor programinę įrangą. Mes tęsiame failo ištraukimą kompiuteryje.

2 žingsnis:
Tada jums tereikia spustelėti „Win+X Menu Editor“ .exe failą, tinkamą jūsų naudojamai 32 bitų arba 64 bitų „Windows“ versijai, kad galėtumėte tęsti diegimą. Programinė įranga labai greitai paleidžiama, nereikia atlikti daugelio diegimo veiksmų, kaip ir kitos programos.
Tai yra „Win + X Menu Editor“ sąsaja paleidus „Windows 10“ kompiuterį.

3 veiksmas:
Tada, norėdami pašalinti numatytąsias programas ir įrankius meniu Power user , programinės įrangos sąsajoje spustelėkite programą ir pasirinkite Pašalinti . Arba galime paspausti Del klavišą. Galiausiai spustelėkite Restart Explorer , kad paleistumėte iš naujo.

Pavyzdžiui, čia aš pasirinksiu ištrinti įvykių peržiūros programą. Kai tai bus padaryta, „Windows + X“ meniu nebebus „Event Viewer“ parinkties, kaip parodyta toliau.

4 veiksmas:
Norėdami pridėti parinkčių į Power user meniu , Win+X Menu Editor programinės įrangos sąsajoje spustelėkite Pridėti programą > Pridėti programą , tada kompiuteryje raskite programą arba įrankį, kurį norite įtraukti į meniu. Windows + X.

5 veiksmas:
Jums tereikia kompiuteryje rasti parinktis, tada spustelėkite Atidaryti . Tada galime pakeisti tos parinkties pavadinimą , tada spustelėkite Gerai . Galiausiai spustelėkite Restart Explorer , kad išsaugotumėte pakeitimus.

Rezultatas bus toks, kaip parodyta toliau, naudojant „Windows + X“ meniu, kai bus pridėta parinktis „ViberSetup“.

6 veiksmas:
Taip pat programinės įrangos sąsajoje spustelėjame Pridėti programą > Pridėti išankstinį nustatymą > Išjungimo parinktys , kad pridėtumėte išjungimo parinktis, pvz., Išjungimas, Miego režimas, Hibernate,...

Galiausiai spustelėkite Restart Expolorer , kad išsaugotumėte pakeitimus.

Tik naudodami „Win+X Menu Editor“ įrankį, vartotojai gali savavališkai keisti „Power user“ meniu „Windows 10“ kompiuteryje. Atsižvelgdami į naudojimo poreikius įtrauksime arba pašalinsime parinktis „Windows + X“ meniu , kai naudojate „Win+X Menu Editor“ įrankis. Be to, šis įrankis taip pat gali būti taikomas Windows 8 taip pat, kaip ir Windows 10.
Daugiau informacijos rasite šiuose straipsniuose:
- 7 straipsnyje pateikti būdai ir pritaikymai padės jūsų „Windows 10“ „greitai kaip vėjas“
Linkime sėkmės!