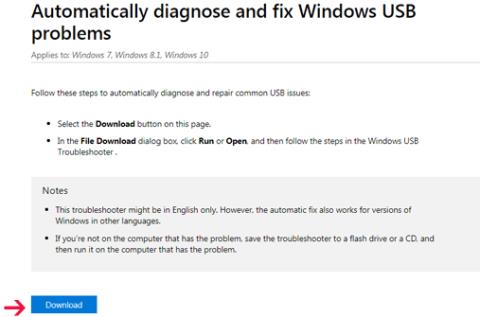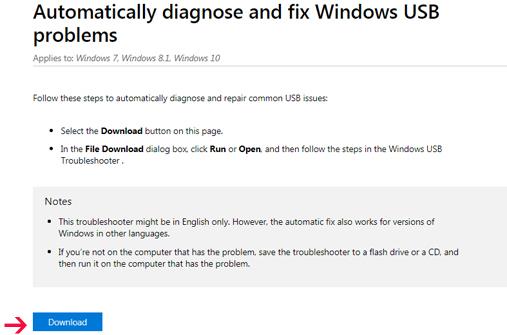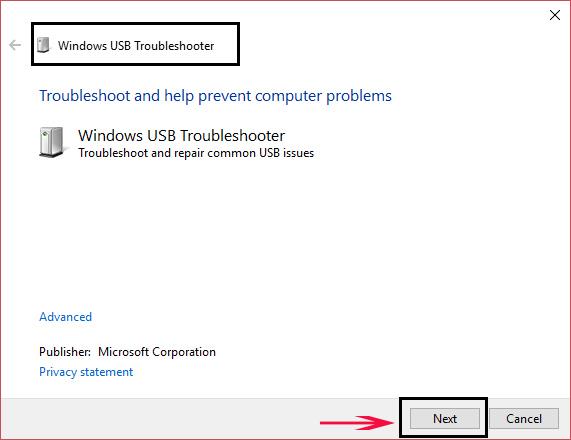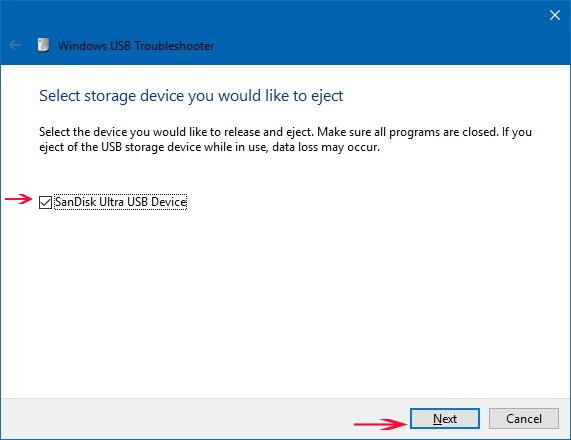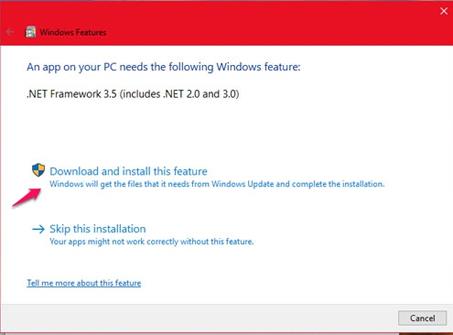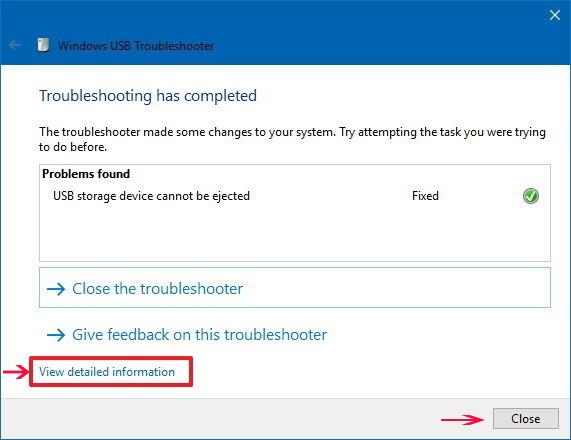„Microsoft“ išleido įrankį, padedantį ištaisyti USB ryšio klaidas sistemoje „Windows 10“ , vadinamą „Windows USB trikčių šalinimo priemone“. Jis automatiškai diagnozuos ir ištaisys kai kurias įprastas problemas, kai prijungiate USB.
Kai kurios klaidos, kurias galima ištaisyti:
- USB klasės filtras nebuvo atpažintas.
- USB įrenginys neatpažįstamas.
- USB spausdintuvo įrenginys nespausdina.
- USB atmintinės negalima išimti.
- „Windows Update“ sukonfigūruotas taip, kad niekada neatnaujintų tvarkyklių.
Instrukcijos, kaip naudoti „Windows“ USB trikčių šalinimo įrankį USB ryšio klaidoms ištaisyti sistemoje „Windows 10“:
1 veiksmas : atsisiųskite ir įdiekite „Windows“ USB trikčių šalinimo įrankį.
Nuoroda į Windows USB trikčių šalinimo įrankio atsisiuntimą.
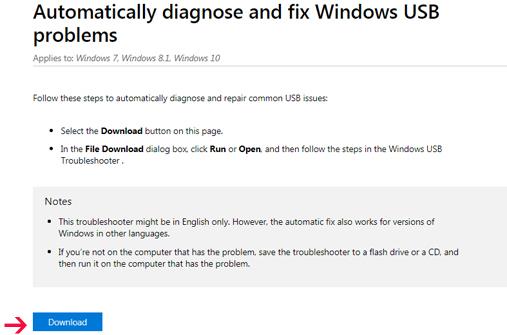
Spustelėkite Atsisiųsti, tada paleiskite failą WinUSB.diagcab.
2 veiksmas : pasirodo Windows USB trikčių šalinimo priemonės sąsaja, toliau spustelėkite Pirmyn .
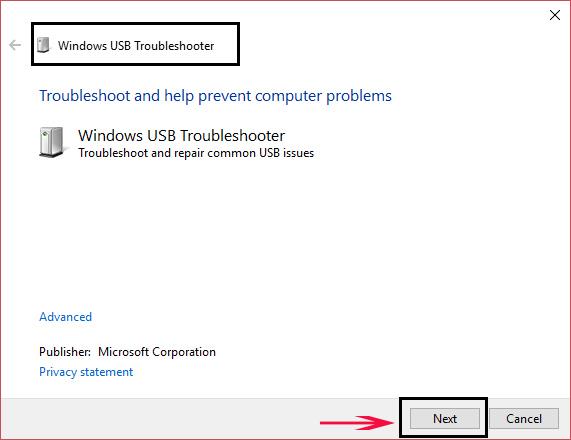
3 veiksmas : naujame lange šis įrankis aptiks ir paragins pasirinkti įrenginį, kurį norite taisyti. Čia pasirenkate USB įrenginį, tada spustelėkite Pirmyn.
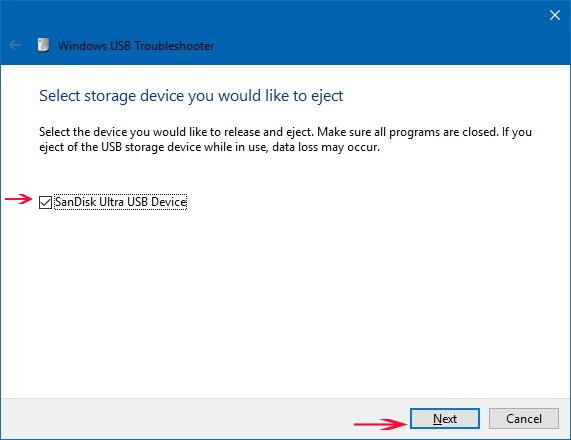
Pastaba: Jei nesate įdiegę .NET Framework 3.5 , naujame lange spustelėkite Atsisiųsti ir įdiegti funkciją .
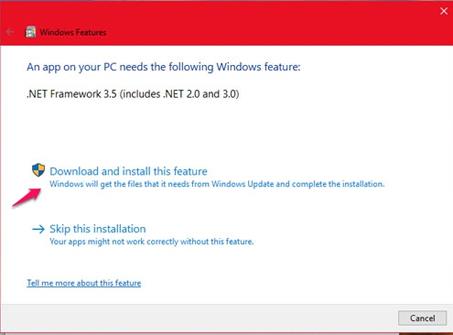
4 veiksmas: galiausiai spustelėkite ir pasirinkite Uždaryti .
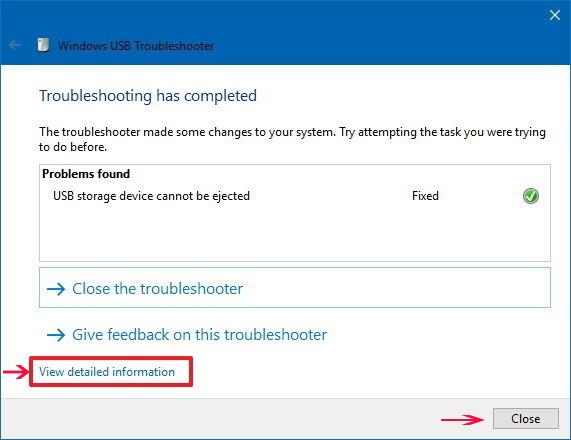
Žiūrėti daugiau: