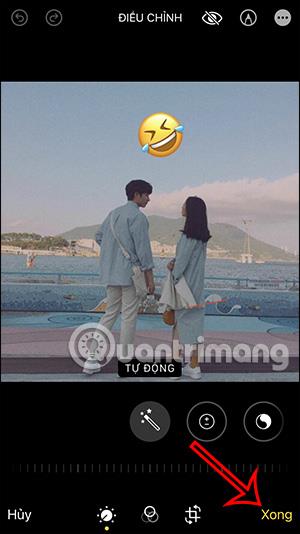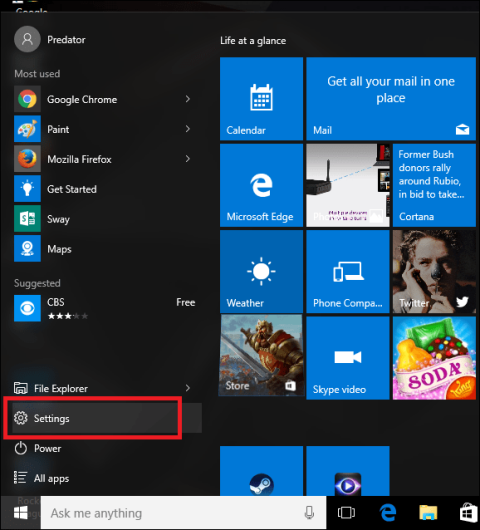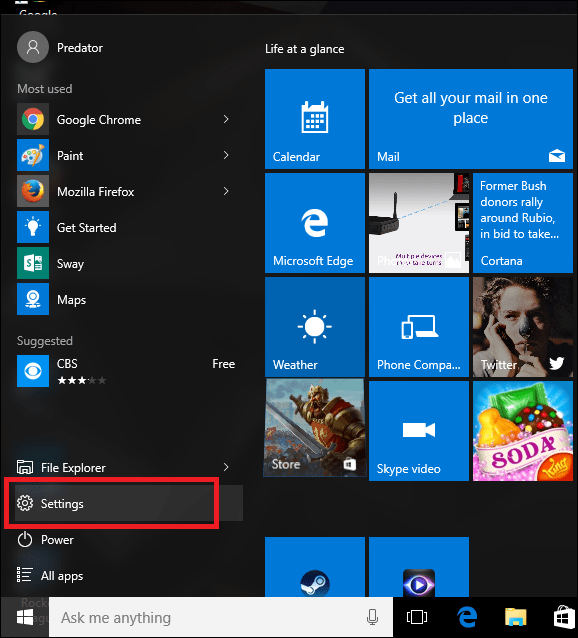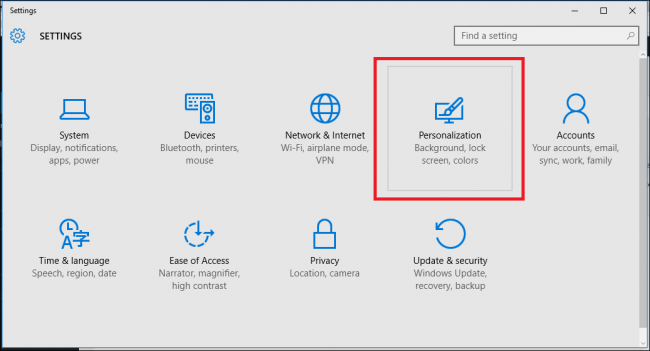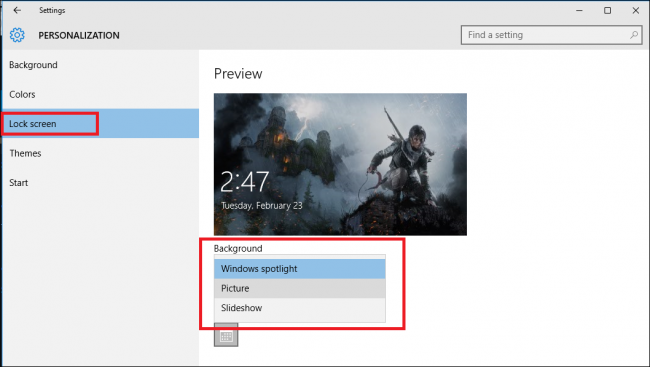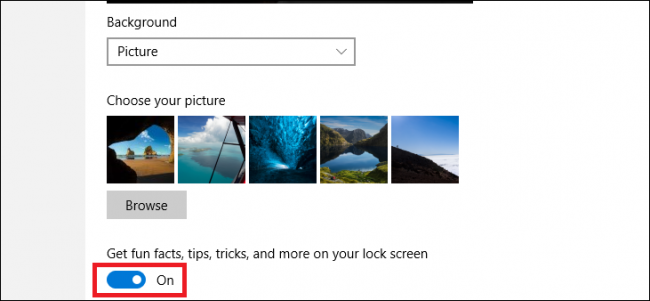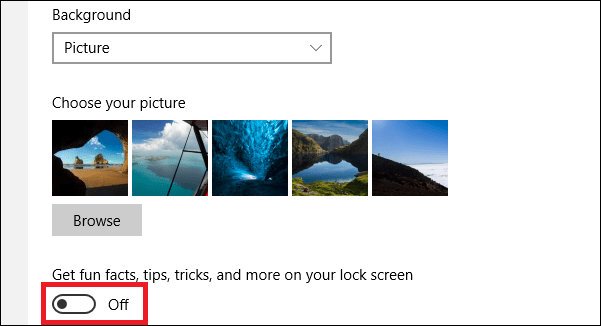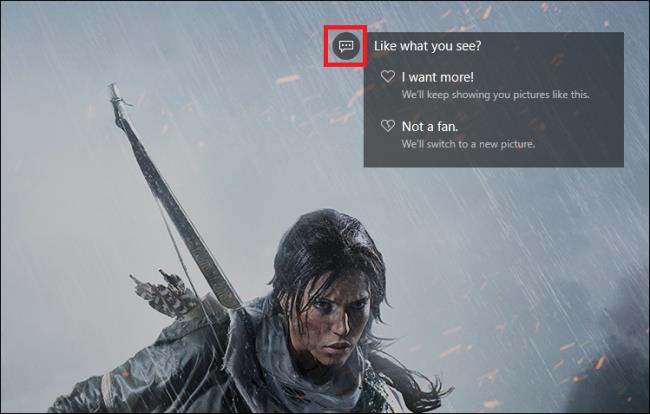Jei naudojate Windows 10, kiekvieną kartą paleidę kompiuterį su Windows 10 prisijungimo ekrane dažnai matote skelbimą. Priežastis ta, kad šie skelbimai veikia naudojant „Windows Spotlight“, integruotą į personalizavimo nustatymus. Laimei, galite išjungti šiuos skelbimus.
Norėdami pašalinti erzinančius skelbimus „Windows 10“ užrakinimo ekrane, pirmiausia spustelėkite meniu Pradėti, tada atidarykite programą „Nustatymai“ .
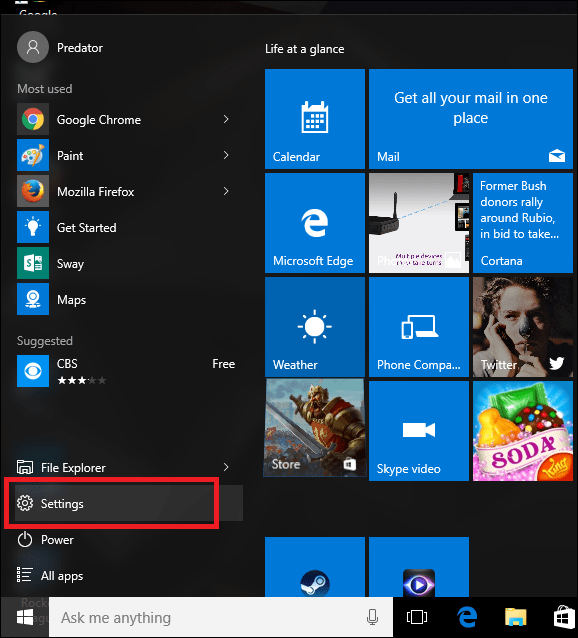
Išjunkite visus skelbimus, rodomus „Windows 10“ užrakinimo ekrane
Nustatymų sąsajoje pasirinkite Personalizavimo nustatymas , tada pasirinkite skirtuką Užrakinti ekraną.
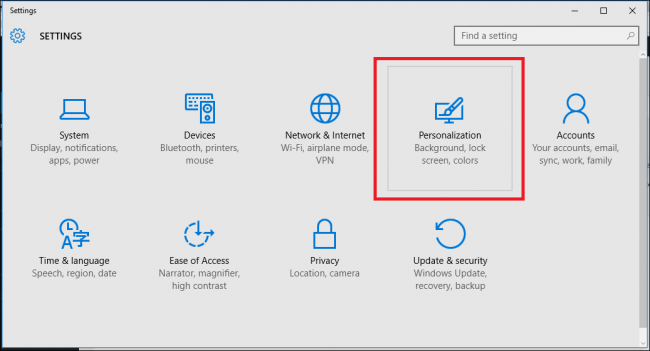
Tada raskite „Windows Spotlight “ parinktį ir spustelėkite tą parinktį (arba taip pat galite pasirinkti paveikslėlio arba skaidrių demonstravimo parinktį , atsižvelgiant į jūsų pageidavimus), kad „Microsoft“ automatiškai išjungtų skelbimus prisijungimo ekrane, kai nenaudojate. gavusi jūsų leidimą.
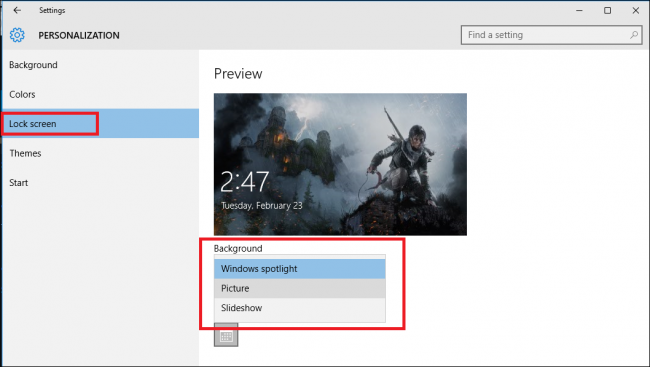
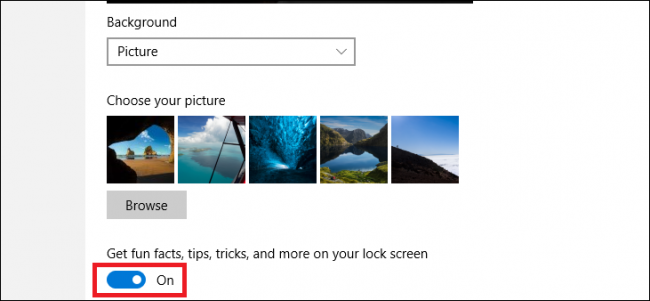
Pasirinkę naują prisijungimo ekrano stilių, slinkdami slankiklį į kairę, išjunkite parinktį Gaukite įdomių faktų, patarimų, gudrybių ir daugiau užrakinimo ekrane .
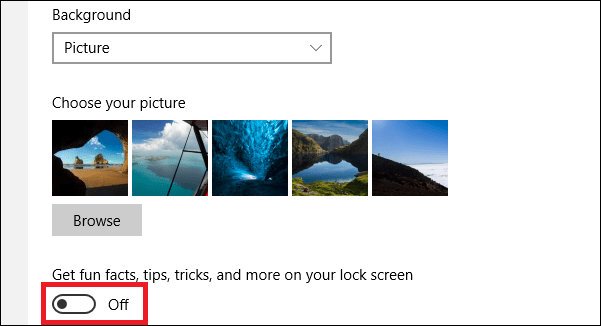
Nuo šiol kiekvieną kartą prisijungę ekrane nebematysite skelbimų.
Patarimas:
Jei nesijaučiate susierzinęs ar susierzinęs, kai pasirodo skelbimai, ir norite pamatyti, ar reklaminis turinys atitinka jūsų pomėgius, galite apie tai pranešti Microsoft spustelėdami piktogramą., esančią viršutiniame dešiniajame ekrano užrakinimo kampe.
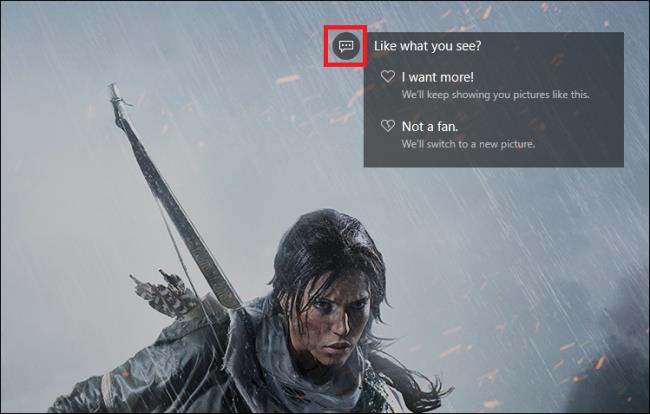
Šiuo metu ekrane pasirodys išskleidžiamasis meniu. Šiame meniu galite pasirinkti parinktį Noriu daugiau arba Ne gerbėjas .
„Microsoft“ pateiks daugiau su konkrečiu skelbimu susijusio turinio. Kai kitą kartą prisijungsite, vaizdas bus pakeistas į kitus arba ateityje nebus rodomas panašus turinys.
Žiūrėkite daugiau straipsnių žemiau:
Sėkmės!