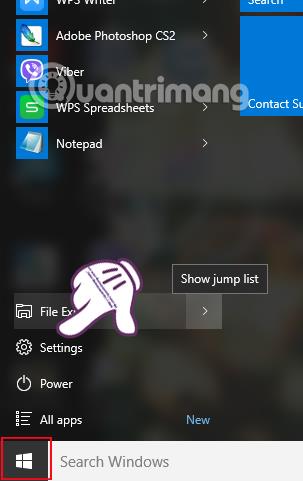„Windows 10“ versija suteikia vartotojams daug naujų ir atnaujintų funkcijų, palyginti su ankstesnėmis operacinėmis sistemomis. Įskaitant išmanųjį pranešimą kompiuteryje. Kai gaunamas koks nors pranešimas iš sistemos arba „Windows 10“ įdiegtų programų, dešinėje sąsajos pusėje pasirodys nedidelis pranešimo langas su garsu. Iš ten vartotojai gali sužinoti ir greitai atnaujinti kompiuterio, taip pat programinės įrangos ar taikomųjų programų būseną.
Tačiau kai kuriems žmonėms tereikia parodyti iššokantį pranešimo langą ir jie nenori pridėti garso, nes kartais tai atitrauks jų dėmesį nuo atliekamo darbo. Labai paprasta! Galime visiškai išjungti pranešimus „Windows 10“ sistemoje ir netgi pakeisti garsą, jei norite, tinkindami kompiuterio nustatymus.
1. Išjunkite „Windows 10“ pranešimų garsus nustatymuose:
Atminkite, kad tai darant visi garso pranešimai ir pranešimų iššokantys langai bus išjungti sistemoje „Windows 10“.
1 žingsnis:
Kompiuterio sąsajoje spustelėkite meniu Pradėti mygtuką ir pasirinkite Nustatymai . Arba paspaudžiame klavišų kombinaciją Windows + I.

2 žingsnis:
Toliau nustatymų sąsajoje pasirinksime Sistema .

3 veiksmas:
Šioje sąsajoje kairėje esančiame meniu sąraše spustelėsime Pranešimai ir veiksmai . Tada pažiūrėkite į dešinėje esančią sąsają, skiltyje Pranešimai bus visi pranešimai sistemoje Windows 10. Pasirinkite parinktį, kad išjungtumėte garsą, tada perjunkite jį į išjungimo režimą .

4 veiksmas:
Taip pat toje sąsajoje slinkite žemyn iki skilties Rodyti pranešimus iš šių programų , pasirinkite programas, kurių pranešimus norite išjungti sistemoje „Windows 10“.

2. Pakeiskite pranešimo garsą Garso parinktyse:
Naudodami šį metodą vis tiek galime išjungti arba pakeisti pranešimų garsą, bet vis tiek gausite pranešimus per iššokantįjį langą ekrano sąsajoje.
1 žingsnis:
Ekrano sąsajoje spustelėkite garsiakalbio piktogramą ir pasirinkite Garsai .

2 žingsnis:
Garso sąsajoje pasirinkite skirtuką Garsai , tada eikite į skyrių „Garso schema“ ir pasirinkite „Windows Default (modified)“ .
Atminkite , jei garso schemoje nerandate „Windows“ numatytosios (modifikuotos) skilties , pažiūrėkite į skyrių Programos įvykiai ir spustelėkite pranešimų juostą .

3 veiksmas:
Tada spustelėkite laukelį po Garsai ir pasirinkite Nėra , jei norite nenaudoti garso pranešimams, tada spustelėkite Gerai, kad išsaugotumėte pakeitimus.

Jei norime pakeisti pranešimo garsą , skiltyje Garsai esančiame sąraše galime pasirinkti garsus , spustelėti Testuoti , kad patikrintumėte pasirinktą garsą, ir spustelėkite Gerai, kad išsaugotumėte.

Taigi, „Windows 10“ išjungėme pranešimų garsus. Tačiau geriausia reguliuoti pranešimo garsą per Garso parinktis. Galite išjungti arba pasirinkti garsą neišnykdami pranešimo iššokančiojo lango, kaip tai daroma sistemos nustatymuose.
Daugiau informacijos rasite šiuose straipsniuose:
- 7 straipsnyje pateikti būdai ir pritaikymai padės jūsų „Windows 10“ „greitai kaip vėjas“
Linkime sėkmės!