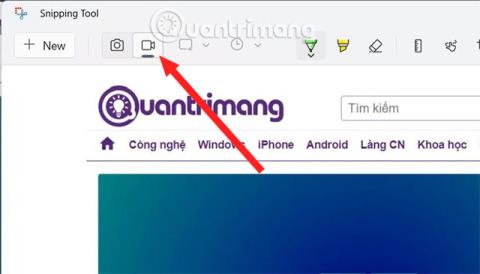„Windows 11 Snipping Tool“ sąsaja buvo pakeista, palyginti su „Windows 10 Snipping Tool“ . O šioje naujoje versijoje „Snipping Tool“ buvo aprūpinta papildoma kompiuterio ekrano vaizdo įrašymo funkcija , kad galėtumėte lengvai išsaugoti ekrane atliekamas veiklas, nenaudodami „Xbox Game Bar“ ar „OBS Studio“ palaikymo programinės įrangos.
Kaip įrašyti ekraną naudojant „Snipping Tool“ sistemoje „Windows 11“.
Norėdami įrašyti ekrano vaizdo įrašą naudodami „Snipping Tool“, atlikite toliau nurodytus veiksmus.
1 veiksmas : paspauskite mygtuką Win , kad atidarytumėte meniu Pradėti , tada įveskite Snipping, kad ieškotumėte, ir spustelėkite Snipping Tool paieškos rezultatuose, kad atidarytumėte.
2 veiksmas : naujai atidarytoje Snipping Tool sąsajoje pamatysite, kad be mygtuko Snap , kad būtų galima daryti ekrano kopijas, taip pat yra mygtukas Įrašyti. Spustelėkite Įrašyti , kad suaktyvintumėte ekrano įrašymo funkciją.

3 veiksmas : Pasirinkę Įrašyti , paspauskite mygtuką Naujas, šiuo metu atsiras blankus ekranas ir jūsų užduotis yra vilkti pelę, kad pasirinktumėte sritį, kurioje norite įrašyti ekraną.

4 veiksmas : pasirinkę paspauskite mygtuką Pradėti , kad pradėtumėte įrašyti ekraną. Atsiras raudonai pažymėtas rėmelis, kuriame „Snipping Tool“ įrašys jūsų vaizdą.

5 veiksmas : baigę įrašymą paspauskite raudoną kvadratinį mygtuką, kad sustabdytumėte įrašymą. Šiuo metu pasirodys „Snipping Tool“ langas su ką tik įrašytu vaizdo įrašu, kad galėtumėte išsaugoti, kopijuoti arba bendrinti vaizdo įrašą.

Galite žiūrėti tik ką tik įrašytą vaizdo įrašą, o šiame vaizdo įrašų atidarymo programoje jo paveikti negalite.

Išsaugokite savo vaizdo įrašus ir pavadinkite juos.

Kaip minėta, šiuo metu ši funkcija tikrai nėra pilna. Tikimės, kad artimiausiu metu „Microsoft“ toliau atnaujins, tobulins ir pridės galimybę pristabdyti ekrano vaizdo įrašymą.
Kaip išsaugoti įrašytus klipus
Įrašytą klipą galite peržiūrėti programoje Snipping Tool. Be to, galite bendrinti klipus su savo kontaktais, bendrinti netoliese arba naudoti tokias programas kaip Intel Unison.
Tačiau norėdami išsaugoti naujai įrašytą klipą kompiuteryje, paspauskite klavišų kombinaciją Ctrl + S , kad atidarytumėte langą Įrašyti . Įveskite vaizdo įrašo pavadinimą ir išsaugokite failą pageidaujamoje vietoje. Taip pat galite spustelėti piktogramą Išsaugoti viršutinėje juostoje.

Išsaugokite vaizdo įrašą „Snipping“ įrankio programoje
Įrašytus įrašus taip pat galima nukopijuoti ir įklijuoti į bet kurią „File Explorer“ arba „Desktop“ vietą. Tačiau „Snipping Tool“ automatiškai pateiks failo pavadinimą ir vėliau turėsite jį pervardyti. Įrašai yra MP4 formatu ; Programos nustatymuose nėra galimybės to pakeisti.
Ekrano įrašymo funkcijos „Snipping Tool“ apribojimai
Ekrano įrašymo funkcija galima Snipping Tool. Galite pasirinkti tik vieną regioną; Nėra galimybės pasirinkti laisvos formos, stačiakampio ar lango režimo. Be to, negalite nustatyti laiko prieš pradedant ekrano įrašymo sesiją. Įrankis tiesiog suskaičiuoja iki 3 ir pradeda įrašinėti. Nėra iš anksto nustatyto sparčiojo klavišo, kuriuo būtų galima pradėti ekrano įrašymą neatidarant įrankio.
Snipping Tool nepateikia vaizdo įrašų komentarų ar ekrano įrašų kraštinių taikymo parinkčių. Taigi, paėmus dalį balto ekrano be kraštų, sunku atskirti. Tikimasi, kad visus šiuos nedidelius trūkumus ištaisys „Microsoft“, kai pristatys naujus „Snipping Tool“ naujinimus.
„Snipping Tool“ buvo neatsiejama „Windows“ operacinės sistemos dalis nuo „Windows Vista“ išleidimo. Tačiau išleidus „Windows 11“ programa pradėjo gauti didelių pakeitimų. Tiesiog atnaujinkite programą ir pradėkite ekrano įrašymo seansus keliais paspaudimais neįdiegę jokių trečiųjų šalių programų.