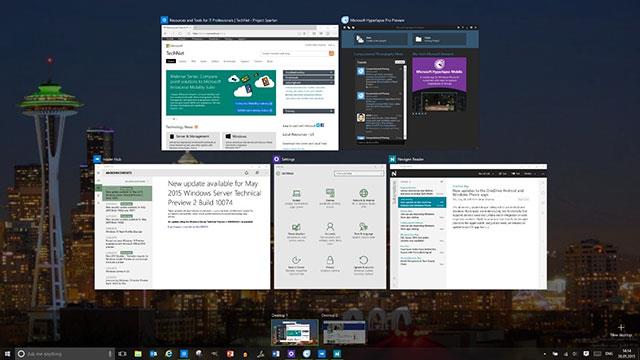Kai kuriuose „Windows 10“ kompiuteriuose yra SIM kortelė, leidžianti prisijungti prie korinio duomenų tinklo, kad galėtumėte prisijungti prie interneto naudodami korinio ryšio signalą. Jei jūsų kompiuteryje nėra SIM kortelės, vis tiek galite prisijungti prie mobiliojo ryšio tinklo prijungę išorinį mobilųjį įrenginį (taip pat vadinamą korinio ryšio modemu arba mobiliojo plačiajuosčio ryšio įrenginiu). Bet kuriuo atveju, norėdami prisijungti, turite turėti mobiliojo ryšio tinklo teikėjo duomenų planą.
Prisijunkite prie mobiliojo duomenų tinklo pirmą kartą
1. Užduočių juostos apačioje, dešinėje, pasirinkite tinklo piktogramą (wifi piktogramą arba Ethernet piktogramą arba mobiliojo tinklo piktogramą), tada sąraše pasirinkite mobiliojo ryšio tinklą.

2. Jei pasirodo langas Leisti Windows valdyti šį ryšį, atlikite vieną iš šių veiksmų :
- Pasirinkta, automatiškai prisijungsite prie mobiliųjų duomenų, kai nesate prisijungę prie kito tipo tinklo, pvz., „Wi-Fi“ ar „Ethernet“.
- Jei nepasirinkta, pasirinkite Prisijungti .
Paprastai šalia mobiliojo ryšio tinklo piktogramos matysite savo mobiliojo ryšio paslaugų teikėjo pavadinimą.
3. Jei reikia, įveskite vartotojo vardą, slaptažodį ir prieigos taško pavadinimą (APN).
Jei reikia, patikrinkite savo kompiuterio, SIM kortelės arba mobiliojo įrenginio informaciją, kad gautumėte daugiau informacijos apie naudojimo nustatymus.
Pastaba:
- Jei būsenos tekstas po mobiliojo ryšio tinklo pavadinimu rodo, kad mobiliojo ryšio paslaugų teikėjas užrakintas, norėdami prisijungti, įdėkite mobiliojo ryšio paslaugų teikėjo SIM kortelę.
- Jei užduočių juostoje pasirenkate tinklo piktogramą ("Wi-Fi" piktogramą arba "Ethernet" piktogramą) ir greitasis mobiliojo tinklo veiksmas išjungtas, pasirinkite, kad įjungtumėte šią funkciją. Kai jis išjungtas, korinis radijas yra išjungtas ir jūs negalite prisijungti prie korinio ryšio tinklo.
Jei jūsų korinio ryšio duomenų ryšys veikia tinkamai, jums nereikia keisti korinio ryšio nustatymų. Tačiau, jei kyla korinio ryšio problemų, pakeiskite vieną ar kelis iš šių naudingų nustatymų. Nustatymai skiriasi priklausomai nuo kompiuterio modelio ir mobiliojo ryšio paslaugų teikėjo.
| Leisti „Windows“ valdyti šį ryšį |
Nustatykite, ar jūsų kompiuteris automatiškai prisijungia prie mobiliojo duomenų tinklo, kai įmanoma. Atžymėkite laukelį, jei norite patys prisijungti kiekvieną kartą, kai norite naudoti mobiliuosius duomenis. Pasirinkite jį, jei norite, kad „Windows“ valdytų ryšį už jus.
Kai pasirinksite, automatiškai prisijungsite prie mobiliųjų duomenų, kai neprisijungsite prie kito tipo tinklo. Norėdami rasti šį nustatymą, pasirinkite mygtuką Pradėti , tada pasirinkite Nustatymai > Tinklas ir internetas > Mobilusis ryšys > Leisti „Windows“ valdyti šį ryšį . Šis nustatymas pasiekiamas, kai esate atsijungę nuo mobiliojo duomenų tinklo, ir jis prisijungia, kai pasirenkama Prisijungti .
|
| Duomenų tarptinklinio ryšio parinktys |
Nustatykite, ar mobiliojo ryšio duomenų ryšys išlieka aktyvus, kai kompiuteris yra už mobiliojo ryšio paslaugų teikėjo tinklo. Pasirinkus Nenaudoti tarptinklinio ryšio, galite išvengti duomenų perdavimo tarptinkliniu ryšiu mokesčių.
Jei įjungsite tarptinklinį ryšį, galėsite naudoti mobiliuosius duomenis, kai kompiuteris yra tarptinklinio ryšio zonoje. Atsižvelgiant į duomenų planą, galite mokėti daugiau už duomenis, kuriuos naudojate tarptinkliniu ryšiu.
Norėdami rasti šį nustatymą, pasirinkite mygtuką Pradėti, tada pasirinkite Nustatymai > Nustatymai > Tinklas ir internetas > Mobilusis ryšys > Duomenų tarptinklinio ryšio parinktys .
|
| Tinklo pasirinkimas |
Rodomas tarptinklinio ryšio metu ir nustato, kuris mobiliojo tinklo ryšys naudojamas. Numatytasis nustatymas yra automatinis.
Jei prisijungiate prie mobiliojo ryšio tinklo ir matote pranešimą, kad pasirinktas tinklas nepasiekiamas, galite pasirinkti Ieškoti tinklų , tada pasirinkti kitą mobiliojo ryšio tinklą.
Norėdami rasti šį nustatymą, pasirinkite mygtuką Pradėti , tada pasirinkite Nustatymai > Tinklas ir internetas > Mobilusis ryšys > Išplėstinės parinktys .
|
| Tinklas veikia |
Rodo naudojamo mobiliojo ryšio tinklo pavadinimą.
Norėdami rasti šį nustatymą, pasirinkite mygtuką Pradėti , tada pasirinkite Nustatymai > Tinklas ir internetas > Mobilusis ryšys > Išplėstinės parinktys .
|
| Pridėti APN |
Interneto prieigos taško pavadinimas (APN) yra adresas, kurį kompiuteris naudoja prisijungdamas prie interneto, kai naudojasi mobiliuoju duomenų ryšiu. Paprastai interneto APN nustatomas automatiškai.
Jei jūsų mobiliojo ryšio duomenų ryšys neveikia ir negalite prisijungti prie interneto, įveskite naują interneto APN pagal savo vietą ir mobiliojo ryšio operatorių. Jei galite prisijungti prie „Wi-Fi“ tinklo savo kompiuteryje ar telefone, pabandykite ieškoti internete, kad rastumėte savo mobiliojo ryšio operatoriaus interneto APN nustatymus.
1. Norėdami pridėti APN, pasirinkite mygtuką Pradėti , tada pasirinkite Nustatymai > Tinklas ir internetas > Mobilusis ryšys > Išplėstinės parinktys > Pridėti APN .
2. Tada atlikite vieną ar daugiau iš šių parinkčių:
- Profilio pavadinimo laukelyje įveskite APN profilio pavadinimą.
- Lauke APN įveskite norimo naudoti APN adresą.
- Vartotojo vardo laukelyje įveskite savo mobiliojo telefono paskyros naudotojo vardą.
- Lauke Pasas įveskite savo mobiliojo telefono paskyros slaptažodį.
- Pasirinkite prisijungimo informacijos tipas , tada pasirinkite naudojamą autentifikavimo metodą.
- Pasirinkite IP tipą , tada pasirinkite naudojamo IP adreso tipą.
- Pasirinkite APN tipą , tada pasirinkite Internetas.
3. Pažymėkite langelį Taikyti šį profilį , jei norite naudoti APN iš karto po išsaugojimo.
4. Pasirinkite Išsaugoti > Gerai.
5. Norėdami grįžti atgal ir peržiūrėti APN konfigūracijų sąrašą, pasirinkite Atgal ir ieškokite Interneto APN.
|
| Savybės |
Ypatybės rodo informaciją apie SIM ir mobiliojo duomenų ryšį. Pasirinkite Kopijuoti , jei norite nukopijuoti informaciją ir įklijuoti ją į el. laišką ar kitur. Tai gali būti naudinga, jei kyla ryšio problemų ir reikia nusiųsti informaciją savo mobiliojo ryšio paslaugų teikėjui arba pagalbiniam asmeniui.
Norėdami rasti šį nustatymą, pasirinkite mygtuką Pradėti , tada pasirinkite Nustatymai > Tinklas ir internetas > Mobilusis ryšys > Išplėstinės parinktys .
|
| Naudokite SIM PIN kodą |
Nustatykite, ar norite naudoti savo kompiuterio SIM kortelės PIN kodą, kad kiti negalėtų naudotis jūsų mobiliuoju duomenų ryšiu be jūsų leidimo. Kai nustatysite SIM PIN kodą, prisijungdami būsite paraginti įvesti SIM PIN kodą.
Kai būsite paraginti, įveskite SIM PIN kodą. Jei tai naudojate pirmą kartą, įveskite numatytąjį PIN kodą. Jei nežinote numatytojo SIM kortelės PIN kodo, apsilankykite mobiliojo ryšio operatoriaus svetainėje ir sužinokite, ar jis ten pateikiamas. Turite iš naujo paleisti kompiuterį, kad galėtumėte prisijungti prie SIM kortelės PIN kodo užrakinto mobiliojo duomenų ryšio.
Jei nustatėte SIM PIN kodą, įveskite PIN kodą ir pasirinkite Gerai .
Norėdami rasti šį PIN nustatymą, pasirinkite mygtuką Pradėti , tada pasirinkite Nustatymai > Tinklas ir internetas > Mobilusis ryšys > Išplėstinės parinktys > Naudoti SIM PIN skiltyje Sauga .

|
| Ištrinkite SIM PIN kodą |
Jei naudojate SIM PIN kodą ir nusprendžiate, kad nebenorite jo naudoti, pasirinkite Keisti SIM PIN , įveskite dabartinį PIN kodą į Dabartinį SIM PIN kodą , įveskite naują SIM PIN kodą laukelyje New SIM PIN , įveskite tą patį SIM PIN kodą Patvirtinkite naujo SIM PIN kodo laukelį , tada pasirinkite Gerai .
Norėdami rasti šį nustatymą, pasirinkite mygtuką Pradėti , tada pasirinkite Nustatymai > Tinklas ir internetas > Mobilusis ryšys > Išplėstinės parinktys > Keisti SIM PIN skiltyje Sauga .
|
| Atblokuoti SIM PIN kodą |
Jei naudojate SIM PIN kodą ir tris kartus įvesite neteisingą PIN kodą, SIM kortelė bus užrakinta ir nebus naudojama, kol jos neatblokuosite. Norėdami atblokuoti, turite susisiekti su savo mobiliojo ryšio paslaugų teikėju dėl PUK kodo (PIN atblokavimo rakto).
Tada pasirinkite Atblokuoti SIM PIN kodą , tada įveskite PUK kodą. Jei per daug kartų įvesite neteisingą PUK kodą, SIM kortelė bus visam laikui užrakinta ir turėsite nusipirkti naują SIM kortelę.
Pasirinkite mygtuką Pradėti , tada skiltyje Sauga pasirinkite Nustatymai > Tinklas ir internetas > Mobilusis ryšys > Išplėstinės parinktys > Atblokuoti SIM PIN kodą .
|
Aukščiau pateiktos instrukcijos, kaip įdiegti mobiliuosius tinklus sistemoje „Windows 10“. Tikimės, kad straipsnis bus naudingas ir pasidalins juo su draugais.