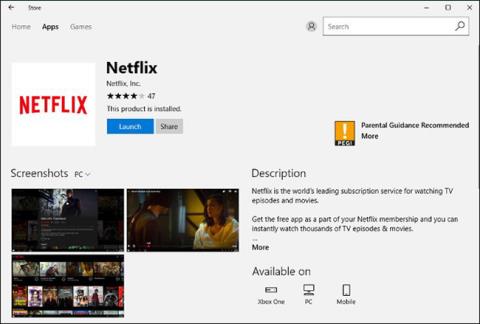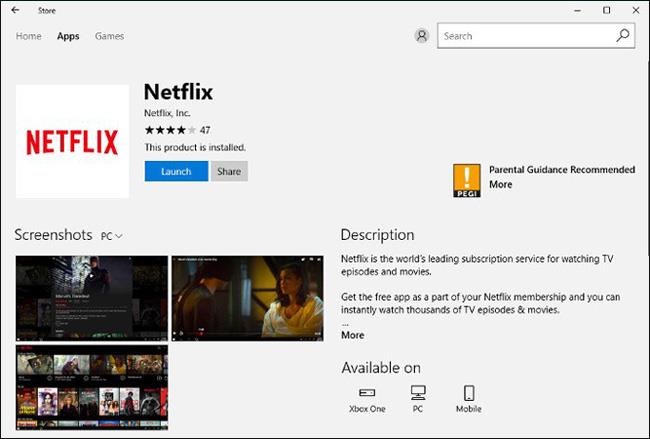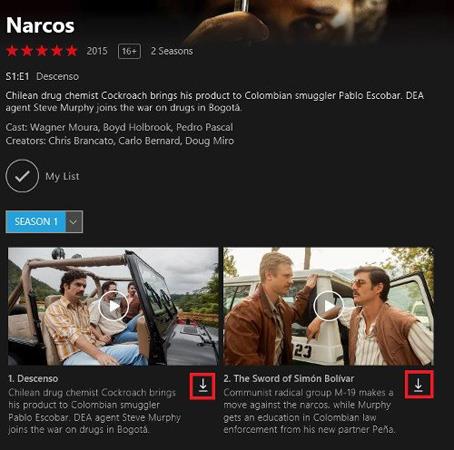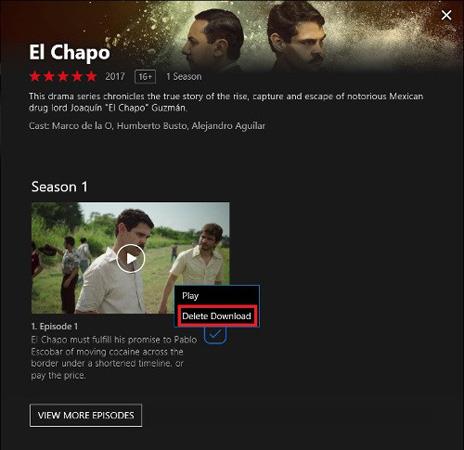„Netflix“ yra viena iš populiariausių filmų transliacijos paslaugų. 2017 m. balandžio mėn. bendrovė pranešė apie daugiau nei 98 milijonus registruotų abonentų ir daugiau nei 50 milijonų JAV.
Praėjusių metų pabaigoje „Netflix“ pristatė naują funkciją, leidžiančią vartotojams atsisiųsti filmus ir TV laidas į telefonus ir planšetinius kompiuterius. Neseniai ši įmonė taip pat palaikė filmų atsisiuntimą į „Windows“ įrenginius, todėl galite lengvai žiūrėti filmus neprisijungę savo kompiuteryje ar nešiojamajame kompiuteryje.
Pastaba: Filmų žiūrėjimas neprisijungus neveikia žiniatinklio naršyklėje, todėl turėsite atsisiųsti „Netflix“ programą iš „Windows“ parduotuvės.
Parsisiųsti filmus ir serialus
Norėdami tai padaryti, turite apsilankyti „Windows“ parduotuvėje. Paprasčiausias būdas yra įvesti „ Windows Store “ į paieškos juostą ekrano apačioje kairėje, ieškoti „ Netflix“ ir įdiegti programą.
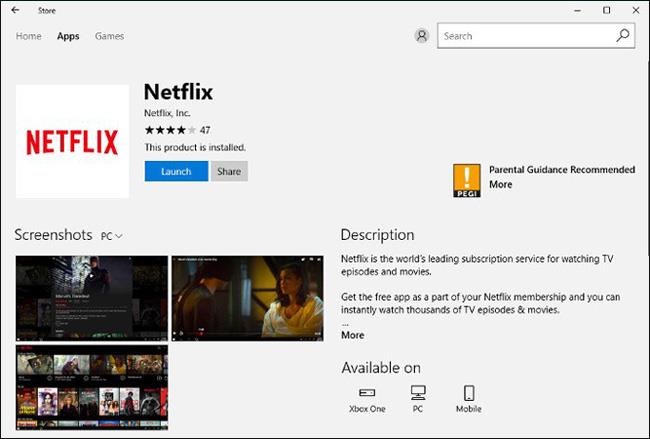
Atsisiuntę programą, turite spustelėti Prisijungti , kad programoje įvestumėte prisijungimo informaciją. Kitame ekrane pasirinkite naudotojo paskyrą, kurią norite naudoti „Netflix“, kuri nuves jus į paskyros pagrindinį puslapį, kur galėsite pradėti atsisiųsti filmus ar TV laidas.
Pastaba: nepaisant to, kad „Netflix“ leidžia daug turinio žiūrėti neprisijungus, ne visas laidas ir filmus galima atsisiųsti.
Jei turite laiko, galite ieškoti serialo ar filmo, kurį norite atsisiųsti, o jei yra maža atsisiuntimo piktograma (ją galite pamatyti paveikslėlyje žemiau), tai reiškia, kad galite atsisiųsti ir žiūrėti neprisijungę.
Tačiau paprastesnė parinktis yra spustelėti meniu piktogramą viršutiniame kairiajame programos kampe ir pereiti prie „ Galima atsisiųsti “. Pasirinkite filmą ar laidą, kurią norite žiūrėti neprisijungę, ir ieškokite atsisiuntimo piktogramos. pasirinkti ankstesnį sezoną.
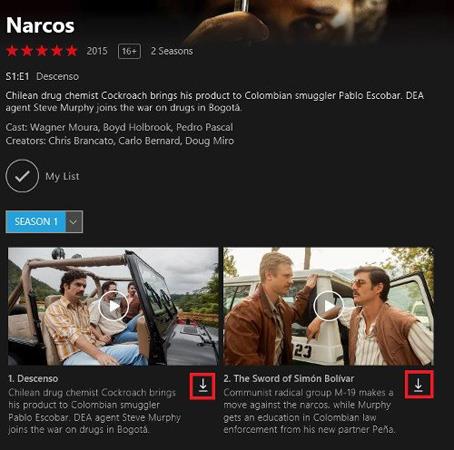
Žiūrėti atsisiųstus filmus ir laidas
Kai atsisiuntimas bus baigtas, turite spustelėti meniu piktogramą ir pereiti į Mano atsisiuntimai . Čia galite tiesiog spustelėti mygtuką Leisti filmo sąsajoje ir žiūrėti.
Bet kurio kompiuterio ar telefono atmintis yra ribota, todėl jei jos nereikia, atsiųstus filmus reikėtų ištrinti. Tai galite padaryti nuėję į laidą ar filmą, kurį norite ištrinti skiltyje Mano atsisiuntimai, spustelėję varnelės piktogramą ir pasirinkę Ištrinti atsisiuntimus .
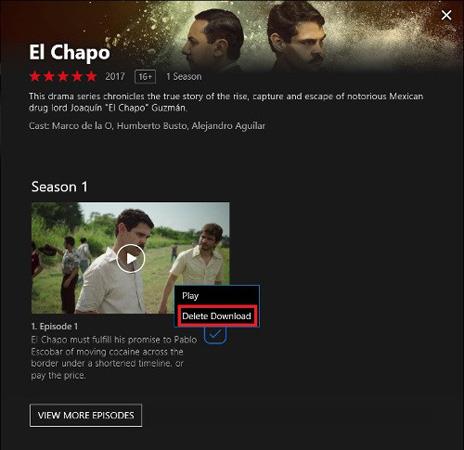
Galite atsisiųsti filmų serijas į savo nešiojamąjį kompiuterį ir žiūrėti juos bet kur be interneto ryšio. Tikimės, kad filmų atsisiuntimo iš „Netflix“ patarimai padės žiūrėti gerus filmus neprisijungus.