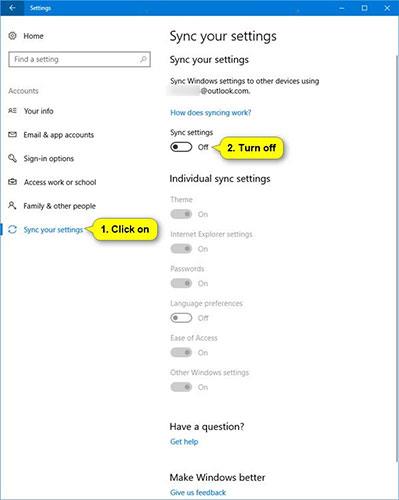Kai sinchronizavimo nustatymai įjungti, „Windows“ sinchronizuos pasirinktus nustatymus visuose „Windows 10“ įrenginiuose , kuriuose esate prisijungę naudodami „Microsoft“ paskyrą.
Pastaba:
- Sinchronizavimo nustatymai taip pat veikia, jei prisijungiate naudodami darbo ar mokyklos paskyrą, susietą su „Microsoft“ paskyra.
- Jei sinchronizavimo nustatymai jūsų įrenginyje nepasiekiami, jūsų organizacija gali neleisti šios funkcijos.
Nustatymai, kuriuos pasirenkate sinchronizuoti, taip pat išsaugomi „OneDrive“ (debesyje).
Galite pasirinkti sinchronizuoti temas, slaptažodžius, kalbos nuostatas, lengvą prieigą ir kitus „Windows“ nustatymus ( Kiti „Windows“ nustatymai ). Jei įgalinsite parinktį Kiti „Windows“ nustatymai , „Windows“ sinchronizuos kai kuriuos įrenginio nustatymus (pvz., spausdintuvo ir pelės nuostatas), „File Explorer“ nustatymus ir pranešimų nuostatas. Visą nustatymų, kuriuos „Windows“ gali sinchronizuoti, sąrašą rasite:
https://docs.microsoft.com/vi-vn/azure/active-directory/devices/enterprise-state-roaming-windows-settings-reference#windows-settings-overview
- Tema – darbalaukio fonas, užduočių juostos padėtis ir kt.
- Slaptažodžiai – „Windows“ informacijos tvarkyklė, įskaitant „WiFi“ profilius
- Kalbos nuostatos – rašybos žodynas, sistemos kalbos nustatymai
- Lengva prieiga – pasakotojas (ekrano skaitytuvo įrankis), ekrano klaviatūra (virtualioji klaviatūra), didintuvas (įrankis, leidžiantis padidinti dalį arba visą ekraną)
- Kiti „Windows“ nustatymai – žr. išsamią informaciją:
https://docs.microsoft.com/vi-vn/azure/active-directory/devices/enterprise-state-roaming-windows-settings-reference#windows-settings-details
Šiame vadove bus parodyta, kaip įjungti arba išjungti sinchronizavimo nustatymus visuose įrenginiuose naudojant „Microsoft“ paskyrą sistemoje „Windows 10“.
1 parinktis: nustatymų programoje įjunkite arba išjunkite sinchronizavimo nustatymus
1. Atidarykite nustatymus ir spustelėkite paskyros piktogramą.
2. Spustelėkite Sinchronizuoti nustatymus kairėje ir atlikite 3 arba 4 veiksmą toliau, kad atliktumėte tai, ko norite.
3. Norėdami visiškai išjungti sinchronizavimo nustatymus:
Dešinėje dalyje Nustatymų sinchronizavimas perkelkite slankiklį į kairę, kad išjungtumėte sinchronizavimo nustatymus , ir pereikite prie toliau pateikto 5 veiksmo.

4. Norėdami įjungti sinchronizavimo nustatymus:
Tai numatytasis nustatymas.
A) Dešinėje dalyje Sinchronizuoti nustatymus perkelkite slankiklį į dešinę, kad įgalintumėte sinchronizavimo nustatymus .
B) Jei norite, dabar taip pat galite įjungti arba išjungti asmeninio sinchronizavimo nustatymus toliau pateiktoje 2 arba 3 parinktyje.

5. Baigę uždarykite Nustatymai , kad pritaikytumėte.
2 parinktis: nustatymų programoje įjunkite arba išjunkite individualius sinchronizavimo nustatymus
1. Atidarykite nustatymus ir spustelėkite paskyros piktogramą.
2. Kairėje spustelėkite Sinchronizuoti nustatymus .
3. Jei to dar nepadarėte, turėsite įgalinti sinchronizavimo nustatymus atlikdami 1-os parinkties 4 veiksmą.
4. Dešinėje pusėje, skiltyje Individualūs sinchronizavimo nustatymai , galite įjungti arba išjungti kiekvieną norimą sinchronizavimo nustatymą.
Pastaba : pagal numatytuosius nustatymus įjungti visi atskiri sinchronizavimo nustatymai.
5. Baigę galite uždaryti nustatymus , jei norite.

3 parinktis: registro rengyklėje įjunkite arba išjunkite individualius sinchronizavimo nustatymus
1. Jei dar to nepadarėte, turėsite įgalinti sinchronizavimo nustatymus atlikdami 1-osios parinkties 4 veiksmą.
2. Atidarykite meniu Pradėti , paieškos laukelyje įveskite regeditEnter ir spustelėkite , kad atidarytumėte registro rengyklę .
3. Jei to ragina UAC, spustelėkite Taip.
4. Registro rengyklėje eikite į toliau nurodytą vietą.
HKEY_CURRENT_USER\Software\Microsoft\Windows\CurrentVersion\SettingSync\Groups

5. Kairiajame skydelyje išskleiskite raktą Grupės ir toliau esančiame skydelyje spustelėkite dalinį raktą, skirtą atskiram sinchronizavimo nustatymui, kurį norite įjungti arba išjungti.
| Asmeniniai sinchronizavimo nustatymai |
Dalinis registro raktas |
| Temos |
Personalizavimas |
| Įdiekite „Microsoft Edge“ ir „Internet Explorer“. |
Naršyklės nustatymai |
| Slaptažodis |
Įgaliojimai |
| Kalbos parinktys |
Kalba |
| Lengva prieiga |
Prieinamumas |
| Kiti „Windows“ nustatymai |
Windows |
| Pradėti meniu išdėstymas |
StartLayout |
6. Dešiniajame dalinio rakto skydelyje (pvz., Prieinamumas ) dukart spustelėkite įgalintą DWORD, kad jį pakeistumėte.
7. Atlikite 8 arba 9 žingsnį toliau, kad padarytumėte tai, ko norite.
8. Norėdami išjungti asmeninio sinchronizavimo nustatymus:
Įveskite 0, paspauskite OK ir pereikite prie toliau pateikto 10 veiksmo.

9. Norėdami įjungti asmeninius sinchronizavimo nustatymus: (tai yra numatytasis nustatymas).
Įveskite 1, spustelėkite Gerai ir pereikite prie toliau pateikto 10 veiksmo.

10. Pakartokite 6 veiksmą, jei norite įjungti arba išjungti kitus asmeninio sinchronizavimo nustatymus.
11. Baigę galite uždaryti registro rengyklę.
Visos operacijos baigtos!
Tikimės, kad jums pasiseks.