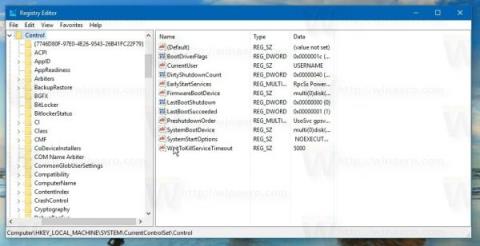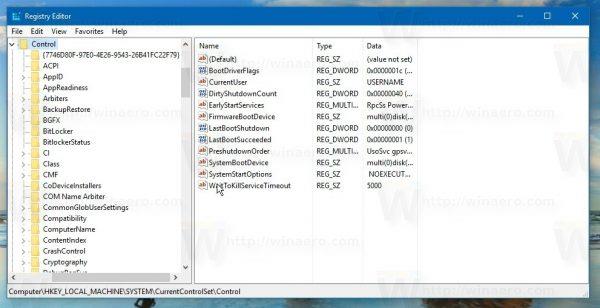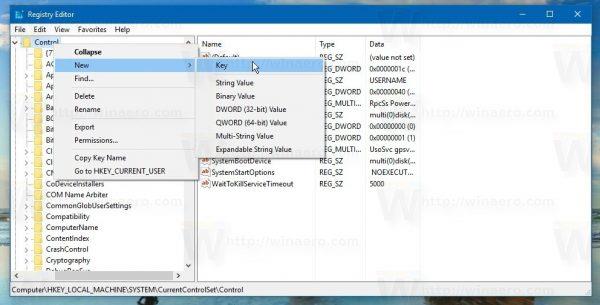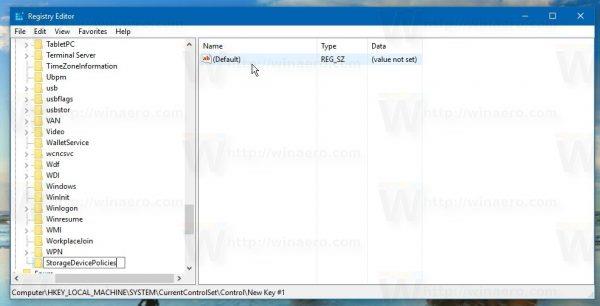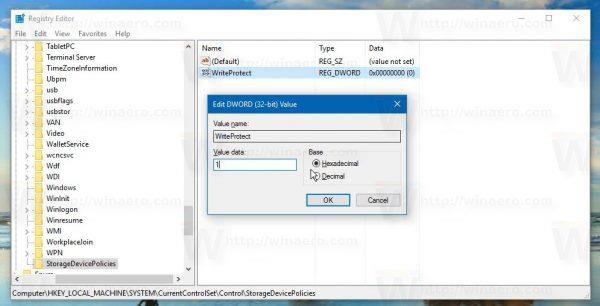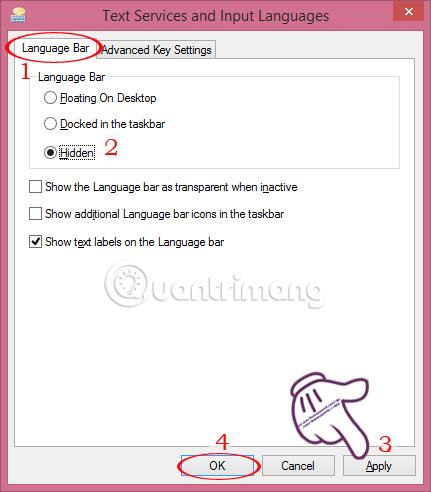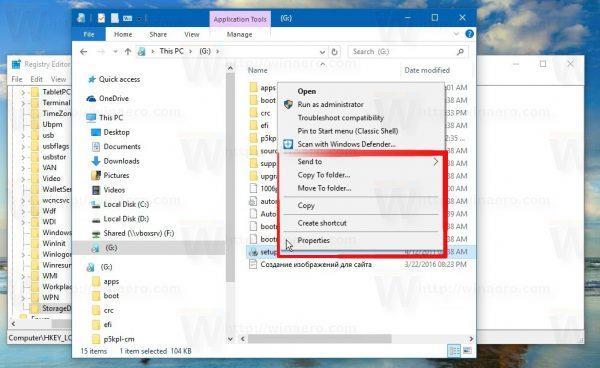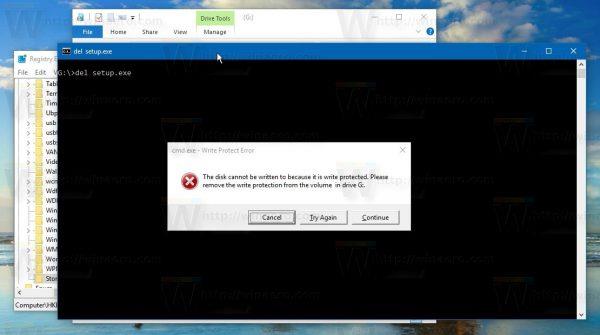Galbūt nežinote, bet „Windows 10“ leidžia suaktyvinti „Apsaugos nuo rašymo“ režimą, kad apsaugotų USB laikmenas. Įjungus šį režimą, įrašymo leidimai nešiojamuosiuose standžiojo disko įrenginiuose (USB diskuose ir kt.) bus apriboti. Tai labai naudinga, tai papildoma jūsų sistemos saugumo parinktis.
Įgalinkite USB rašymo apsaugos režimą „Windows 10“:
Norėdami įjungti USB „Apsaugos nuo rašymo“ režimą „Windows 10“, atlikite toliau nurodytus veiksmus.
1. Atidarykite registro rengyklę.
Norėdami tai padaryti, paspauskite Windows + R klavišų kombinaciją , kad atidarytumėte komandų vykdymo langą , tada įveskite regedit ir paspauskite Enter .
Jei ekrane pasirodo UAC dialogo langas , spustelėkite Taip , kad tęstumėte.
2. Registro rengyklės lange eikite į raktą:
HKEY_LOCAL_MACHINE\SYSTEM\CurrentControlSet\Control
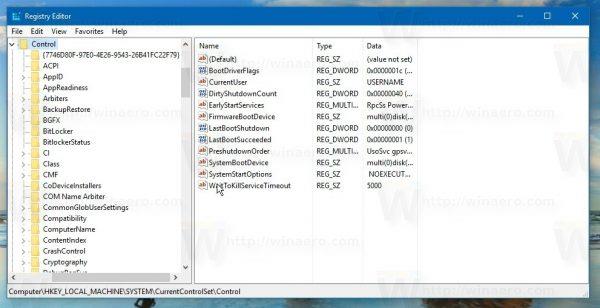
3. Čia sukuriate naują antrinį raktą ir raktą pavadinate StorageDevicePolicies .
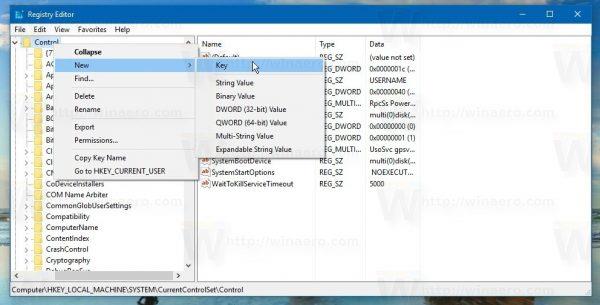
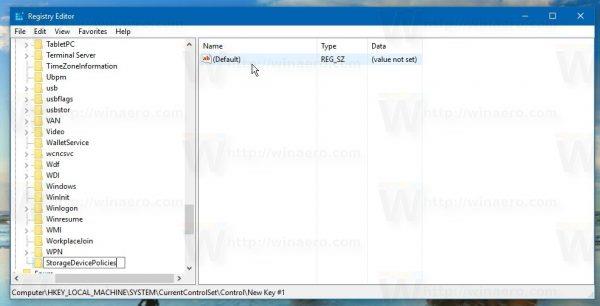
4. Mygtuku StorageDevicePolicies pažiūrėkite į dešinę sritį, dešiniuoju pelės mygtuku spustelėkite bet kurią tuščią vietą, pasirinkite New => DWORD (32 bitų) reikšmę ir pavadinkite šią DWORD reikšmę WriteProtect .
Dukart spustelėkite WriteProtecrt , kad atidarytumėte naują langą, kuriame reikšmės duomenų rėmelyje nustatote 1 reikšmę .
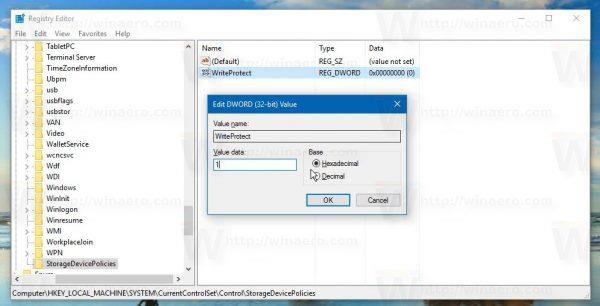
5. Prijunkite visus USB įrenginius, kuriuos kada nors prijungėte prie kompiuterio.
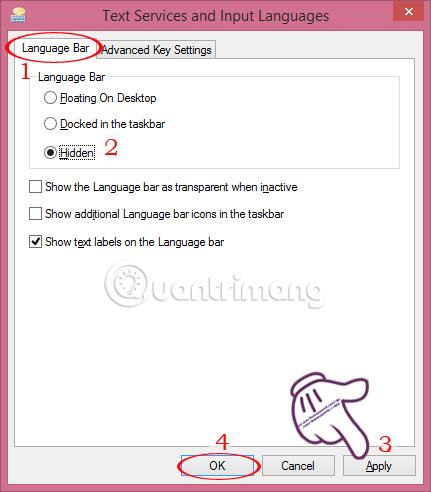
Nustačius WriteProtect reikšmę į 1 ir iš naujo prijungus USB diską, apribojimai bus taikomi nedelsiant. Visi nauji USB, prijungti prie kompiuterio, bus tik skaitomi. Tokios komandos kaip Naujas ir Naikinti taip pat išnyks iš kontekstinio meniu.
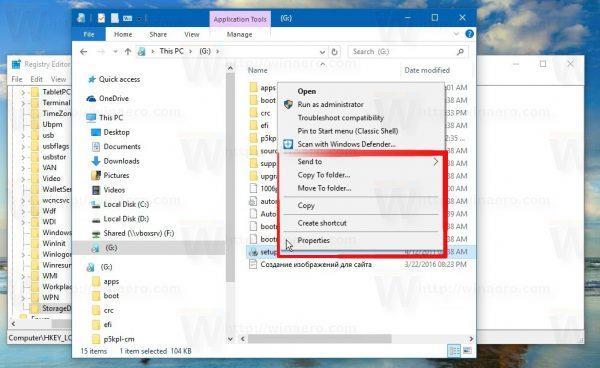
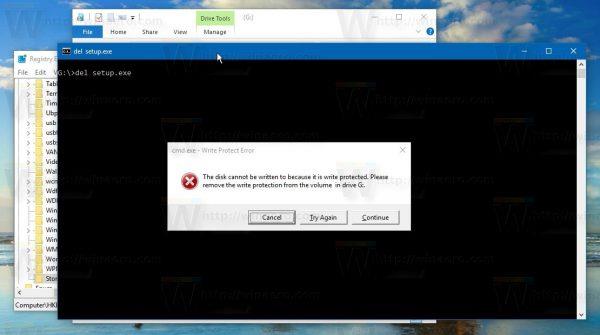
Norėdami atkurti pradinį režimą, tereikia ištrinti WriteProtect reikšmę ir viskas.
Be to, galite peržiūrėti išsamias instrukcijas toliau pateiktame vaizdo įraše:
Norėdami sutaupyti laiko, galite naudoti iš anksto redaguotą registrą.
Atsisiųskite iš anksto suredaguotą registrą į savo kompiuterį ir įdiekite jį čia.
Sėkmės!