Įgalinkite / išjunkite kalbos juostą sistemoje „Windows 10“.
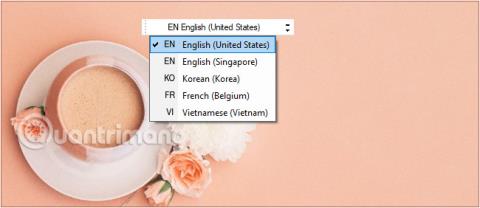
„Windows 10“ kalbos juosta yra maža įrankių juosta, sukurta automatiškai rodyti darbalaukyje, kai pridedate įvesties kalbą, klaviatūros išdėstymą...
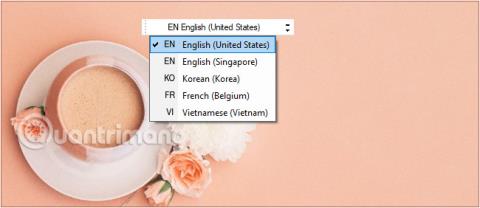
„Windows 10“ kalbos juosta yra maža įrankių juosta, sukurta automatiškai rodyti darbalaukyje, kai pridedate įvesties kalbą, klaviatūros išdėstymą...
Kai pridedate įvesties kalbą arba klaviatūros išdėstymą, kalbos juosta automatiškai bus rodoma darbalaukio ekrane. Jei kalbos juosta darbalaukyje nerodoma, tikėtina, kad kalbos juosta buvo išjungta.
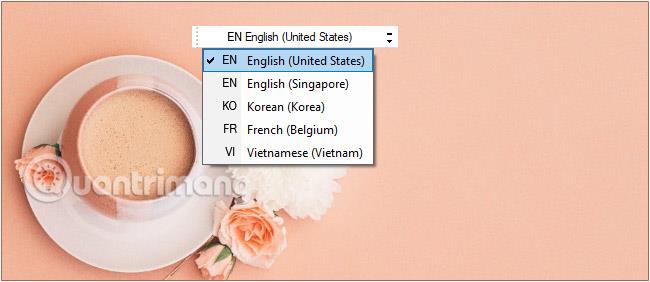
Kalbos juosta pasirodo darbalaukio ekrane
Įgalinkite arba išjunkite kalbos juostą darbalaukio ekrane
1. Pirmiausia atidarysime Windows nustatymų lango sąsają spustelėdami meniu Pradėti ir tada spustelėdami krumpliaračio piktogramą .
Arba galite naudoti klavišų kombinaciją Windows+ I.
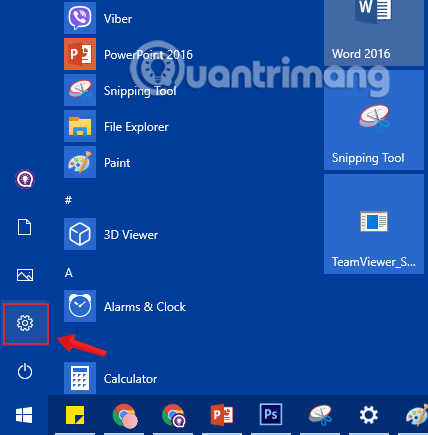
Meniu Pradėti spustelėkite nustatymų piktogramą
2. „Windows“ nustatymų sąsajoje toliau spustelėkite Laikas ir kalba, kad nustatytumėte pakeitimus.
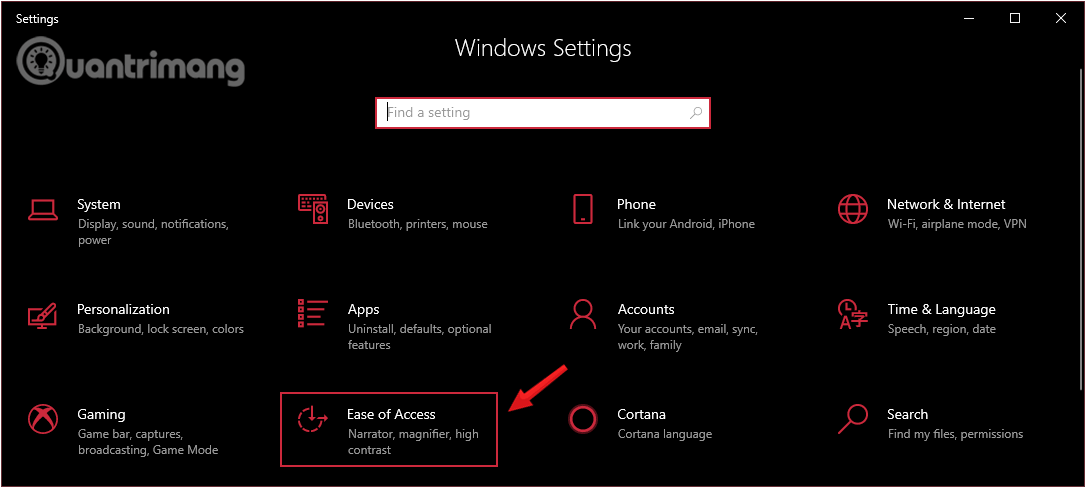
„Windows“ nustatymuose spustelėkite Laikas ir kalba
3. Dalyje Kalba spustelėkite Pasirinkti įvesties metodą, kurį visada naudosite kaip numatytąjį skiltyje Referred languages , kairiojoje lango srityje.
Spustelėkite, kad pasirinktumėte Pasirinkite įvesties metodą, kurį visada naudosite kaip numatytąjį
4. Dalyje Įvesties metodų perjungimas pažymėkite parinktį Naudoti darbalaukio kalbos juostą, kai ji pasiekiama skiltyje Išplėstiniai klaviatūros nustatymai.
Pažymėkite Naudoti darbalaukio kalbos juostą, kai ji pasiekiama skiltyje Išplėstiniai klaviatūros nustatymai
5. Iš karto spustelėję aukščiau esantį laukelį, užduočių juostoje pamatysite naują parinktį, spustelėkite ir pasirinkite įvesties kalbą.
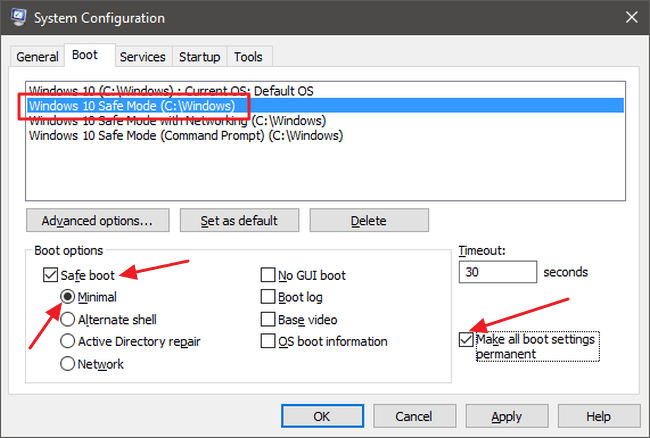
Spustelėkite ir pasirinkite įvesties kalbą
6. Norėdami atrakinti kalbos juostą, palikite ją, nerodomą užduočių juostoje, kairiuoju pelės klavišu spustelėkite kalbos piktogramą ir pasirinkite parinktį Rodyti kalbos juostą .
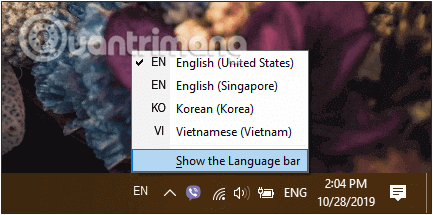
Atrakinkite kalbos juostą
Šiuo metu kalbos juosta bus atskirta nuo užduočių juostos. Galite perkelti jį į bet kurią norimą vietą darbalaukyje spustelėdami kairėje kalbos juostos pusėje ir vilkdami.
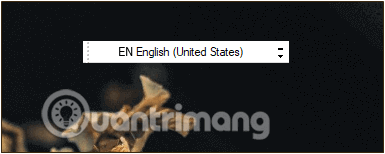
Kalbos juostą galima perkelti į bet kurią darbalaukio vietą
Norėdami prijungti jį prie užduočių juostos, tiesiog spustelėkite sumažinimo piktogramą (brūkšnelį) viršutiniame dešiniajame kalbos juostos kampe.
8. Jei norite išjungti kalbos juostą darbalaukyje, atžymėkite parinktį Naudoti darbalaukio kalbos juostą, kai ji pasiekiama ir baigsite.
Žiūrėkite daugiau straipsnių žemiau:
Sėkmės!
Kiosko režimas sistemoje „Windows 10“ yra režimas, skirtas naudoti tik vieną programą arba pasiekti tik 1 svetainę su svečiais.
Šiame vadove bus parodyta, kaip pakeisti arba atkurti numatytąją „Camera Roll“ aplanko vietą sistemoje „Windows 10“.
Redaguojant pagrindinio kompiuterio failą gali nepavykti prisijungti prie interneto, jei failas nebus tinkamai pakeistas. Šis straipsnis padės jums redaguoti pagrindinio kompiuterio failą sistemoje „Windows 10“.
Sumažinus nuotraukų dydį ir talpą, bus lengviau jas dalytis ar siųsti kam nors. Visų pirma, sistemoje „Windows 10“ galite keisti nuotraukų dydį keliais paprastais veiksmais.
Jei jums nereikia rodyti neseniai aplankytų elementų ir vietų saugumo ar privatumo sumetimais, galite jį lengvai išjungti.
„Microsoft“ ką tik išleido „Windows 10“ jubiliejinį naujinį su daugybe patobulinimų ir naujų funkcijų. Šiame naujame atnaujinime pamatysite daug pakeitimų. Nuo „Windows Ink“ rašalo palaikymo iki „Microsoft Edge“ naršyklės plėtinių palaikymo, Start Menu ir Cortana taip pat buvo žymiai patobulinti.
Viena vieta daugybei operacijų valdyti tiesiai sistemos dėkle.
Sistemoje „Windows 10“ galite atsisiųsti ir įdiegti grupės strategijos šablonus, kad galėtumėte tvarkyti „Microsoft Edge“ nustatymus, o šiame vadove bus parodytas procesas.
Tamsus režimas yra tamsaus fono sąsaja sistemoje „Windows 10“, padedanti kompiuteriui taupyti akumuliatoriaus energiją ir sumažinti poveikį naudotojo akims.
Užduočių juostoje yra nedaug vietos, o jei reguliariai dirbate su keliomis programomis, gali greitai pritrūkti vietos, kad galėtumėte prisegti daugiau mėgstamų programų.









