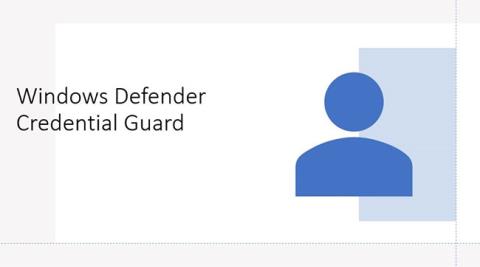„Credential Guard“ yra viena iš pagrindinių „Windows 10“ įmontuotų saugos funkcijų. Ši funkcija leidžia apsaugoti jūsų kompiuterį nuo domeno informacijos atakų, taip neleisdama įsilaužėliams valdyti įmonių tinklų.
1. Kas yra „Windows 10“ kredencialų apsaugos funkcija?

„Credential Guard“ yra viena iš pagrindinių „Windows 10“ įmontuotų saugos funkcijų. Ši funkcija leidžia apsaugoti jūsų kompiuterį nuo domeno informacijos atakų, taip neleisdama įsilaužėliams valdyti įmonių tinklų.
Kartu su funkcijomis, tokiomis kaip „Device Guard“, „Secure Boot“ ir „Credential Guard“, „Windows 10“ tikriausiai yra saugesnė „Windows“ versija nei ankstesnės „Windows“ versijos.
Ankstesnėse „Microsoft“ operacinės sistemos versijose ši funkcija buvo naudojama vartotojų paskyrų ID ir slaptažodžiams saugoti vidinėje RAM, „Credential Guard“ sukuria virtualų konteinerį ir išsaugo visas domeno paslaptis virtualiuose konteineriuose, kurių operacinė sistema negali pasiekti tiesiogiai. Ši funkcija naudoja Hyper V, kurią galite sukonfigūruoti valdymo skydelio skiltyje Programa ir funkcijos.

Credential Guard sistemoje „Windows 10“ padeda padidinti domeno informacijos ir susijusių maišų saugumą
Įgalinus „Windows Defender“ kredencialų apsaugą, suteikiamos šios funkcijos ir sprendimai:
- Aparatinės įrangos sauga : NTLM, Kerberos ir Credential Manager naudoja platformos saugos funkcijas, įskaitant saugų įkrovimą ir virtualizavimą, kad apsaugotų kredencialus.
– Virtualizacija pagrįsta sauga : „Windows NTLM“ ir „Kerberos“ gauti kredencialai bei kitos paslaptys veikia apsaugotoje aplinkoje, izoliuotoje nuo veikiančios operacinės sistemos.
- Geresnė apsauga nuo pažangių nuolatinių grėsmių : kai domeno kredencialų tvarkyklė, NTLM ir iš Kerberos gauti kredencialai yra apsaugoti naudojant virtualizacija pagrįstą saugą, šie kredencialų vagystės atakų metodai ir įrankiai, naudojami daugelyje tikslinių atakų, bus blokuojami.
Kenkėjiškos programos, veikiančios operacinėje sistemoje su administratoriaus teisėmis, negali išgauti paslapčių, apsaugotų virtualizacija pagrįstu saugumu. Nors „Windows Defender Credential Guard“ yra stipri švelninimo priemonė, nuolatinės atakos greičiausiai pereis prie naujų atakų metodų, todėl taip pat turėtumėte įtraukti kelias strategijas ir architektūras.
Trumpai tariant, „Windows 10“ „Credential Guard“ funkcija padeda padidinti domeno informacijos ir susijusių maišų saugumą, išvengiant įsilaužėlių atakų.
2. Kai kurie reikalavimai ir apribojimai
Kai kurie „Credential Guard“ reikalavimai:
- Credential Guard galima tik naudojant „Windows 10 Enterprise“ leidimą. Todėl, jei naudojate „Pro“ arba „Education“ versiją, negalėsite pasiekti ir suaktyvinti šios funkcijos „Windows 10“ kompiuteryje.
- Jūsų įrenginys palaiko saugų įkrovimą ir 64 bitų virtualizavimą (64 bitų centrinis procesorius, procesoriaus virtualizacijos plėtinys ir išplėstinės puslapių lentelės, „Windows Hypervisor“ – nereikia įdiegti „Windows Hyper-V“ funkcijos).
- TPM (pageidautina – suteikia ryšį su aparatine įranga) palaikomos 1.2 ir 2.0 versijos, diskrečioji arba programinė įranga.
- UEFI užraktas (pageidautina - neleidžia užpuolikams išjungti paprastu registro rakto pakeitimu).
Kai kurie „Credential Guard“ apribojimai:
- Negalima apsaugoti vietinių paskyrų ir „Microsoft“ paskyrų.
- Nepavyko apsaugoti informacijos nuo trečiųjų šalių programų ir programinės įrangos.
- Negali apsaugoti nuo raktų registratorių.
3. Įgalinkite Credential Guard sistemoje „Windows 10“.
„Credential Guard“ galima tik „Windows 10 Enterprise“ leidime. Todėl, jei naudojate „Pro“ arba „Education“ versiją, negalėsite pasiekti ir suaktyvinti šios funkcijos „Windows 10“ kompiuteryje.
Norėdami įjungti Credential Guard, pirmiausia atidarykite komandų vykdymo langą paspausdami Windows + R klavišų kombinaciją. Tada įveskite gpedit.msc į komandų langą Vykdyti, kad atidarytumėte grupės strategijos rengyklę.
Grupės strategijos redaktoriaus lange eikite į kelią:
Kompiuterio konfigūracija => Administravimo šablonai => Sistema => Įrenginio apsauga
Tada raskite ir dukart spustelėkite parinktį Įjungti virtualizavimu pagrįstą saugą , tada pasirinkite Įgalinti.
Skiltyje Parinktys pažymėkite Platformos saugos lygį , tada pasirinkite Saugus įkrovimas arba Saugus įkrovimas ir DMA apsauga.
Skiltyje Credential Guard Configuration spustelėkite Enabled with UEFI lock , tada spustelėkite Gerai.
Jei norite nuotoliniu būdu išjungti Credential Guard, pasirinkite Įjungta be užrakto.
Spustelėkite Taikyti , tada spustelėkite Gerai ir išeikite iš grupės strategijos rengyklės.
Galiausiai iš naujo paleiskite sistemą ir viskas.
Žiūrėkite daugiau straipsnių žemiau:
Sėkmės!