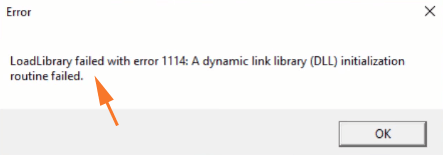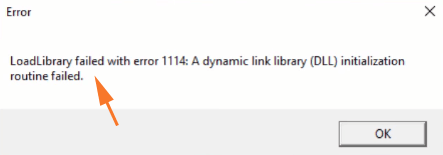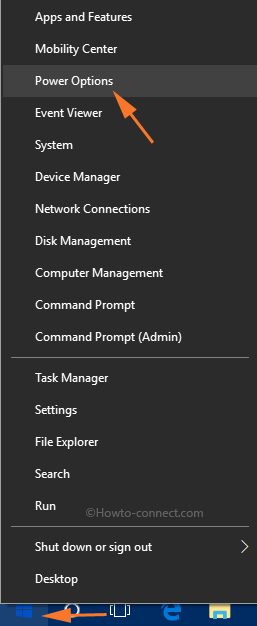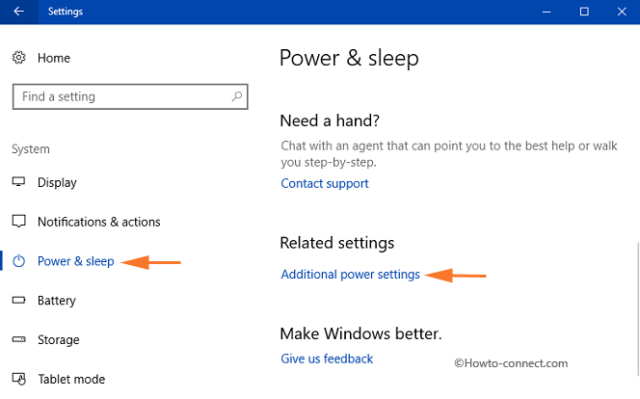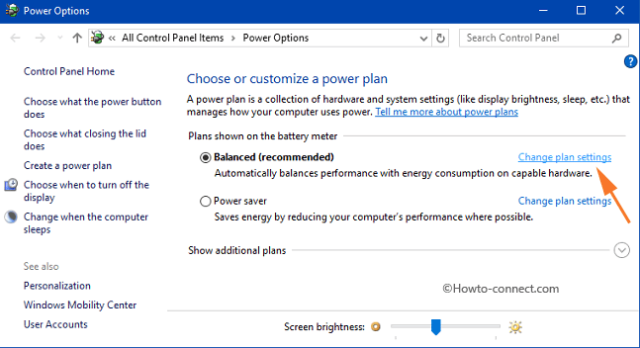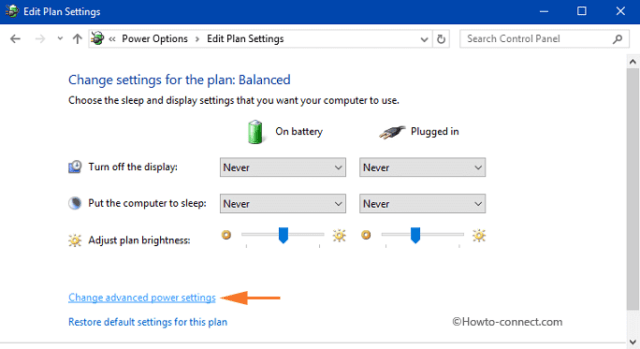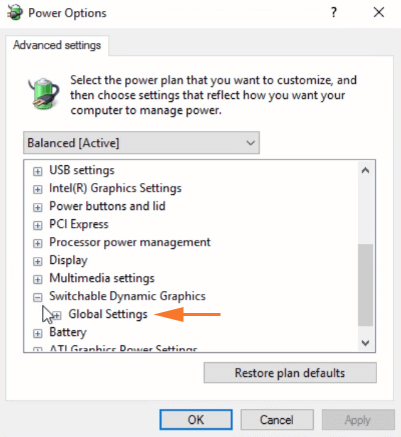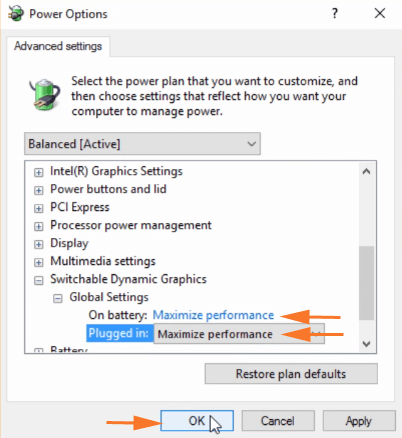„LoadLibrary“ nepavyko dėl 1114 klaidos klaida yra viena iš klaidų, staiga atsirandančių „Windows 10“ be jokios konkrečios priežasties. Kai kuriais atvejais klaida įvyksta, kai vartotojas bando atidaryti konkrečią programą arba diegdamas programas.
Be to, kai kurie vartotojai pranešė, kad prisijungdami prie „Windows 10“ arba žaisdami žaidimus, jie taip pat gavo šią ekrane rodomą klaidą.
Kalbant apie klaidos priežastį, kaip minėta anksčiau, konkrečios priežasties nėra. Norėdami ištaisyti klaidą, galite atlikti keletą nedidelių vaizdo plokštės pakeitimų. Žemiau esančiame straipsnyje „Tips.BlogCafeIT“ padės išspręsti problemą, kai „Windows 10“ sistemoje „LoadLibrary“ nepavyko dėl 1114 klaidos .
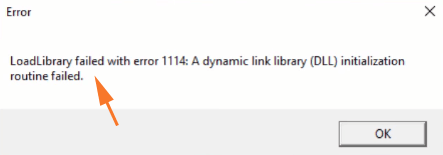
Pataisyti „LoadLibrary“ nepavyko dėl 1114 klaidos sistemoje „Windows 10“.
Norėdami ištaisyti „LoadLibrary“ nepavyko dėl 1114 klaidos sistemoje „Windows 10“, atlikite toliau nurodytus veiksmus.
1 žingsnis:
Pirmiausia dešiniuoju pelės mygtuku spustelėkite Windows logotipo piktogramą , tada pasirinkite Maitinimo parinktys .
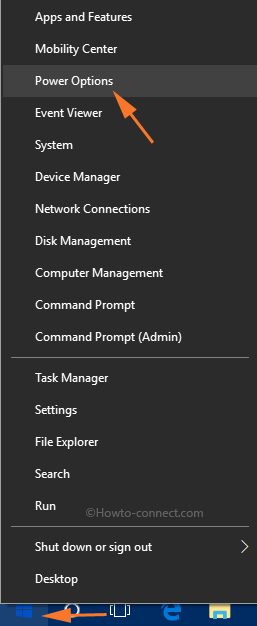
2 žingsnis:
Šiuo metu ekrane pasirodo maitinimo ir miego nustatymo puslapis . Čia rasite ir spustelėkite parinktį Papildomi maitinimo nustatymai , esančią skiltyje Susiję nustatymai .
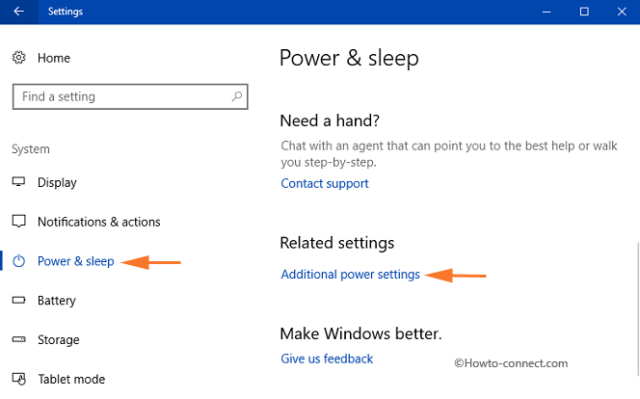
3 veiksmas:
Ekrane pasirodys maitinimo parinkčių langas. Jūsų užduotis yra rasti ir spustelėti Keisti plano nustatymus .
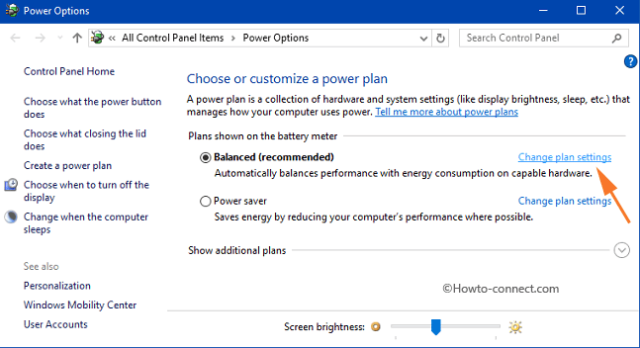
Pastaba:
Power Plan yra 3 juodi taškai, rodantys, kad jūsų planas buvo suaktyvintas.
4 veiksmas:
Kitame lange rodomos 2 parinktys, jūsų užduotis yra pasirinkti parinktį Keisti išplėstinius maitinimo nustatymus .
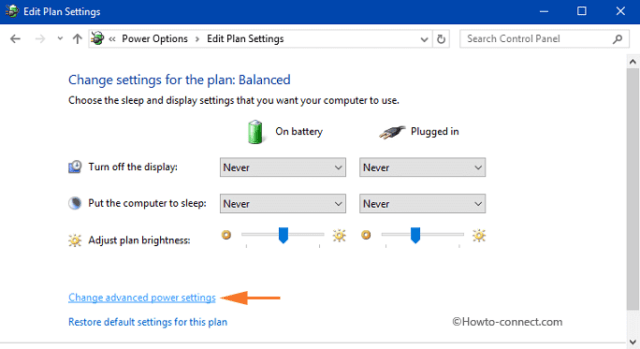
5 veiksmas:
Ekrane pasirodys langas su išplėstiniais maitinimo parinkčių nustatymais. Naršykite ir išplėskite nustatymą, pavadintą Switchable Dynamic Graphics .
6 veiksmas:
Tada išplėskite skyrių Perjungiama dinaminė grafika , kad rastumėte ir išplėstumėte visuotinių nustatymų nustatymą .
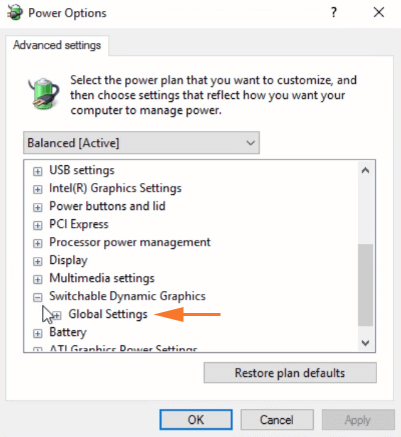
7 veiksmas:
Išplėtę Visuotinių nustatymų nustatymus, pamatysite dvi parinktis: Įjungtas akumuliatorius ir Prijungtas. Spustelėkite kiekvienos parinkties išskleidžiamąjį meniu po vieną ir pasirinkite Maksimizuoti našumą.
8 veiksmas:
Galiausiai spustelėkite Taikyti , tada pasirinkite Gerai , kad užbaigtumėte „LoadLibrary“ taisymo procesą , kai įvyko klaida 1114 klaida .
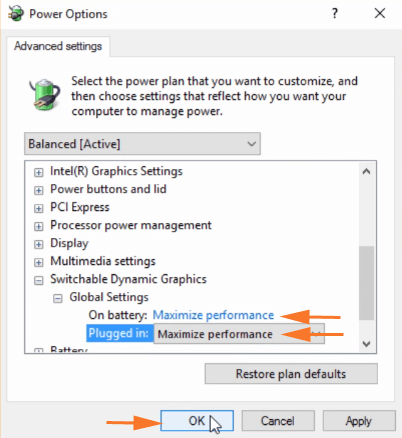
Nuo šiol kiekvieną kartą, kai atliekate operaciją, ekrane nebebus rodoma klaida LoadLibrary nepavyko dėl Klaida 1114: Nepavyko dinaminės nuorodos bibliotekos (DLL) inicijavimo rutina .
Žiūrėkite daugiau straipsnių žemiau:
- Instrukcijos, kaip greitai ištaisyti „Nepasiekiamas įkrovos įrenginio“ klaidas „Windows 10/8/7“ ir „Windows Vista“
- Instrukcijos, kaip taisyti klaidą: „Jums buvo atmestas leidimas pasiekti šį aplanką“ sistemoje „Windows 10“
Sėkmės!