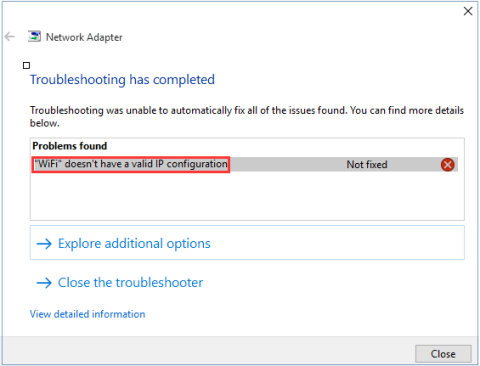Visiems kompiuteriams ir maršrutizatoriams suteikiami IP adresai, padedantys vartotojams pasiekti internetą. Panašiai kaip „Wi-Fi“ maršrutizatoriai, interneto paslaugų teikėjai (IPT) suteikia IP adresus visiems „Wi-Fi“ maršruto parinktuvams, kad palaikytų naudotojus, prisijungusius prie interneto naudodami savo paslaugą.
Tačiau kai kuriais atvejais, jei neteisingai sukonfigūruotas sistemos IP adresas (interneto protokolas), bus rodoma klaida „Wi-Fi neturi tinkamos IP konfigūracijos“ arba „Ethernet neturi galiojančios IP konfigūracijos“ arba „Belaidis tinklas“. neturi galiojančios IP konfigūracijos“.
Paprastai yra 3 pagrindinės klaidos „Wi-Fi neturi tinkamos IP konfigūracijos“ Windows 10 kompiuteryje priežastys: maršrutizatoriaus klaida, neteisingo IP adreso priskyrimo klaida ir galiausiai NIC klaida.
Norėdami ištaisyti, kad „ WiFi“ nėra galiojančios IP konfigūracijos klaidos „Windows 10“ kompiuteryje, žr. toliau esantį „Tips.BlogCafeIT“ straipsnį.

„Wi-Fi“ neturi galiojančios IP konfigūracijos klaidos „Windows 10“ kompiuteryje
Kaip ištaisyti „Wi-Fi“ klaidą „Windows 10“.
1. Iš naujo paleiskite kompiuterį
Kaip ir dauguma problemų, pirmasis trikčių šalinimo veiksmas yra iš naujo paleisti kompiuterį. Dėl laikinos problemos galite matyti pranešimą „Wi-Fi neturi galiojančios IP konfigūracijos“. Prieš skirdami laiko nuodugniems pataisymams, pirmiausia turėtumėte greitai paleisti iš naujo.
Jei paleisite iš naujo ir vis tiek matote šią klaidą, tęskite su kitomis toliau pateiktomis parinktimis.

Iš naujo paleiskite kompiuterį
2. Iš naujo paleiskite maršrutizatorių arba modemą
Jei taikote aukščiau pateiktą metodą ir vis tiek negalite ištaisyti klaidos, galite pabandyti iš naujo paleisti maršrutizatorių arba modemą, kad ištaisytumėte, kad „ WiFi“ nėra tinkamos IP konfigūracijos klaidos arba ištaisykite Ethernet klaidą.
Tiesiog išjunkite maršrutizatorių ir palaukite apie 5 minutes. Tada vėl įjunkite maršrutizatorių ir patikrinkite, ar „WiFi“ nėra tinkamos IP konfigūracijos klaida, vis tiek išlieka, ar ne.

3. Paleiskite „Windows“ trikčių šalinimo įrankį
Tada pabandykite paleisti „Windows“ trikčių šalinimo įrankį, kad aptiktumėte ir išspręstumėte problemą.
1 veiksmas : naudokite sparčiuosius klavišus Win + X , kad atidarytumėte nustatymus Windows kompiuteryje.
2 veiksmas : eikite į Tinklas ir internetas .
3 veiksmas : kairiojoje šoninėje juostoje pasirinkite Būsena ir dešiniajame skydelyje spustelėkite Tinklo trikčių šalinimo priemonė .

Paleiskite „Windows“ trikčių šalinimo įrankį
4 veiksmas : palaukite, kol trikčių šalinimo įrankis nustatys problemą ir pateiks sprendimą.
4. Laikinai išjunkite antivirusinę programinę įrangą
Daugelis „Windows 10“ naudotojų rekomenduoja laikinai išjungti antivirusinę programinę įrangą, nes ji gali paraginti „Windows“ priskirti tinkamą IP. Nesvarbu, ar naudojate „Windows Defender“ , ar trečiosios šalies antivirusinę programą, apsvarstykite galimybę ją išjungti, tada iš naujo paleisti kompiuterį, kad išspręstumėte problemą.
5. Patikrinkite tinklo plokštės nustatymus (tinklo adapterį)
1 veiksmas: paspauskite Windows + R klavišų kombinaciją , kad atidarytumėte komandų vykdymo langą .
2 veiksmas: Įveskite toliau pateiktą komandą į langą Vykdyti komandą, tada spustelėkite Gerai arba paspauskite Enter , kad atidarytumėte tinklo jungčių langą :
ncpa.cpl
3 veiksmas: Tinklo jungčių lange dešiniuoju pelės mygtuku spustelėkite naudojamą tinklo ryšį, pasirinkite Ypatybės .

4 veiksmas: dialogo lange Ypatybės raskite ir pasirinkite parinktį Interneto protokolo 4 versija (TCP/IPv4) , tada spustelėkite Ypatybės .

5 veiksmas: tada pažymėkite „Automatiškai gauti IP adresą“ ir „Automatiškai gauti DNS serverio adresą“ .

6 veiksmas: spustelėkite Gerai ir viskas.
6. Atnaujinkite belaidžio tinklo adapterį
Pabandykite atnaujinti belaidžio tinklo adapterį, kaip aprašyta toliau.
1 veiksmas : atidarykite įrenginių tvarkytuvę naudodami „Windows“ paieškos funkciją.
2 veiksmas : išplėskite skyrių Tinklo adapteriai. Dešiniuoju pelės mygtuku spustelėkite belaidį adapterį ir pasirinkite Atnaujinti tvarkyklę . Vykdykite ekrane pateikiamus nurodymus, kad užbaigtumėte procesą.

Atnaujinkite belaidžio tinklo adapterį
7. Iš naujo įdiekite tinklo adapterį
1 veiksmas: paspauskite Windows + R klavišų kombinaciją , kad atidarytumėte komandų vykdymo langą . Tada įveskite toliau pateiktą komandą ir spustelėkite Gerai arba paspauskite Enter, kad atidarytumėte įrenginių tvarkytuvės langą:
hdwwiz.cpl
2 veiksmas: Įrenginių tvarkytuvės lange išplėskite parinktį Tinklo adapteriai ir atkreipkite dėmesį į naudojamos tinklo plokštės pavadinimą.
3 veiksmas: Dešiniuoju pelės mygtuku spustelėkite naudojamą Ethernet kortelę, pasirinkite Pašalinti.
4 veiksmas: spustelėkite Veiksmas , tada pasirinkite parinktį pavadinimu „Nuskaityti aparatūros pakeitimus“.

Bus atliekamos paieškos ir bus pridėta jūsų tinklo plokštės sąsaja. Dabar galite paleisti „Windows“ tinklo diagnostikos arba tinklo adapterio trikčių šalinimo įrankį , kad pamatytumėte, ar klaida buvo išspręsta.
8. Iš naujo nustatykite TCP/IP
1 veiksmas: atidarykite komandų eilutę skiltyje Administratorius , pirmiausia įveskite cmdpaieškos pradžios meniu laukelį arba užduočių juostoje, tada dešiniuoju pelės mygtuku spustelėkite komandų eilutę ir pasirinkite Vykdyti kaip administratorių.
Jei naudojate „Windows 10“ su naujausiomis versijomis, mygtukas Vykdyti kaip administratorių pasirodys iškart, kai ieškosite komandų eilutės.

Atidarykite komandų eilutę naujoje „Windows 10“ versijoje
3 veiksmas: iš naujo įdiekite „Windows Sockets“ – čia veikia visi interneto ryšiai ir protokolai, įvesdami šią komandą ir įveskite:
netsh winsock reset

Iš naujo įdiekite „Windows Sockets“.
4 veiksmas: iš naujo nustatykite TCP/IP nustatymus naudodami šią Netshell komandą:
netsh int ip reset

Iš naujo nustatykite TCP/IP nustatymus
5 veiksmas: iš naujo paleiskite kompiuterį, kad pakeitimai įsigaliotų.
Jei problema išlieka ir iš naujo paleidus kompiuterį, patikrinkite Wired Autoconfig ir WLAN automatinio konfigūravimo paslaugas.
1.Windows Paspauskite + klavišų kombinaciją R, kad atidarytumėte komandų vykdymo langą .
2. Dialogo lange Vykdyti įveskite šią komandą ir paspauskite Enter:
services.msc

Įveskite komandą services.msc, kad atidarytumėte paslaugų langą
3. Pasirodžiusiame paslaugų lange slinkite žemyn, kad rastumėte Wired Autoconfig ir WLAN Autoconfig. Aptarnaujami elementai rodomi abėcėlės tvarka, todėl juos rasite labai lengvai.

Raskite Wired Autoconfig ir WLAN Autoconfig skyrius
4. Dukart spustelėkite kiekvieną elementą, patikrinkite Paslaugos būseną.
Jei ji veikia , viskas gerai, bet jei ji sustabdyta , spustelėkite Pradėti , kad paleistumėte funkciją.

Patikrinkite paslaugos būseną, įjunkite funkciją, jei ji neveikia
5. Dar kartą dukart spustelėkite kiekvieną elementą. Šį kartą pažymėkite Paleisties tipą , perjunkite visus elementus į Automatinis, spustelėkite Taikyti , tada Gerai .

Patikrinkite paleidimo tipą, perjunkite visus elementus į Automatinis
Dabar patikrinkite, ar klaida vis dar egzistuoja, ar ne?
9. Atnaujinkite IP adresą ir išvalykite DNS talpyklą
Jei aukščiau pateiktos komandos nepadeda, kad gautumėte galiojantį IP, pabandykite išvalyti DNS talpyklą naudodami čia išvardytas komandas.
1 veiksmas : atidarykite komandų eilutę .
2 veiksmas : eilutė po eilutės įveskite šias komandas:
ipconfig /release
ipconfig /flushdns
ipconfig /renew
3 veiksmas : iš naujo paleiskite kompiuterį uždarę komandų eilutę.
10. Pakeiskite WiFi SSID ir slaptažodį
Kitas būdas ištaisyti „Wi-Fi“ neturi galiojančios IP konfigūracijos klaidos – pasiekti modemą ir pakeisti „Wi-Fi“ SSID bei slaptažodį.
Norėdami tai padaryti, turite prijungti modemą prie kompiuterio naudodami Ethernet kabelį, pasiekti modemą ir pakeisti ne „WiFi“ SSID ir slaptažodį.
Nuoroda: Kaip pakeisti „Wifi“ slaptažodį, pakeisti „Wi-Fi“ slaptažodį VNPT, FPT, Tenda, TP-Link, Viettel kompiuteryje ir telefone
11. Atnaujinkite IP adresą
Naudodami komandų eilutės įrankį galite atsisakyti dabartinio kompiuterio IP adreso ir paprašyti naujo. Tai geras būdas pašalinti netinkamos IP konfigūracijos problemą.
Norėdami tai padaryti sistemoje „Windows 10“, dešiniuoju pelės mygtuku spustelėkite mygtuką Pradėti arba paspauskite Win+, Xkad atidarytumėte „ Power User“ meniu. Norėdami atidaryti komandų eilutę, sąraše pasirinkite komandų eilutę (administratorius) arba „Windows PowerShell“ (administratorius) .
Komandų eilutėje įveskite šiuos žodžius ir paspauskite Enter:
ipconfig /release

Atnaujinkite IP adresą
Tai nurodo kompiuteriui išleisti savo dabartinį IP adresą atgal į turimą maršrutizatoriaus adresų telkinį. Tada įveskite šią komandą ir paspauskite Enter, kad paprašytumėte naujo adreso:
ipconfig /renew
Naudodami naują IP adresą pabandykite vėl prisijungti.
12. Patikrinkite rankinius IP adreso nustatymus
Pagal numatytuosius nustatymus kompiuteriai ir maršruto parinktuvai naudoja protokolą, vadinamą DHCP (dinaminio pagrindinio kompiuterio konfigūravimo protokolu), kad priskirtų sistemai IP adresus be jokio rankinio įsikišimo. Jei anksčiau nustatėte statinį IP adresą ir kažkas pasikeitė, tai gali būti klaidos „Wi-Fi neturi tinkamos IP konfigūracijos“ priežastis.
Norėdami patikrinti šį nustatymą, atidarykite Nustatymai ( Win+ I) ir eikite į Tinklas ir internetas > Būsena . Čia pasirinkite Keisti adapterio parinktis . Pasirodžiusiame laukelyje dukart spustelėkite „WiFi“ ryšį.
Pamatysite naują langą su informacija apie ryšį. Apačioje spustelėkite Ypatybės , tada parinkčių sąraše dukart spustelėkite Internet Protocol Version 4 . Bus atidarytas ypatybių langas, kuriame galėsite pakeisti IP nustatymus.

Patikrinkite savo IP adreso nustatymus rankiniu būdu
Dauguma žmonių turėtų pasirinkti mygtuką Gauti IP adresą automatiškai . Jei įjungėte Naudoti šį IP adresą su toliau išvardytais adresais, pabandykite pakeisti tai į automatinį ir spustelėkite Gerai. Tada pažiūrėkite, ar galite prisijungti prie šio pakeitimo.
13. Ieškokite kenkėjiškų programų ir virusų
Jei pateksite į šį skyrių, geriausia kompiuteryje atlikti kenkėjiškų programų nuskaitymą. Virusai ir kitos kenkėjiškos programos kartais gali sutrikdyti jūsų interneto nustatymus ir neleisti prisijungti prie interneto. Paleiskite nuskaitymą naudodami „Windows Defender“ arba kitą antivirusinę programinę įrangą, kurią įdiegėte savo sistemoje. Jei turite prieigą prie kito kompiuterio, kuris pasiekiamas internetu, atsisiųskite nemokamą Malwarebytes versiją ir nukopijuokite ją į paveiktą kompiuterį, kad atliktumėte kenkėjiškų programų nuskaitymą.
14. Padidinkite DHCP vartotojų skaičių
Dauguma maršrutizatorių turi numatytąjį įrenginių, galinčių prisijungti naudojant DHCP, skaičiaus apribojimą. Jei namuose turite kelis prijungtus įrenginius, tikėtina, kad pasiekėte šią ribą ir sukėlėte klaidą „Wi-Fi neturi tinkamos IP konfigūracijos“.

Padidinkite DHCP vartotojų skaičių
Norėdami išspręsti šią problemą, turite prisijungti prie maršrutizatoriaus, rasti DHCP nustatymus ir padidinti limitą. Kaip tai padaryti, priklausys nuo jūsų maršrutizatoriaus, todėl šiame straipsnyje negalima pateikti tikslių nurodymų.
15. Iš naujo nustatykite tinklo nustatymus
Šiuo metu išbandėte pagrindinius pataisymus. Dabar turėtumėte iš naujo nustatyti „Windows 10“ tinklo nustatymus.
Eikite į Nustatymai > Tinklas ir internetas > Būsena ir puslapio apačioje spustelėkite Tinklo nustatymas iš naujo . Atminkite, kad tai ištrins visus tinklo adapterius ir viską nustatys į numatytuosius nustatymus. Jei sutinkate su tuo, spustelėkite Nustatyti iš naujo dabar . Procesas iš naujo paleis kompiuterį.
Žiūrėkite daugiau straipsnių žemiau:
Sėkmės!