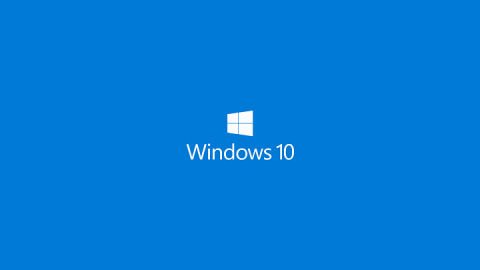Atnaujinę į Windows 10 ir ją naudodami daugelis vartotojų pranešė, kad dažnai susiduria su klaida „Numatytasis šliuzas nepasiekiamas“ ir negalėjo prisijungti prie interneto. Kalbant apie klaidos priežastį, yra daug priežasčių. Toliau esančiame straipsnyje „Tips.BlogCafeIT“ supažindins su kai kuriais šios klaidos ištaisymo sprendimais.

1. Iš naujo paleiskite modemą arba maršruto parinktuvą
Paprastai paprasčiausias būdas ištaisyti klaidą „Numatytasis šliuzas nepasiekiamas“ yra iš naujo paleisti modemą arba maršruto parinktuvą, prie kurio prijungtas kompiuteris.
Kartais kai kuriais atvejais sugenda modemas arba maršruto parinktuvas, taip pat nepavyksta prisijungti prie jūsų Windows 10 kompiuterio. Šiuo atveju tai labai paprasta, tiesiog iš naujo paleiskite modemą arba maršrutizatorių ir viskas.
2. Atnaujinkite tinklo tvarkyklę naudodami „Windows Update“.
Atnaujinę į Windows 10, bet neįdiegėte tvarkyklės, atlikite toliau nurodytus veiksmus, kad ištaisytumėte klaidą:
- Pirmiausia atidarykite meniu Pradėti ir paieškos laukelyje įveskite Įrenginių tvarkytuvė ir paspauskite Enter, kad atidarytumėte įrenginių tvarkytuvės langą.
- Įrenginių tvarkytuvės lange raskite elementą pavadinimu „Networl Adapters“.
- Išplėskite Tinklo adapterius, kad rastumėte belaidžius adapterius .
- Dešiniuoju pelės mygtuku spustelėkite Wireless Adapters ir pasirinkite Update Driver Software.
- Kitame lange tiesiog pasirinkite Ieškoti automatiškai atnaujintų tvarkyklių.

- Sėkmingai atsisiuntę ir įdiegę tvarkyklę, tiesiog paleiskite kompiuterį iš naujo ir tinklo ryšys veiks normaliai.
Jei klaida vis tiek pasirodo, galite pabandyti atnaujinti tinklo plokštės tvarkyklę rankiniu būdu.
3. Rankiniu būdu atnaujinkite tinklo plokštės tvarkyklę
- Apsilankykite gamintojo pagrindiniame puslapyje ir atsisiųskite naujausią tinklo plokštės tvarkyklės versiją.
- Toliau meniu Pradėti, paieškos laukelyje įveskite Įrenginių tvarkytuvė ir paspauskite Enter, kad atidarytumėte įrenginių tvarkytuvės langą.
- Pašalinkite esamą tvarkyklę, suradę ir dešiniuoju pelės mygtuku spustelėję belaidį adapterį , esantį skiltyje Tinklo adapteriai, pasirinkę Pašalinti .

- Paleiskite naują tvarkyklės diegimo failą, kurį atsisiuntėte iš gamintojo pagrindinio puslapio.
Kai diegimo procesas bus baigtas ir klaida „Numatytasis šliuzas nepasiekiamas“ nebebus rodomas.
4. Pakeiskite tinklo plokštės maitinimo valdymo nustatymus
Norėdami tai padaryti, atlikite toliau nurodytus veiksmus.
1. Paspauskite „Windows + X“ klavišų kombinaciją , kad atidarytumėte „Power User“ meniu, čia spustelėkite „ Device Manager“.

2. Įrenginių tvarkytuvės lange raskite Network Adapter ir dukart spustelėkite jį.
3. Tada ekrane pasirodo langas Properties, kuriame pasirenkate skirtuką Power Management ir panaikinate parinkties Leisti kompiuteriui išjungti šį įrenginį, kad būtų taupoma energija varnelę. Spustelėkite Gerai, kad išsaugotumėte pakeitimus.

5. Pakeiskite belaidžio tinklo plokštės energijos taupymo režimą
Norėdami tai padaryti, atlikite toliau nurodytus veiksmus.
1. Paspauskite Windows + S klavišų kombinaciją , tada įveskite maitinimo parinktis . Paieškos rezultatų sąraše pasirinkite Maitinimo parinktys, kad atidarytumėte maitinimo parinkčių langą.

2. Energijos vartojimo parinkčių lange raskite dabartinį planą, tada spustelėkite Keisti plano parametrus.

3. Tada spustelėkite Keisti išplėstinius maitinimo nustatymus.

4. Raskite Wireless Adapter Settings ir nustatykite parinktį į Maksimalus našumas .

5. Spustelėkite Taikyti , tada spustelėkite Gerai , kad išsaugotumėte pakeitimus.
6. Pakeiskite belaidžio ryšio režimą į 802.11g
1. Atidarykite tinklo jungčių langą paspausdami Windows + X klavišų kombinaciją , kad atidarytumėte Power User Menu langą. Čia spustelėkite Tinklo ryšiai .
2. Raskite savo belaidžio tinklo plokštę, spustelėkite ją dešiniuoju pelės mygtuku ir pasirinkite Ypatybės.

3. Spustelėkite mygtuką Konfigūruoti .

4. Pasirinkite skirtuką Advanced, tada pasirinkite Wireless mode . Išskleidžiamajame meniu pasirinkite 802.11g .
5. Išsaugokite pakeitimus ir patikrinkite, ar klaida vis dar rodoma.
7. Naudokite netshell reset komandą
1. Skiltyje „Administratorius“ atidarykite komandų eilutę. Norėdami tai padaryti, paspauskite „Windows“ + X klavišų kombinaciją , kad atidarytumėte „Power User Menu“, kur pasirinkite komandų eilutę (administratorius) .

2. Komandų eilutės lange įveskite toliau pateiktą komandą ir paspauskite Enter:
netsh int ip nustatymas iš naujo

3. Kai procesas bus baigtas, uždarykite komandų eilutės langą ir iš naujo paleiskite kompiuterį.
8. Pašalinkite antivirusines programas
Antivirusinės programos kartais taip pat gali būti tinklo ryšio klaidų jūsų „Windows 10“ kompiuteryje priežastis. Todėl, norėdami ištaisyti klaidą, galite taikyti antivirusinių programų pašalinimo sprendimą.
Žiūrėkite daugiau straipsnių žemiau:
Sėkmės!