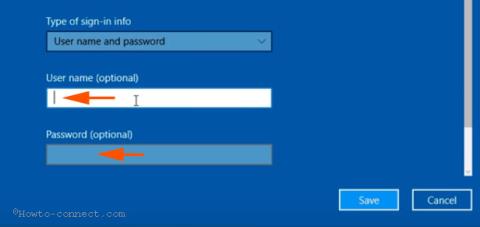800 klaida yra dažniausia klaida, su kuria vartotojai dažnai susiduria prisijungdami prie virtualaus privataus tinklo (virtualus privatus tinklas – VPN). Klaida reiškia, kad serveris nepasiekiamas, o klaidos priežastis gali būti konfigūracijos parametrai. Taigi, kaip ištaisyti 800 klaidą jungiantis prie VPN sistemoje „Windows 10“, skaitykite toliau esantį „Tips.BlogCafeIT“ straipsnį.
Klaida 800 atsiranda dėl dviejų pagrindinių priežasčių: dėl neteisingos VPN maršrutizatoriaus konfigūracijos arba dėl maršruto parinktuvo programos klaidų .
1. Patikrinkite vartotojo vardą (vartotojo vardą), slaptažodį ir serverio tipą
1 žingsnis :
Paspauskite Windows + I klavišų kombinaciją , kad atidarytumėte langą Nustatymai, tada lange Nustatymai spustelėkite Tinklas ir internetas .
2 žingsnis :
Toliau lange Tinklas ir internetas suraskite ir spustelėkite VPN kairiojoje srityje, o dabar dešiniosios srities lango ekrane bus rodomos visos virtualaus privataus tinklo parinktys.
3 veiksmas :
Spustelėkite Pridėti VPN ryšį (įskaitant pliuso piktogramą) ir ekrane pasirodys iššokantis langas.
4 veiksmas :
Čia patikrinkite IP adresą, vartotojo vardą (vartotojo vardą) ir slaptažodį, kad pamatytumėte, ar jie teisingi, ar ne. Jei ne, redaguokite dar kartą ir bandykite prisijungti dar kartą.

5 veiksmas :
Tada meniu VPN tipas pasirinkite „ Point to point Tunneling Protocol (PPTP) “ .
6 veiksmas :
Įsitikinkite, kad serverio pavadinimo arba adreso laukelyje nėra „http://“ ir „/“.

2. Teisingai sukonfigūruokite Windows ugniasienę ir maršruto parinktuvą
1 žingsnis :
Leiskite programai susisiekti su „Windows“ ugniasienė, skirta PPTP, ir prisijungti prie virtualaus privataus tinklo, kurį naudojate. Konfigūruokite taisyklės užkardą, jei nepavyksta atlikti šių veiksmų.
2 žingsnis :
Taip pat leidžia maršrutizatorius virtualiam privačiam tinklui ir PPTP.
3 veiksmas :
Norėdami išvengti klaidų ir problemų, pasirinkite PPTP ir TCP prievadą 1723 ir 47 protokolą.
3. Tinkinkite ugniasienės ypatybes, kad ištaisytumėte 800 klaidą prisijungiant prie VPN sistemoje „Windows 10“
1 žingsnis :
Paspauskite „Windows + X“ klavišų kombinaciją , kad atidarytumėte „Power User“ meniu, čia spustelėkite Valdymo skydas, tada spustelėkite „Windows ugniasienė“ .
2 žingsnis :
Windows ugniasienės lange raskite ir spustelėkite nuorodą Išplėstiniai nustatymai kairiojoje srityje.
3 veiksmas :
Išskleidžiamajame ypatybių meniu spustelėkite Veiksmas .
4 veiksmas :
Pagal numatytuosius nustatymus atidarytas skirtukas yra domeno profilis, tačiau turite perjungti į IPsec nustatymų skirtuką .
5 veiksmas :
Spustelėkite Tinkinti langelyje „IPsec Defaults“.
6 veiksmas :
Vedlio lange atidžiai sukonfigūruokite kai kurias parinktis:
- „Keisti raktus (pagrindinis režimas)“ – išplėstinis
- „Duomenų apsauga (greitasis režimas)“ – išplėstinis
- „Autentifikavimo metodas“ – Kompiuteris Kerberos (V5).

7 veiksmas :
Skiltyje Key Exchange (pagrindinis režimas) yra Tinkinti .
8 veiksmas :
Skilties Apsaugos metodai stulpelyje Šifravimas pasirinkite 3DES ir spustelėkite Pašalinti . Spustelėkite Gerai , kad uždarytumėte langą Customize Advanced Key Settings.

9 veiksmas :
Atlikite tą patį, spustelėkite parinktį Tinkinti duomenų apsauga (greitasis režimas).
10 veiksmas :
Pažymėkite „ Reikalauti šifravimo visam ryšiui. Saugos taisyklės, kurios naudoja šiuos nustatymus “. Bus atidarytas langas „ Tinkinti duomenų apsaugos nustatymus “.
11 veiksmas :
Stulpelyje Šifravimas spustelėkite AES-CBC .. ir pasirinkite Pašalinti , tada uždarykite dialogo langą.

Žiūrėkite daugiau straipsnių žemiau:
Sėkmės!