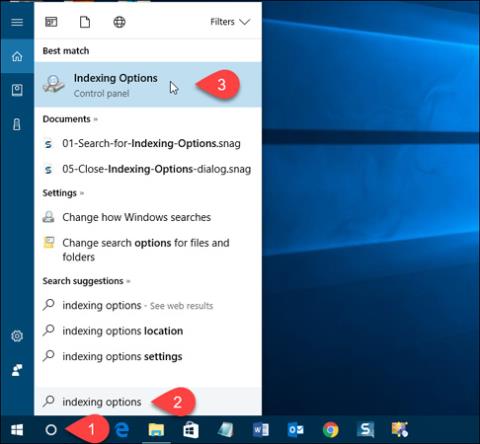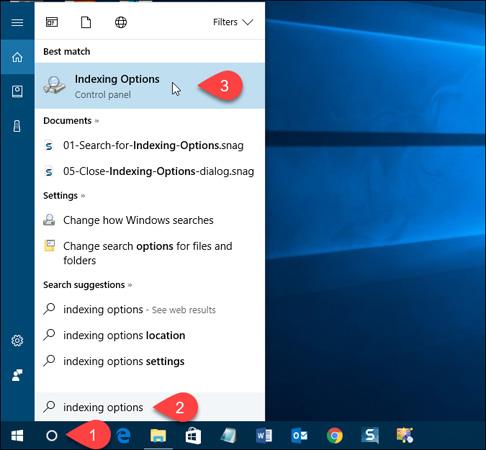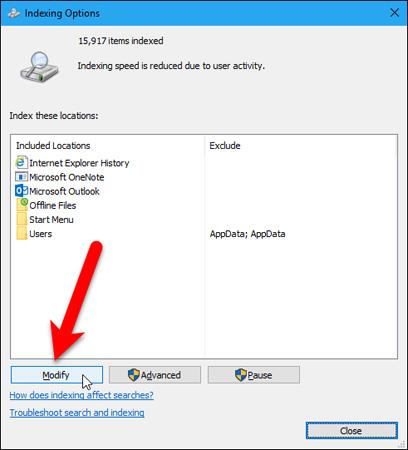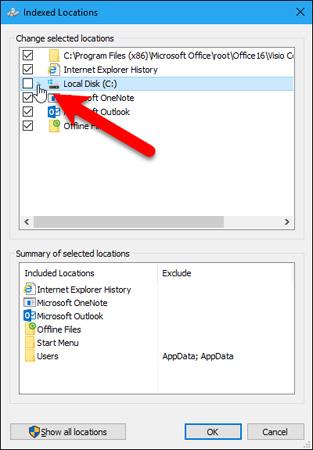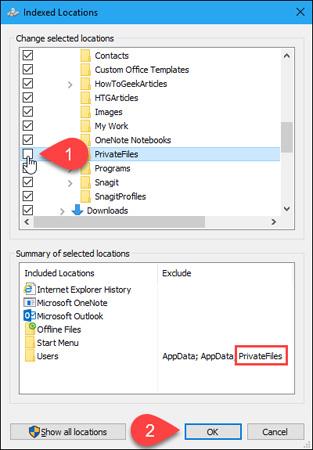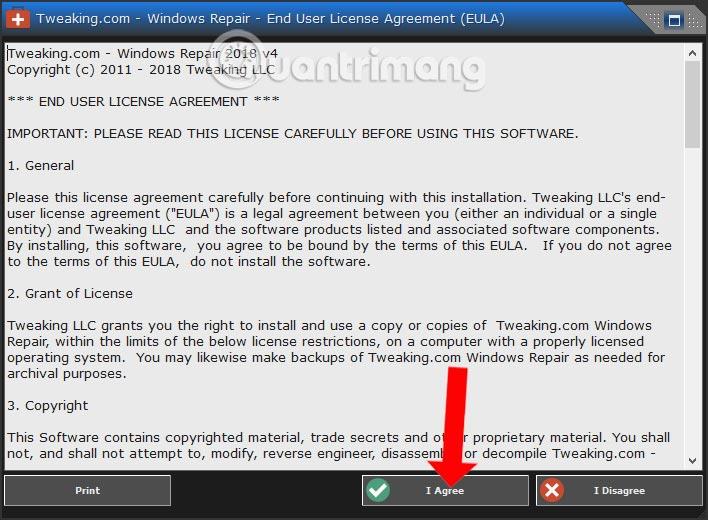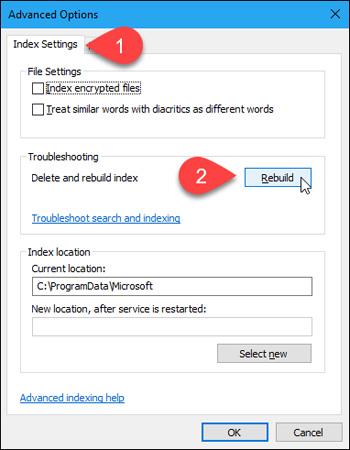Sistemoje „Windows 10“ „Cortana“ laukelis arba „Windows“ paieškos skyrius gali padėti ieškoti visų kompiuterio failų ir aplankų. Tačiau jei nenorite, kad kiti matytų tam tikrus failus ar aplankus, galite juos paslėpti „Windows“ paieškos rezultatuose. Pažiūrėkime, kaip paslėpti aplanką, kad jis nebūtų rodomas „File Explorer“, „Cortana“ paieškos rezultatuose arba užduočių juostos skiltyje „Paieška“!
Slėpti failus ir aplankus paieškos rezultatuose sistemoje „Windows 10“.
Norėdami pradėti, užduočių juostoje spustelėkite Cortana arba Search piktogramą ir įveskite indeksavimo parinktis . Tada pasirodžiusiuose rezultatuose spustelėkite Indeksavimo parinktys .
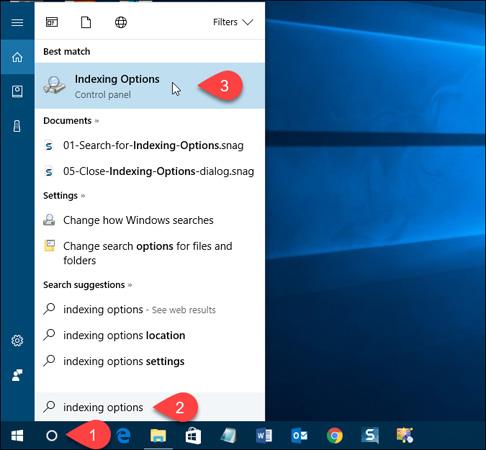
Keisti įtrauktas vietas
Įtrauktos vietos pateikiamos dialogo lange Indeksavimo parinktys. Norėdami paslėpti šiuos failus ir aplankus, spustelėkite Keisti.
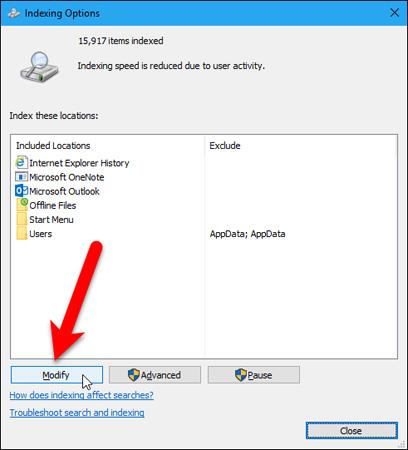
Visi paieškoje rodomi aplankai pažymėti langelyje Keisti pasirinktas vietas dialogo lange Indeksuotos vietos.
Norėdami ieškoti aplanko, kurį norite paslėpti, spustelėkite rodyklę šalia Vietinio disko (C:) arba kito standžiojo disko.
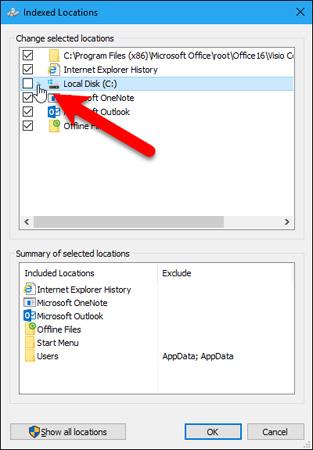
Aplankų medyje eikite į aplanką, kurį norite paslėpti, ir atžymėkite laukelį šalia to aplanko.
Pastaba: failus galite paslėpti tik panaikinę aplanko, kuriame yra tas failas, pasirinkimą. Taigi, jei norite paslėpti konkretų failą aplanke, kuriame yra daug kitų failų, perkelkite tą failą į naują aplanką. Arba taip pat galite sukurti aplanką, kuriame yra visi failai, kuriuos reikia paslėpti.
Aplankas, kurio pasirinkimą panaikinate, bus įtrauktas į Vartotojo aplankus skiltyje Pasirinktų vietų suvestinė.
Spustelėkite Gerai.
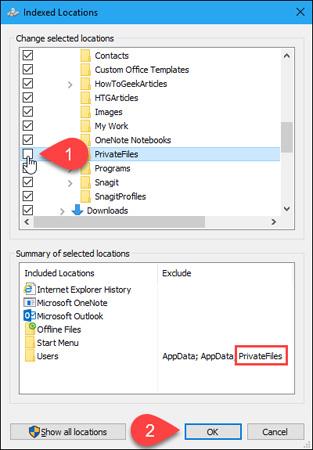
Atkurkite indeksą
Dabar turime iš naujo sukurti indeksus, kad neįtrauktume pasirinktų aplankų.
Grįžkite į dialogo langą Indeksavimo parinktys ir spustelėkite Išsamiau.
Pastaba: Aplankas, kurį pasirinkote slėpti, pateikiamas dialogo lango Indeksavimo parinktys stulpelyje Išskirti .
Norint pasiekti išplėstines indeksavimo parinktis, reikia administratoriaus teisių. Taigi, jei reikia, atnaujinkite paskyros slaptažodį.
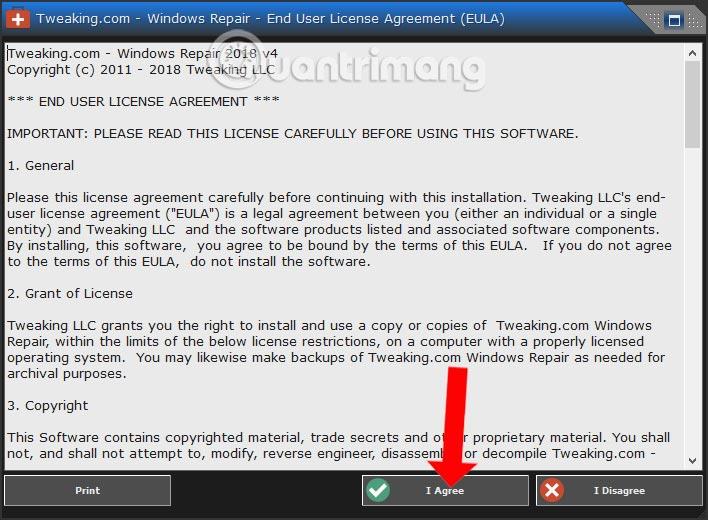
Lango Indeksavimo parinktys skiltyje Trikčių šalinimas spustelėkite Atkurti .
Atminkite, kad indekso atkūrimas taip pat gali išspręsti „Windows“ paieškos problemas.
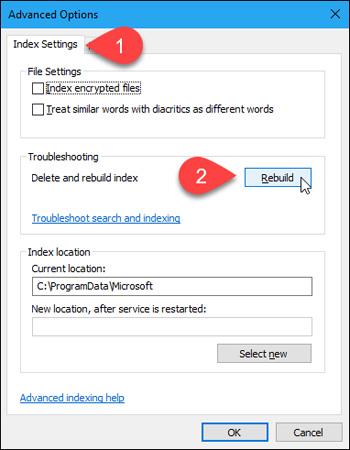
Rodomas dialogo langas, nurodantis, kad indekso atkūrimas gali užtrukti ilgai, spustelėkite Gerai.
Uždarykite langą Indeksavimo parinktys ir palaukite, kol bus baigtas indekso atkūrimo procesas. Tuo metu aplankai ir failai, kuriuos pasirinksite paslėpti, visiškai išnyks iš „Windows“ paieškos rezultatų.
Sėkmės!
Galite pamatyti daugiau: