Dabar galima paleisti „Android“ programas „Windows 11 Preview Dev“ kanale
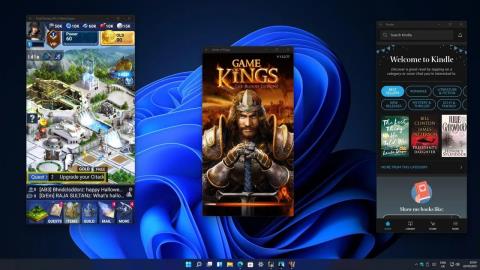
Galiausiai, po daugelio dienų laukimo, „Microsoft“ oficialiai pristatė funkciją, leidžiančią paleisti „Android“ programas „Windows 11“.
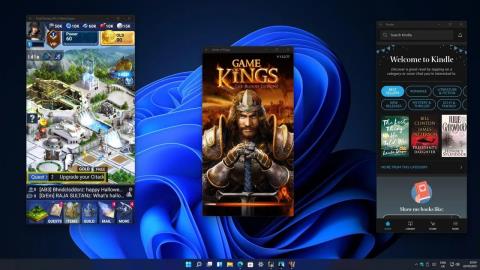
„Microsoft“ ką tik išleido naują „Windows 11“ naujinimą „Windows Insider“ kanalams. Svarbiausias šio naujinimo dalykas yra tai, kad jame yra galimybė paleisti „Android“ programas, kuriomis domisi daugelis žmonių.
Programos diegimas yra gana paprastas. „Microsoft“ bendradarbiauja su „Amazon“, todėl „Microsoft Store“ pateikia programų sąrašą, o „Amazon Appstore“ leidžia jas įdiegti arba atnaujinti. „Microsoft“ naudoja posistemį, vadinamą „Windows Subsystem“, skirtą „Android“, kad paleistų „Android“ programas „Windows 11“.
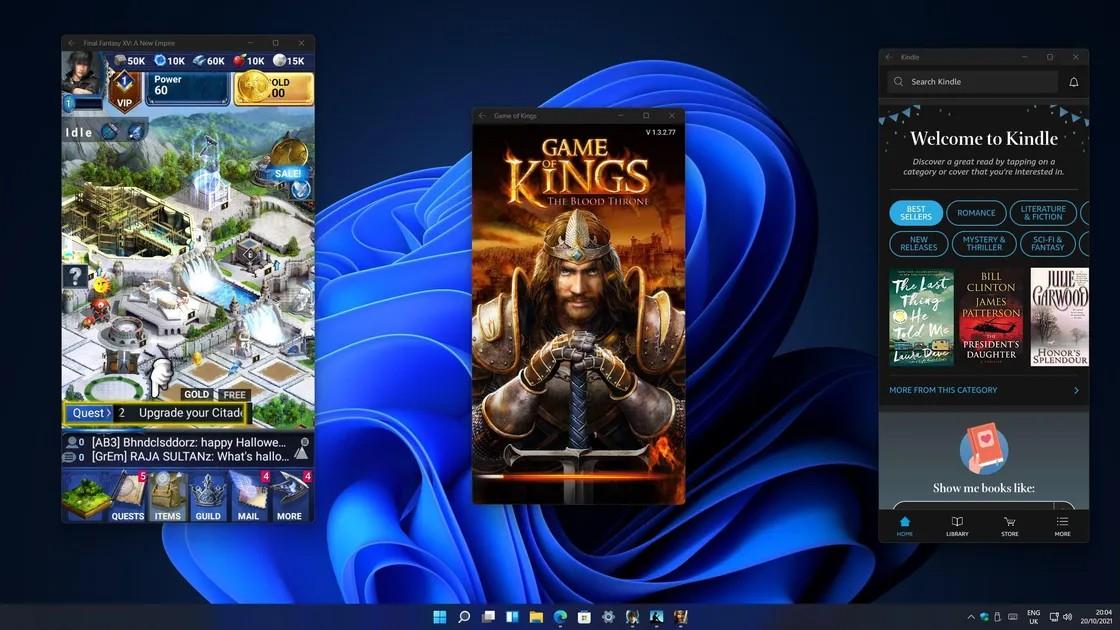
„Android“ programos veiks virtualioje mašinoje, tačiau jas vis tiek galima įdėti šalia kitų „Windows“ langų. Galite prisegti „Android“ programas prie meniu Pradėti arba užduočių juostos ir naudoti visas „Windows 11“ kelių užduočių ir langų perjungimo funkcijas, kaip ir kitas programas.
Šiuo metu galima išbandyti tik apie 50 programų. Pradinė „The Verge“ naujienų svetainės patirtis vyko sklandžiai, programos nuo žaidimų iki naujienų „Amazon Kindle“ veikė gerai.
Tačiau vis dar yra tam tikrų apribojimų, pvz., negalima tinkamai pakeisti programos lango dydžio, „Android“ programos sunaudoja daug išteklių...
Šiuo metu „Microsoft“ leido „Windows Insider“ naudotojams „Windows 11 Dev“ kanale išbandyti veikiančias „Android“ programas. Anksčiau tik nedidelė JAV vartotojų grupė beta kanale galėjo išbandyti šią funkciją suderinamuose Intel, AMD ir Qualcomm įrenginiuose.
Kad galėtumėte iš anksto išbandyti „Android“ programas sistemoje „Windows 11“, turite atitikti šiuos reikalavimus:
Turėdami galimybę paleisti „Android“ programas sistemoje „Windows 11“, galite atlikti šiuos veiksmus:
Daugiau apie „Android“ programų paleidimą sistemoje „Windows 11“ galite sužinoti toliau pateiktuose straipsniuose:
Jūsų patogumui „Tips.BlogCafeIT“ netrukus gaus išsamesnę šios funkcijos patirtį! Palaukim ir pamatysim!
Kiosko režimas sistemoje „Windows 10“ yra režimas, skirtas naudoti tik vieną programą arba pasiekti tik 1 svetainę su svečiais.
Šiame vadove bus parodyta, kaip pakeisti arba atkurti numatytąją „Camera Roll“ aplanko vietą sistemoje „Windows 10“.
Redaguojant pagrindinio kompiuterio failą gali nepavykti prisijungti prie interneto, jei failas nebus tinkamai pakeistas. Šis straipsnis padės jums redaguoti pagrindinio kompiuterio failą sistemoje „Windows 10“.
Sumažinus nuotraukų dydį ir talpą, bus lengviau jas dalytis ar siųsti kam nors. Visų pirma, sistemoje „Windows 10“ galite keisti nuotraukų dydį keliais paprastais veiksmais.
Jei jums nereikia rodyti neseniai aplankytų elementų ir vietų saugumo ar privatumo sumetimais, galite jį lengvai išjungti.
„Microsoft“ ką tik išleido „Windows 10“ jubiliejinį naujinį su daugybe patobulinimų ir naujų funkcijų. Šiame naujame atnaujinime pamatysite daug pakeitimų. Nuo „Windows Ink“ rašalo palaikymo iki „Microsoft Edge“ naršyklės plėtinių palaikymo, Start Menu ir Cortana taip pat buvo žymiai patobulinti.
Viena vieta daugybei operacijų valdyti tiesiai sistemos dėkle.
Sistemoje „Windows 10“ galite atsisiųsti ir įdiegti grupės strategijos šablonus, kad galėtumėte tvarkyti „Microsoft Edge“ nustatymus, o šiame vadove bus parodytas procesas.
Tamsus režimas yra tamsaus fono sąsaja sistemoje „Windows 10“, padedanti kompiuteriui taupyti akumuliatoriaus energiją ir sumažinti poveikį naudotojo akims.
Užduočių juostoje yra nedaug vietos, o jei reguliariai dirbate su keliomis programomis, gali greitai pritrūkti vietos, kad galėtumėte prisegti daugiau mėgstamų programų.









