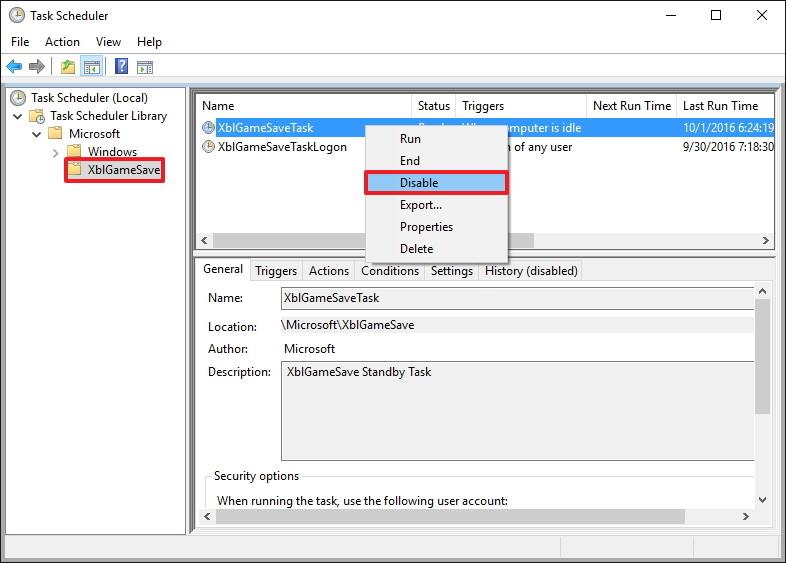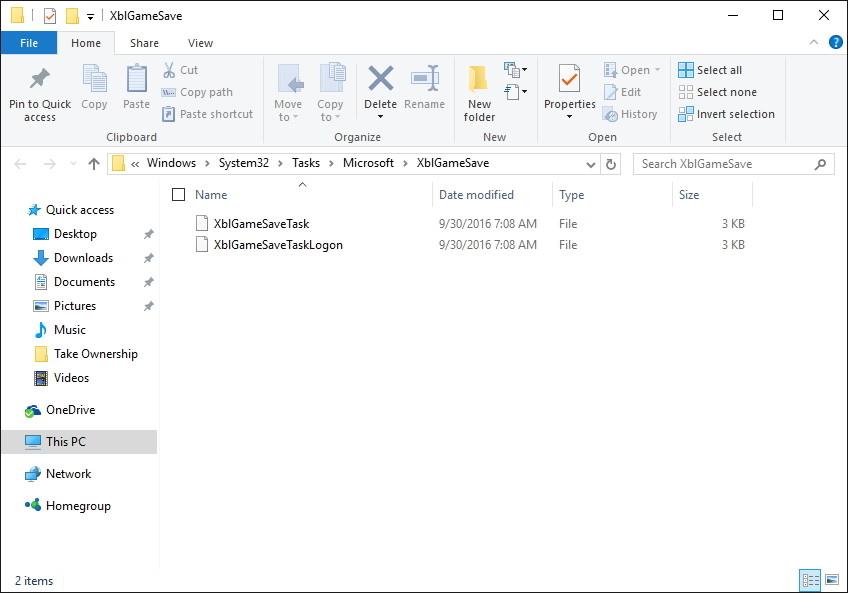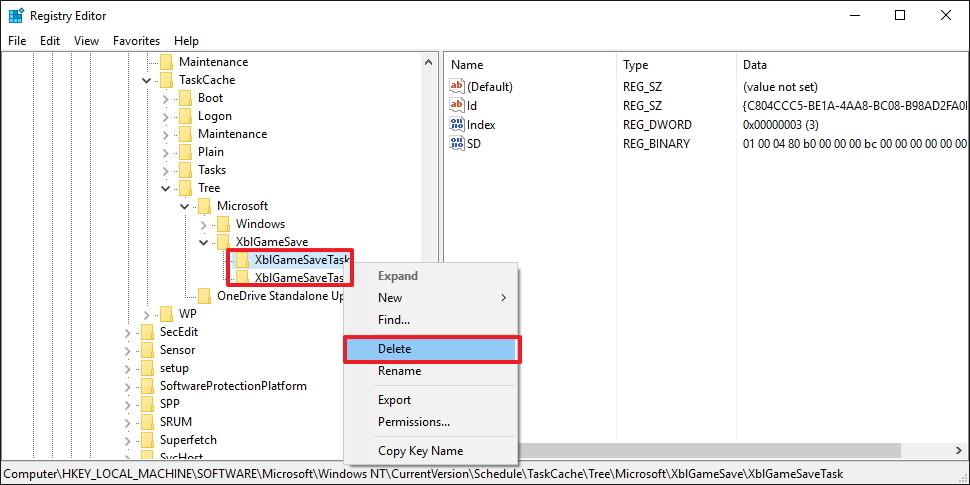Neseniai „Microsoft“ išleido naujausią kaupiamąjį naujinimą, skirtą „Windows 10“ kompiuterių vartotojams, pavadinimu „ Build 14393.222“ . Šis naujinimas, išleistas „Windows 10“, daugiausia ištaiso klaidas pagal vartotojų atsiliepimus ir pagerina operacinės sistemos našumą.
Toliau pateiktame straipsnyje „Tips.BlogCafeIT“ padės jums iš AZ, kaip įdiegti „Windows 10 build 14393.222“.

„Windows 10 build 14393.222“ diegimo veiksmai
Svarbi pastaba:
Prieš atlikdami veiksmus, turėtumėte sukurti visos sistemos atsarginę kopiją, kad išvengtumėte galimų blogų situacijų.
1. Pirmiausia atidarykite Pradėti , tada paieškos laukelyje įveskite Task Scheduler ir paspauskite Enter , kad atidarytumėte Task Scheduler langą .
2. Užduočių planuoklio lange išplėskite Task Scheduler Library => Microsoft .
3. Pasirinkite XblGameSave .
4. Dešinėje srityje dešiniuoju pelės mygtuku spustelėkite XblGameSaveTask , pasirinkite Išjungti .
5. Dešiniuoju pelės mygtuku spustelėkite XblGameSaveTaskLogon ir pasirinkite Išjungti .
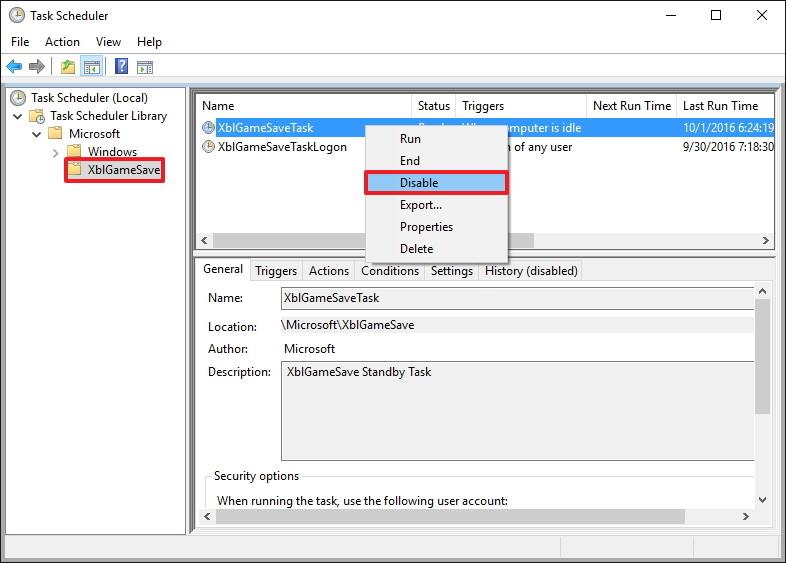
6. Uždarykite langą Task Scheduler.
7. Paspauskite Windows + E klavišų kombinaciją , kad atidarytumėte failų naršyklę .
8. Failų naršyklės lange naršykite pagal klavišą:
C:\Windows\System32\Tasks\Microsoft\XblGameSave
9. Raskite ir ištrinkite abu failus: XblGameSaveTask ir XblGameSaveTaskLogon .
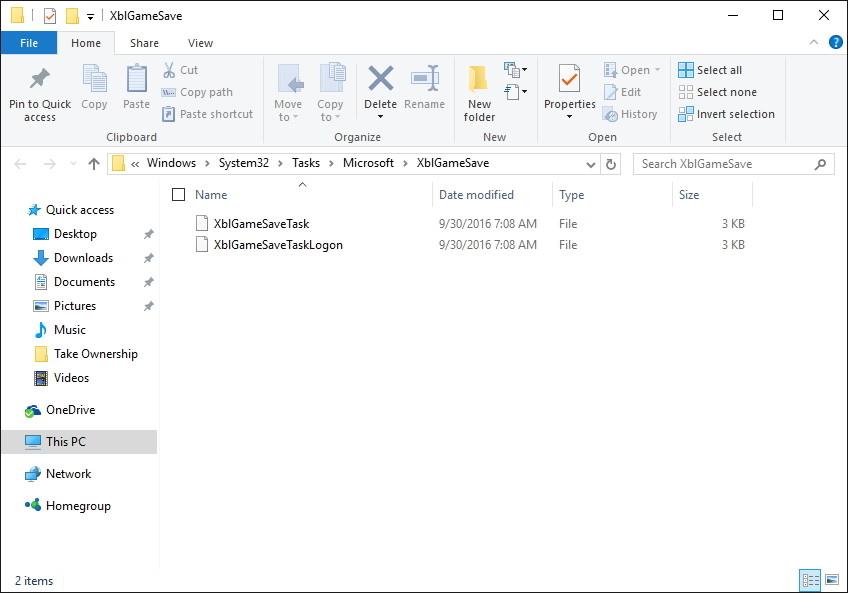
10. Paspauskite Windows + R klavišų kombinaciją , kad atidarytumėte komandų vykdymo langą .
11. Lange Vykdyti komandą įveskite regedit ir paspauskite Enter arba spustelėkite Gerai , kad atidarytumėte registro langą dalyje Admin .
Jei nesate tikri, meniu Pradėti paieškos laukelyje įveskite regedit , tada paieškos rezultatų sąraše dešiniuoju pelės mygtuku spustelėkite jį ir pasirinkite Vykdyti kaip administratorių .
12. Registro lange naršykite pagal raktą:
HKEY_LOCAL_MACHINE\SOFTWARE\Microsoft\Windows NT\CurrentVersion\Schedule\TaskCache\Tree\Microsoft\XblGameSave
13. Dešiniuoju pelės mygtuku spustelėkite ir ištrinkite dalinius raktus: XblGameSaveTask ir XblGameSaveTaskLogin .
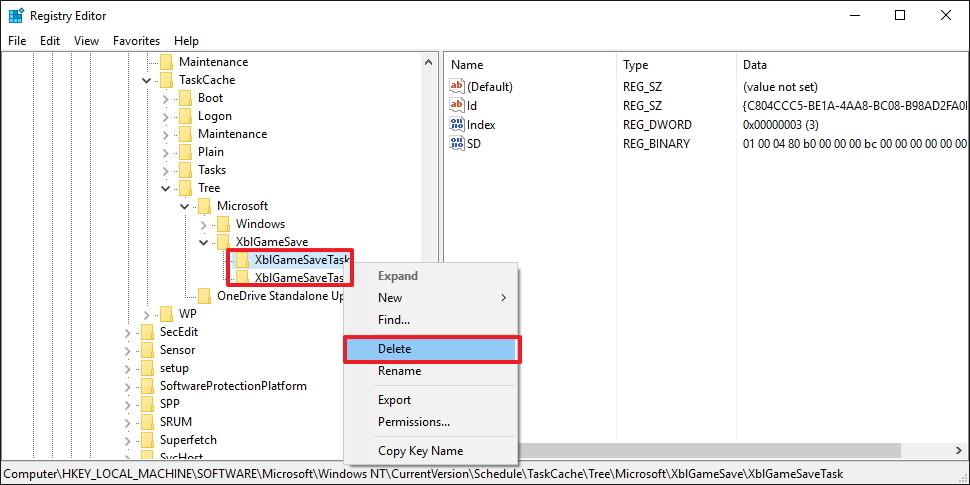
14. Uždarykite registro langą.
15. Atidarykite Nustatymai .
16. Spustelėkite Atnaujinti ir sauga .
17. Spustelėkite Tikrinti, ar yra naujinimų , kad įdiegtumėte naują naujinimą.
Atlikę aukščiau nurodytus veiksmus, savo įrenginyje galite įdiegti Windows 10 build 14393.222. Įdiegus naujinimą, 2 užduotys, kurias anksčiau ištrynėte, vėl pasirodys, o tai reiškia, kad jums nereikės grąžinti pakeitimų.
Žiūrėkite daugiau straipsnių žemiau:
Sėkmės!