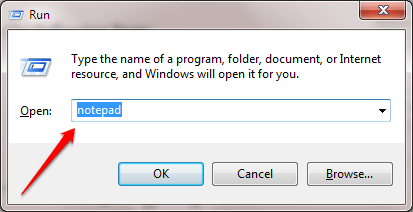Kai kuriate failą, sukuriamas atitinkamas laikinas failas su plėtiniu .TMP. Laikui bėgant laikinieji failai vis labiau „užsipildys“ ir užims vietos kompiuterio standžiajame diske. Todėl turėtumėte „išvalyti“ šiuos laikinus failus, kad atlaisvintumėte vietos standžiajame diske ir tuo pačiu pagerintumėte „Windows 10“ kompiuterio našumą.
Norėdami ištrinti laikinuosius failus, galite naudoti paketinius failus arba ištrinti juos rankiniu būdu.
Automatiškai ištrinkite laikinuosius failus kiekvieną kartą, kai atidarote „Windows 10“ kompiuterį:
1 žingsnis:
Atidarykite „Notepad“ savo „Windows 10“ kompiuteryje paspausdami „Windows + R“ klavišų kombinaciją , kad atidarytumėte komandų vykdymo langą, tada įveskite „ Notepad“ ir paspauskite „Enter“.

2 žingsnis:
Nukopijuokite ir įklijuokite toliau pateiktą kodą į ką tik atidarytą Notepad failą.
rd %temp% /s /q
md %temp%

3 veiksmas:
Kitas žingsnis yra išsaugoti Notepad failą.
Norėdami išsaugoti užrašų knygelės failą, paspauskite klavišų kombinaciją Ctrl + S arba viršutiniame bloknoto failo kampe spustelėkite skirtuką Failas , tada pasirinkite parinktį Įrašyti kaip . Šiuo metu pasirodo langas Įrašyti kaip, skiltyje Įrašyti kaip tipą pasirinkite Visi tipai .
Skiltyje Failo pavadinimas nukopijuokite ir įklijuokite toliau pateiktą nuorodą:
%appdata%\microsoft\windows\start menu\programs\startup\cleantemp.bat
Pavadinkite savo Notepad failą cleantemp.bat . Ir jums nebereikia kopijuoti ir įklijuoti failų į paleisties aplanką. Nuo šiol kiekvieną kartą, kai sistema paleidžiama, paketinis failas automatiškai ištrins laikinuosius failus.
Jei failai naudojami, paketinio failo ištrinti negalima. Tokiu atveju turite uždaryti veikiančius procesus ir vėl paleisti paketinį failą.

4 veiksmas:
Jei norite ištrinti šį valymo failą iš paleisties, tiesiog nukopijuokite ir įklijuokite toliau pateiktą nuorodą į Windows File Explorer ir ištrinkite failą:
%appdata%\microsoft\windows\Start menu\programs\startup

Žiūrėkite daugiau straipsnių žemiau:
Sėkmės!