Atsisiųskite ir mėgaukitės „Windows 11 SuperLite“, itin sklandžiu, itin lengvu
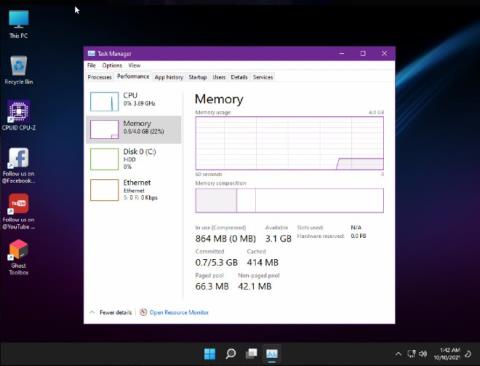
Kaip ir daugelyje kitų „Windows“ operacinių sistemų, „Windows 11“ vis dar yra programinės įrangos ir komponentų, kurie apsunkina įrenginį.
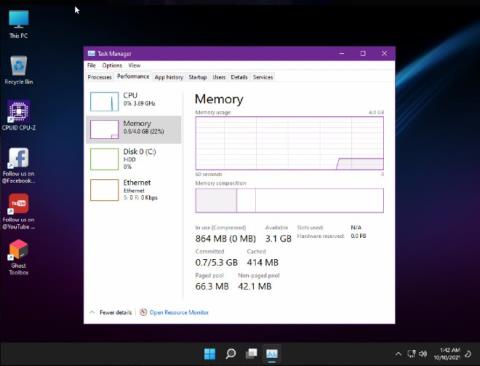
„Windows 11“ buvo išleista spalio 5 d. ir sulaukė įvairių reakcijų. Daugelis žmonių giria naująją „Microsoft“ operacinę sistemą, tačiau pasigirsta ir nuomonių, kad „Windows 11“ vis dar nėra optimali, lėta, trūkčiojanti ir vėluojanti.
Jei esate tarp vartotojų, kurie patiria mikčiojimą, vėlavimą ir lėtumą diegdami oficialią „Windows 11“ versiją, galite pabandyti atsisiųsti ir naudoti „Windows 11 SuperLite“ Ghost Specter versiją. Pavadinimas Ghost Spectre nėra svetimas Windows modifikacijų pasaulyje. Šis kūrėjas reguliariai išleidžia aukštos kokybės pritaikytas „Windows“ versijas.
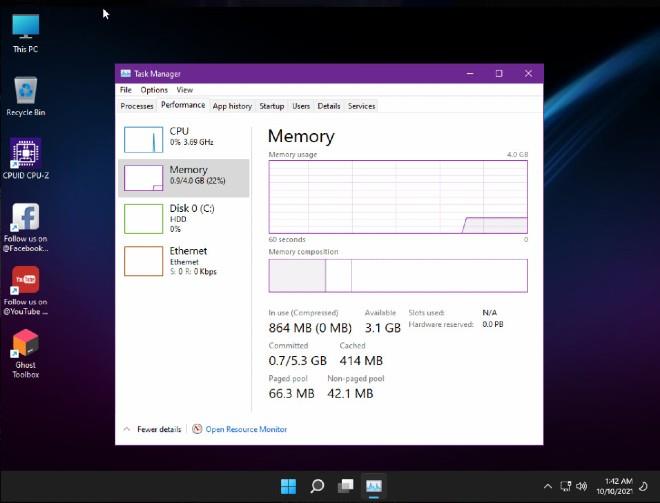
„Windows 11 SuperLite“ sunaudoja labai mažai RAM atminties
GHOSTSPECTRE „Windows 11 SuperLite“ yra labai optimizuota ir sumažinta vietos „Windows 11“ versija. Todėl vartotojai gali jį įdiegti nedidelių konfigūracijų kompiuteriuose ir nešiojamuosiuose kompiuteriuose.
Kiti „Windows 11 SuperLite“ pranašumai
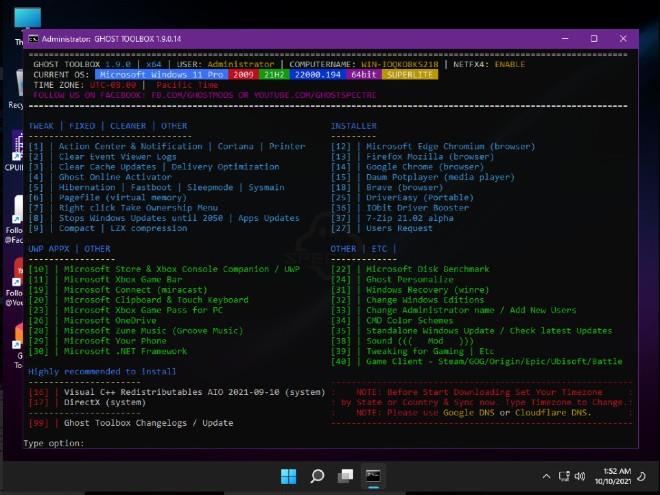
Išsami informacija apie pašalintas ir pridėtas funkcijas... Windows 11 SuperLite
Tačiau, kadangi ji pašalina kai kuriuos oficialios „Windows 11“ komponentus, „Windows 11 SuperLite“ turės tam tikrų trūkumų:
Be „Windows 11 SuperLite“, GHOSTSPECTRE taip pat išleido kompaktiškesnę „Windows 11 Compact“ versiją nei „SuperLite“. Kompaktiškoje versijoje bus išsaugoti tik pagrindiniai ir svarbūs operacinės sistemos komponentai.
„SuperLite“ ir „Compact“ versijose bus dvi parinktys: turėti „Windows Defender“ arba pašalinti „Windows Defender“, kad galėtumėte pasirinkti.
Kaip atsisiųsti ir įdiegti Ghost Spectre Windows 11
Atsisiųskite Ghost Spectre Windows 11 Superlite
Įdiekite „Windows 11 Superlite“.
1. Prijunkite USB diską prie kompiuterio, kuriame norite įdiegti „Windows 11“ lengvąją versiją.
2. Iš naujo paleiskite kompiuterį ir paspauskite šiuos klavišus, priklausomai nuo kompiuterio prekės ženklo:
3. Pamatysite ekraną su diskų sąrašu, pasirinkite įdėtą/prijungtą USB ir paspauskite Enter .
4. Ekrane trumpam atsiras Windows logotipas, kai pamatysite judančius taškelius reiškia viskas gerai.
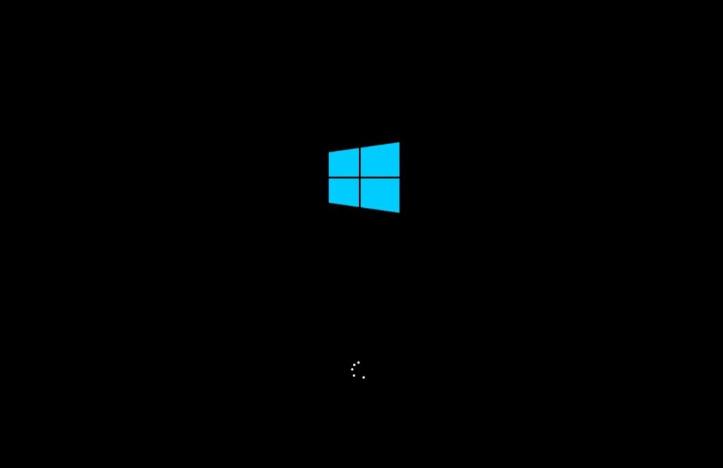
5. Toliau pasirinkite „Windows“ logotipą, kad įeitumėte į „Windows“ sąranką .

6. Toliau pasirinkite kalbą, laiką ir klaviatūrą, prie kurios esate įpratę. Po langu spustelėkite Kitas .
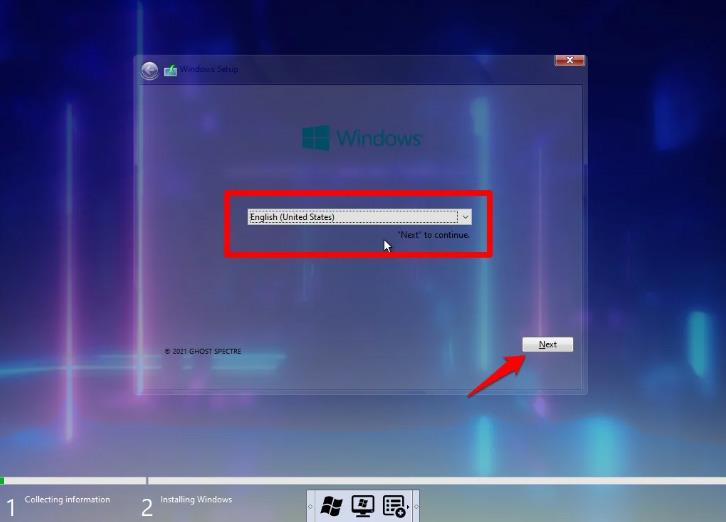
7. Atsiras naujas langas su skirtingomis Ghost Spectre Windows 11 variantų parinktimis, išsirinkite sau tinkantį; tada spustelėkite Pirmyn .
8. Pasirinkite diską, kuriame norite įdiegti operacinę sistemą, ir spustelėkite Pirmyn .
9. Atlikus aukščiau aprašytą veiksmą, prasidės diegimo procesas. Diegimo laikas priklauso nuo kompiuterio konfigūracijos.

Dažnai užduodami klausimai
Ar galima naudoti planšetinio kompiuterio režimą „Windows 11 Ghost Specter“?
Taip, „Windows 11 Ghost Specter“ galite naudoti planšetinio kompiuterio režimą, tačiau pagal numatytuosius nustatymus sistema jį išjungia. Jį galite įjungti suaktyvinę 42 parinktį „Ghost Specter“ įrankių juostoje.
Kaip naudoti spausdintuvą „Ghost Spectre“ sistemoje „Windows 11“?
„Ghost“ įrankių juostoje turėsite naudoti „Print Spooler“.
Ar „Windows 11 Superlite“ palaiko 4 GB RAM kompiuterius?
Ghost Spectre Windows 11 Superlite gali puikiai dirbti su jūsų 4 GB RAM kompiuteriu.
Kas atsitiks su esama „Windows 10“ licencija įrenginyje?
Licenciją perrašys ir automatiškai suaktyvins naujasis „Ghost Spectre Windows 11“, tačiau saugumo sumetimais rekomenduojama ištraukti „Windows 10“ licenciją ir kažkur ją išsaugoti.
Kiosko režimas sistemoje „Windows 10“ yra režimas, skirtas naudoti tik vieną programą arba pasiekti tik 1 svetainę su svečiais.
Šiame vadove bus parodyta, kaip pakeisti arba atkurti numatytąją „Camera Roll“ aplanko vietą sistemoje „Windows 10“.
Redaguojant pagrindinio kompiuterio failą gali nepavykti prisijungti prie interneto, jei failas nebus tinkamai pakeistas. Šis straipsnis padės jums redaguoti pagrindinio kompiuterio failą sistemoje „Windows 10“.
Sumažinus nuotraukų dydį ir talpą, bus lengviau jas dalytis ar siųsti kam nors. Visų pirma, sistemoje „Windows 10“ galite keisti nuotraukų dydį keliais paprastais veiksmais.
Jei jums nereikia rodyti neseniai aplankytų elementų ir vietų saugumo ar privatumo sumetimais, galite jį lengvai išjungti.
„Microsoft“ ką tik išleido „Windows 10“ jubiliejinį naujinį su daugybe patobulinimų ir naujų funkcijų. Šiame naujame atnaujinime pamatysite daug pakeitimų. Nuo „Windows Ink“ rašalo palaikymo iki „Microsoft Edge“ naršyklės plėtinių palaikymo, Start Menu ir Cortana taip pat buvo žymiai patobulinti.
Viena vieta daugybei operacijų valdyti tiesiai sistemos dėkle.
Sistemoje „Windows 10“ galite atsisiųsti ir įdiegti grupės strategijos šablonus, kad galėtumėte tvarkyti „Microsoft Edge“ nustatymus, o šiame vadove bus parodytas procesas.
Tamsus režimas yra tamsaus fono sąsaja sistemoje „Windows 10“, padedanti kompiuteriui taupyti akumuliatoriaus energiją ir sumažinti poveikį naudotojo akims.
Užduočių juostoje yra nedaug vietos, o jei reguliariai dirbate su keliomis programomis, gali greitai pritrūkti vietos, kad galėtumėte prisegti daugiau mėgstamų programų.









