Atsisiųskite „Samsung SmartThings“, skirtą „Windows 10“.
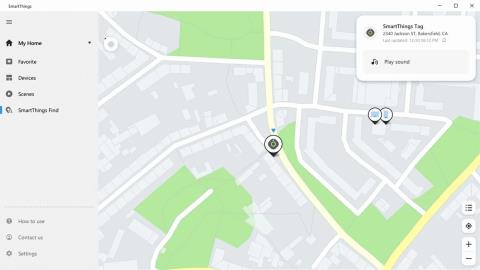
„Windows 10“ skirta „SmartThings“ programa dabar pasiekiama „Microsoft Store“.
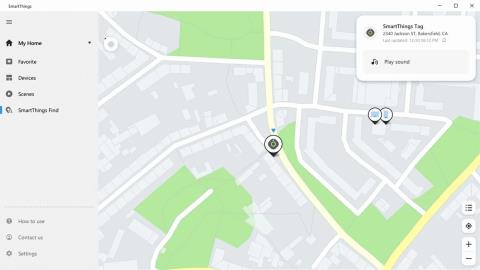
„SmartThings“ yra „Samsung“ skirta programa, leidžianti naudoti „Samsung Smart TV“, buitinę techniką ir kitus su „SmartThings“ suderinamus įrenginius.
„Windows 10“ skirta „SmartThings“ programa yra „Microsoft Store“ ir neatrodo, kad ji užrakinta regione. Vienintelis apribojimas – pagal „Microsoft Store“ politiką – yra tas, kad programą galima įdiegti ne daugiau kaip 10 „Windows 10“ įrenginių, kuriuose naudojama „Microsoft“ paskyra. Tai taip pat yra beveik visų parduotuvėje esančių programų bendroji politika.
„SmartThings Windows 10“ programa nėra išskirtinė „Galaxy Book“ linijai. Vietoj to beveik visi, turintys „Windows 10“ kompiuterį, gali įdiegti ir naudoti programą, jei vartotojas yra prisijungęs naudodamas „Samsung“ paskyrą.
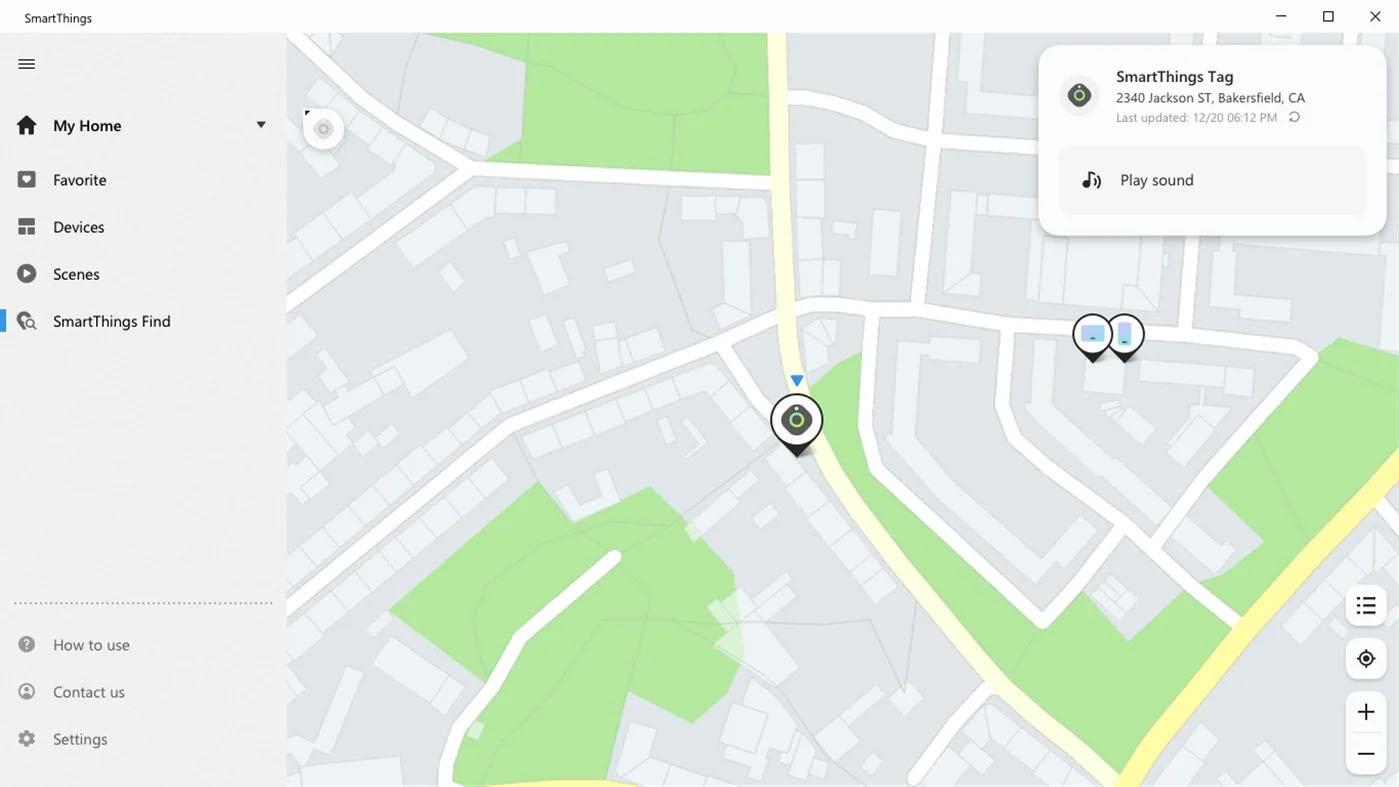
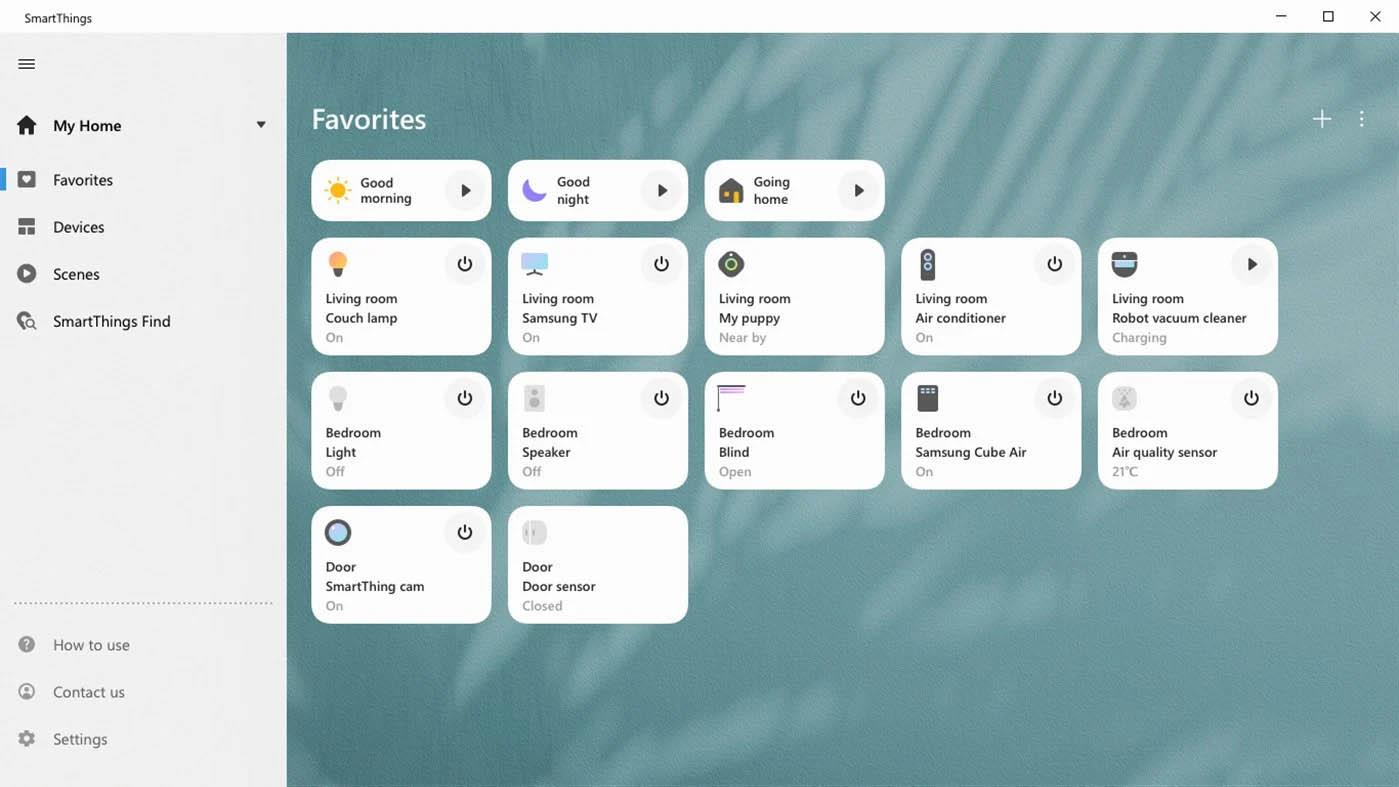
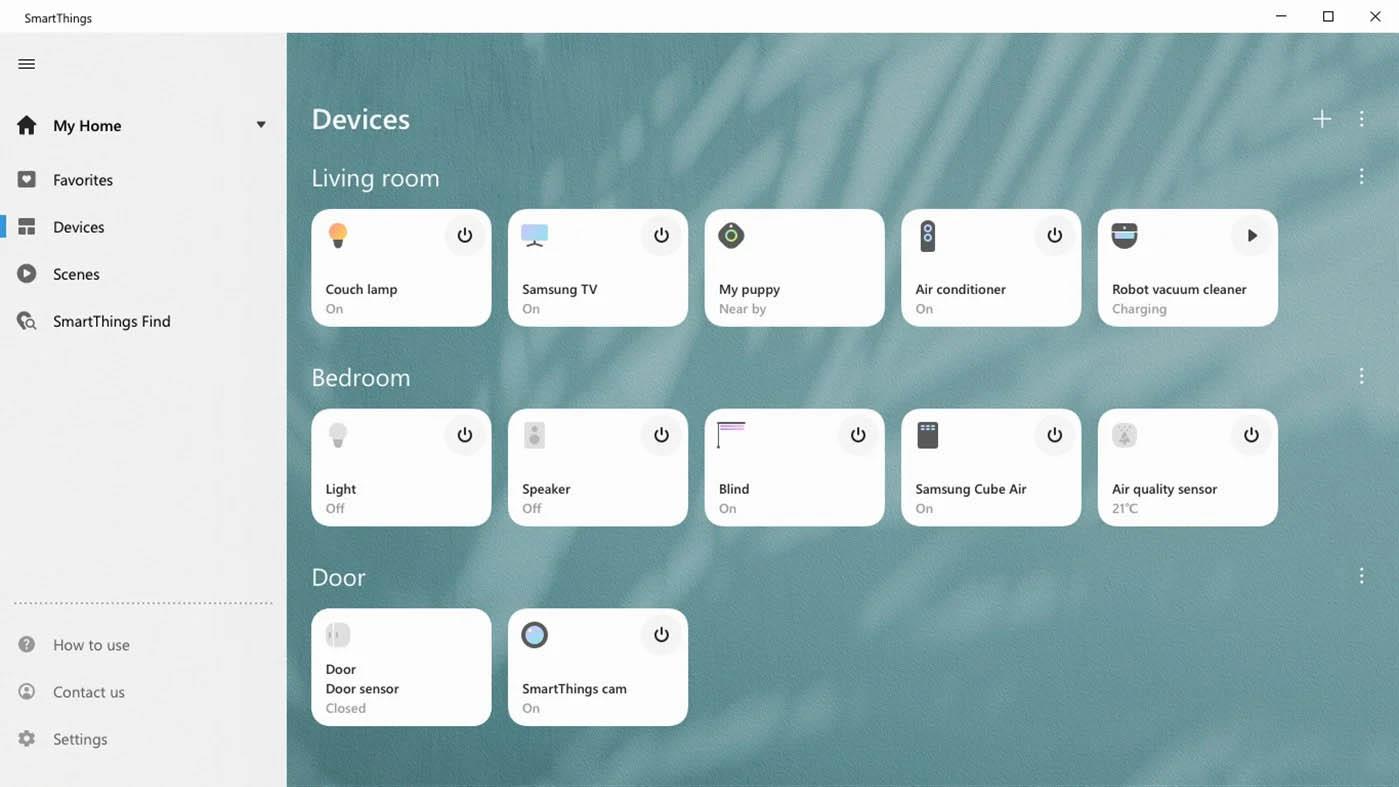
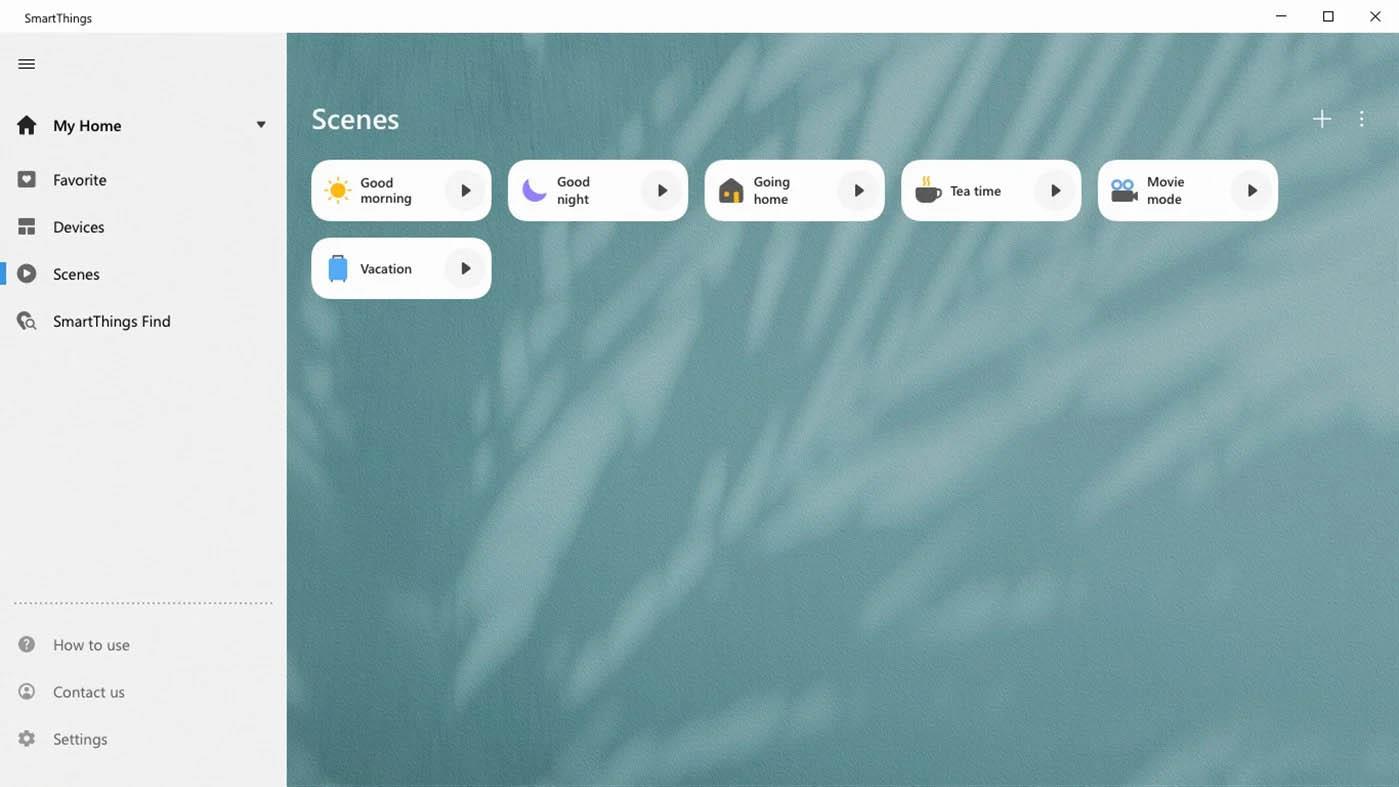
Programos aprašymo turinys yra toks:
Galite greitai ir lengvai prijungti ir valdyti savo įrenginius naudodami „SmartThings“. Galite stebėti ir valdyti įvairių serveryje registruotų įrenginių, tokių kaip išmanieji įrenginiai, buitinė technika (šaldytuvai, indaplovės, robotai dulkių siurbliai, oro kondicionieriai, valytuvai), dujų, skalbimo mašina, džiovykla...), TV ir garsiakalbių būseną. .
Jei norite gauti „Windows 10“ skirtą „SmartThings“ programą, tai galite padaryti naudodami „Microsoft Store“ kompiuteryje. Atminkite, kad žiūrite naujausią versiją, o ne versiją, kuri iš pradžių buvo planuota „Windows Phone“ (kuri nebepasiekiama).
Arba „SmartThings“ programą galite rasti spustelėję toliau pateiktą nuorodą:
https://www.microsoft.com/en-us/p/smartthings/9n3zbh5v7hx6?activetab=pivot:overviewtabArba galite atsisiųsti nuskaitydami toliau pateiktą QR kodą:
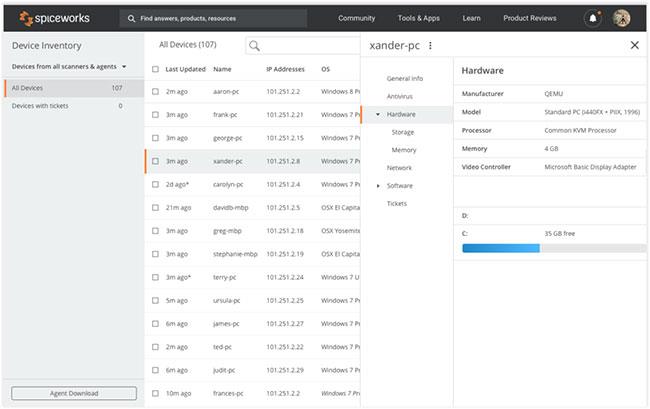
Kiosko režimas sistemoje „Windows 10“ yra režimas, skirtas naudoti tik vieną programą arba pasiekti tik 1 svetainę su svečiais.
Šiame vadove bus parodyta, kaip pakeisti arba atkurti numatytąją „Camera Roll“ aplanko vietą sistemoje „Windows 10“.
Redaguojant pagrindinio kompiuterio failą gali nepavykti prisijungti prie interneto, jei failas nebus tinkamai pakeistas. Šis straipsnis padės jums redaguoti pagrindinio kompiuterio failą sistemoje „Windows 10“.
Sumažinus nuotraukų dydį ir talpą, bus lengviau jas dalytis ar siųsti kam nors. Visų pirma, sistemoje „Windows 10“ galite keisti nuotraukų dydį keliais paprastais veiksmais.
Jei jums nereikia rodyti neseniai aplankytų elementų ir vietų saugumo ar privatumo sumetimais, galite jį lengvai išjungti.
„Microsoft“ ką tik išleido „Windows 10“ jubiliejinį naujinį su daugybe patobulinimų ir naujų funkcijų. Šiame naujame atnaujinime pamatysite daug pakeitimų. Nuo „Windows Ink“ rašalo palaikymo iki „Microsoft Edge“ naršyklės plėtinių palaikymo, Start Menu ir Cortana taip pat buvo žymiai patobulinti.
Viena vieta daugybei operacijų valdyti tiesiai sistemos dėkle.
Sistemoje „Windows 10“ galite atsisiųsti ir įdiegti grupės strategijos šablonus, kad galėtumėte tvarkyti „Microsoft Edge“ nustatymus, o šiame vadove bus parodytas procesas.
Tamsus režimas yra tamsaus fono sąsaja sistemoje „Windows 10“, padedanti kompiuteriui taupyti akumuliatoriaus energiją ir sumažinti poveikį naudotojo akims.
Užduočių juostoje yra nedaug vietos, o jei reguliariai dirbate su keliomis programomis, gali greitai pritrūkti vietos, kad galėtumėte prisegti daugiau mėgstamų programų.









