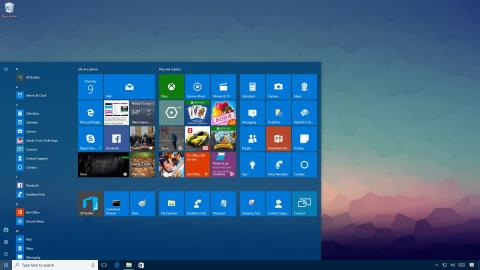„Windows 10“ meniu Pradėti yra vienas naudingiausių ir labiausiai pritaikomų įrankių. Galite sutvarkyti naują išdėstymą kairėje pusėje, kad pasiektumėte nustatymus ir kitas vietas. Viduryje galite greitai pasiekti įdiegtų programų sąrašą, o dešinėje galite nustatyti „Live Tiles“, kad nuolat būtų rodomi naujinimai.
Viskas, ką peržiūrite ir tinkinate meniu Pradėti, yra saugoma duomenų bazėje, esančioje aplanke TileDataLayer. Vienintelė problema ta, kad kai mažiausiai to tikiesi, duomenų bazė gali sugesti, nes meniu neveikia tinkamai. Norėdami išspręsti šią situaciją arba perkelti nustatymus, kad atnaujintumėte nustatymus arba perkelti nustatymus į naują kompiuterį, galite sukurti atsarginę kopiją ir atkurti meniu Pradėti duomenų bazę su visais tinkinimais sistemoje „Windows 10“.

1. Sistemoje suaktyvinkite integruotą administratoriaus paskyrą
Negalite naudoti savo prisijungimo paskyros atsarginėms pradžios meniu nustatymų kopijoms kurti. Tai reiškia, kad turėsite naudoti kitą paskyrą arba laikinai suaktyvinti administratoriaus paskyrą, integruotą sistemoje „Windows 10“.
1. Paspauskite Windows + X klavišų kombinaciją , kad atidarytumėte Power User Menu ir pasirinkite Computer Management .
2. Lange Kompiuterio valdymas išplėskite skyrių Vietiniai vartotojai ir grupės .
3. Pasirinkite Vartotojai .
4. Dukart spustelėkite administratoriaus paskyrą .
5. Norėdami suaktyvinti paskyrą, panaikinkite parinkties Paskyra išjungta žymėjimą.

6. Spustelėkite Taikyti .
7. Spustelėkite Gerai .
Arba galite sukurti naują administratoriaus paskyrą, tačiau sprendimas laikinai suaktyvinti administratoriaus paskyrą bus greitesnis.
2. Kaip sukurti atsarginę Start Menu nustatymų kopiją?
Norėdami sukurti atsarginę dabartinių meniu Pradėti nustatymų kopiją, atlikite toliau nurodytus veiksmus.
1. Atsijunkite nuo „Windows 10“ paskyros.
2. Prisijunkite naudodami kitą paskyrą arba sistemoje integruotą administratoriaus paskyrą.
3. Atidarykite „File Explorer“ .
4. Spustelėkite skirtuką View .
5. Pažymėkite parinktį Hidden items (Paslėpti elementai) , kad būtų rodomi paslėpti failai.

6. Toliau eikite į kelią:
C:\Users\YOUR-ACCOUNT-NAME\AppData\Local\TileDataLayer
Pastaba:
Aukščiau esančiame kelyje pakeiskite JŪSŲ PASKYROS PAVADINIMAS vartotojo abonemento, kurio pradžios meniu nustatymų atsarginę kopiją norite sukurti, pavadinimu.
7. Dešiniuoju pelės mygtuku spustelėkite aplanką Duomenų bazė – aplanką, kuriame yra visi nustatymai, ir pasirinkite Kopijuoti .

8. Atidarykite vietą, kurioje norite saugoti duomenų bazę.
9. Dešiniuoju pelės mygtuku spustelėkite jį ir pasirinkite Įklijuoti .

3. Kaip atkurti meniu Pradėti nustatymus?
Jei nenorite kompiuteryje nustatyti kitos administratoriaus paskyros, galite atlikti anksčiau nurodytus veiksmus, kad laikinai suaktyvintumėte integruotą administratoriaus paskyrą sistemoje „Windows 10“.
Norėdami atkurti meniu Pradėti nustatymus, atlikite toliau nurodytus veiksmus.
1. Atsijunkite nuo paskyros.
2. Prisijunkite naudodami kitą paskyrą arba sistemoje integruotą administratoriaus paskyrą.
3. Atidarykite „File Explorer“ .
4. Spustelėkite skirtuką View .
5. Pažymėkite parinktį Hidden items (Paslėpti elementai) , kad būtų rodomi paslėpti failai.

6. Toliau eikite į kelią:
C:\Users\YOUR-ACCOUNT-NAME\AppData\Local\TileDataLayer
Pastaba:
Aukščiau esančiame kelyje pakeiskite JŪSŲ PASKYROS PAVADINIMAS vartotojo abonemento, kurio pradžios meniu nustatymų atsarginę kopiją norite sukurti, pavadinimu.
7. Dešiniuoju pelės mygtuku spustelėkite aplanką Duomenų bazė – aplanką, kuriame yra visi nustatymai, ir pasirinkite Pervardyti .
8. Pervardykite aplanką Database.bak ir paspauskite Enter .

9. Atidarykite vietą, kurioje saugote atsargines kopijas.
10. Dešiniuoju pelės mygtuku spustelėkite aplanką Duomenų bazė ir spustelėkite Kopijuoti .
11. Grįžkite į savo paskyros aplanką TileDataLayer , kaip nurodyta 6 veiksme.
12. Dešiniuoju pelės mygtuku spustelėkite jį ir pasirinkite Įklijuoti , kad atkurtumėte nustatymus.

13. Atsijunkite nuo paskyros.
Atlikę aukščiau nurodytus veiksmus, prisijunkite prie savo paskyros ir meniu Pradėti bus atkurtas su visais pasirinktiniais nustatymais.
4. Ištrinkite seną duomenų bazę ir išjunkite integruotą administratoriaus paskyrą
Paskutinis veiksmas yra ištrinti Database.bak aplanką ir išjungti integruotą administratoriaus paskyrą sistemoje.
- Norėdami ištrinti seną duomenų bazę, atlikite toliau nurodytus veiksmus.
1. Paspauskite Windows + R klavišų kombinaciją , kad atidarytumėte komandų vykdymo langą.
2. Įveskite toliau esančią komandų eilutę į langą Vykdyti ir paspauskite Enter, kad atidarytumėte aplanką TileDataLayer:
%HOMEPATH%\AppData\Local\TileDataLayer
3. Dešiniuoju pelės mygtuku spustelėkite aplanką Database.bak ir pasirinkite Ištrinti .

- Norėdami išjungti integruotą administratoriaus paskyrą sistemoje „Windows 10“, atlikite toliau nurodytus veiksmus.
1. Paspauskite Windows + X klavišų kombinaciją , kad atidarytumėte Power User Menu ir pasirinkite Computer Management .
2. Išskleiskite Vietiniai vartotojai ir grupės .
3. Pasirinkite Vartotojai .
4. Dukart spustelėkite administratoriaus paskyrą .
5. Norėdami išjungti paskyrą, patikrinkite paskyrą.

6. Spustelėkite Taikyti .
7. Spustelėkite Gerai .
Žiūrėkite daugiau straipsnių žemiau:
Sėkmės!