Atkurkite trūkstamą miego režimo parinktį „Windows 11/10/8/7“.

Kaip atkurti maitinimo meniu parinktį Miego režimas, žr. toliau esantį Tips.BlogCafeIT straipsnį.

Vieną gražią dieną, kai atidarote maitinimo meniu (pradžios meniu) sistemoje „Windows 10“ ir pamatysite, kad miego parinktis staiga „dingo“. Kai spustelėsite mygtuką Pradėti , tada spustelėsite maitinimo piktogramą (arba spustelėkite rodyklę, esančią šalia Išjungimo), ir niekur nerandate parinkties Miego režimas. Taigi, kaip atkurti miego režimo parinktį maitinimo meniu, skaitykite toliau esantį Tips.BlogCafeIT straipsnį.
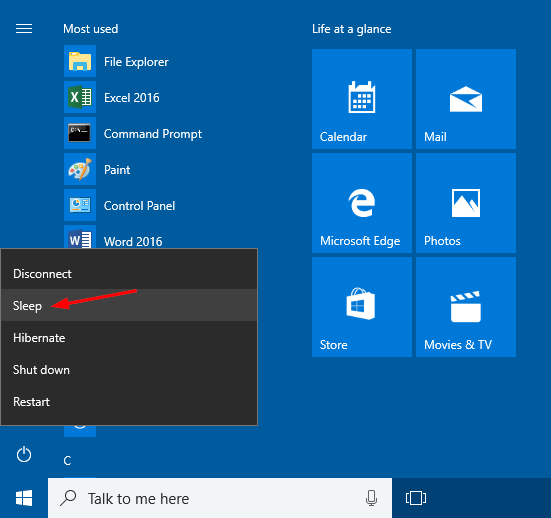
Kodėl miego parinktis išnyko?
Paprastai po to, kai atnaujinsite arba įdiegsite naujus „Windows“ funkcijų naujinimus, parinktis „Sleep“ išnyks iš maitinimo meniu. Tačiau jei problema iškyla net ir visiškai iš naujo įdiegus, tai gali būti su tvarkykle susijusi problema. Kad ir kokia būtų priežastis, galite išbandyti vieną iš toliau pateiktų būdų, kad ją atkurtumėte.
Kai kuriuose kompiuteriuose „Windows 10“ miego režimo parinktis gali būti išjungta pagal numatytuosius nustatymus (atsižvelgiant į tvarkyklės prieinamumą arba sistemos konfigūraciją). Pirmas dalykas, kurį reikia pagalvoti, kad išspręstumėte šią problemą, yra eiti į „Windows“ valdymo skydelį.
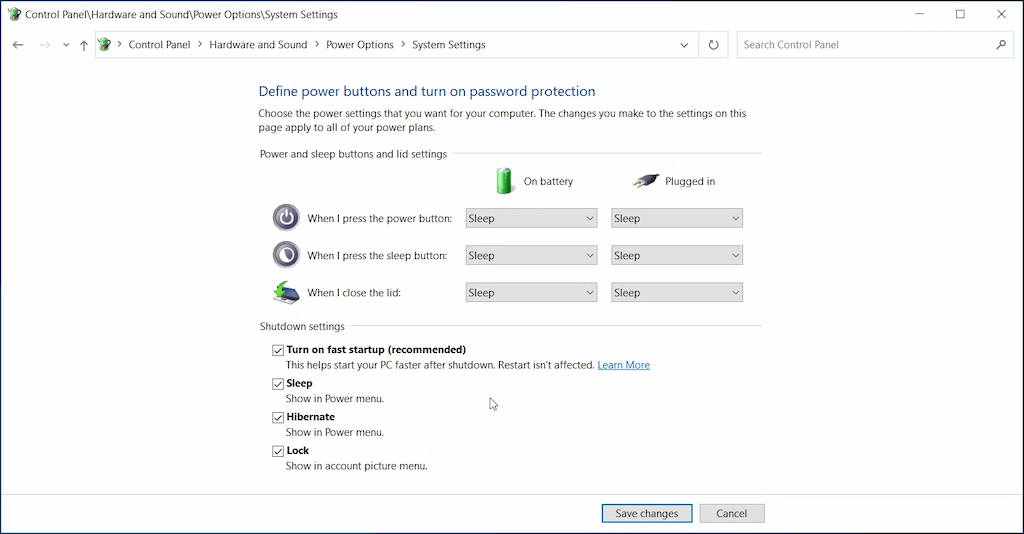
Norėdami įjungti miego režimą „Windows 10/11“.
Norėdami įjungti miego režimą „Windows 10/11“, atlikite šiuos veiksmus:
„Windows 7/8“ valdymo skydelyje suaktyvinkite miego režimą
1 veiksmas: pirmiausia atidarykite valdymo skydelį. Tada valdymo skydo lange, skiltyje Rodymas pagal , nustatykite į Didelės piktogramos, tada parinkčių sąraše raskite ir spustelėkite Maitinimo parinktys .
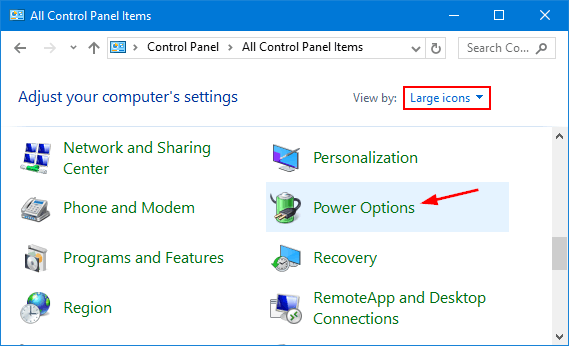
2 veiksmas: Maitinimo parinkčių lange raskite ir spustelėkite kairėje esančią nuorodą „ Pasirinkite, ką veikia maitinimo mygtukas “.
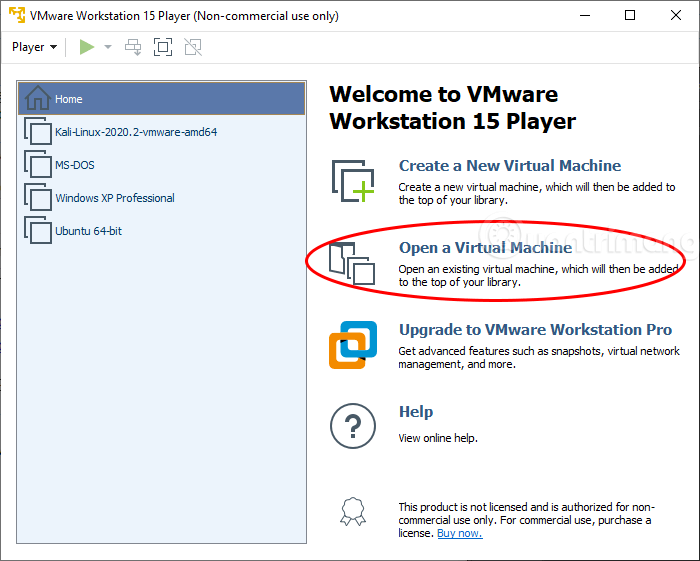
3 veiksmas: spustelėkite nuorodą „ Keisti šiuo metu nepasiekiamus nustatymus “.
4 veiksmas: slinkite žemyn iki skilties Išjungimo nustatymai , tada pažymėkite laukelį šalia parinkties Miego režimas ir spustelėkite Išsaugoti pakeitimus , kad išsaugotumėte pakeitimus.
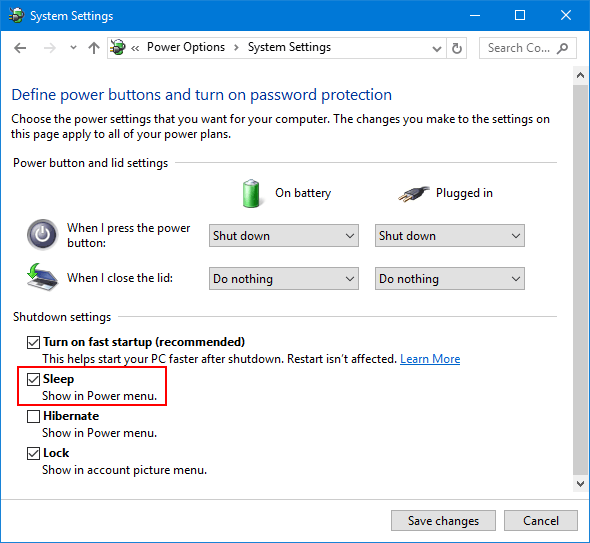
2. Komandinėje eilutėje atkurkite maitinimo parinktis į numatytąsias
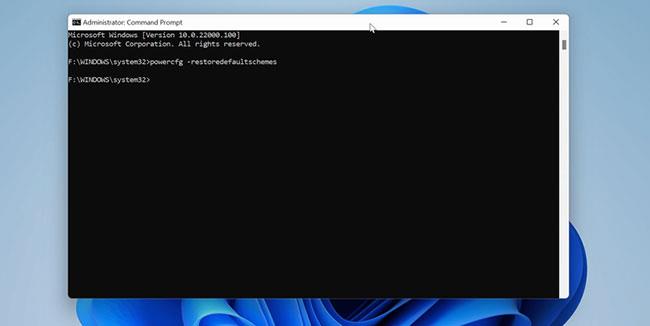
Atkurkite numatytąsias maitinimo parinktis komandų eilutėje
„Windows 10“ leidžia tinkinti energijos vartojimo planus, kad jie geriausiai atitiktų jūsų poreikius. Tačiau netinkamai sukonfigūruota maitinimo schema gali sutrikdyti maitinimo parinkčių veikimą. Galite atkurti numatytąsias maitinimo schemas naudodami komandas per komandų eilutę.
Norėdami atkurti numatytąsias maitinimo schemas:
1 veiksmas: spustelėkite mygtuką Pradėti ir įveskite cmd. Dešiniuoju pelės mygtuku spustelėkite komandų eilutę , kai ji pasirodys, ir pasirinkite Vykdyti kaip administratorių , kad atidarytumėte CMD su administratoriaus teisėmis .
2 veiksmas: Komandinės eilutės lange įveskite šią komandą ir paspauskite Enter , kad paleistumėte:
powercfg -restoredefaultschemes3 veiksmas: sėkmingai atlikę sėkmės pranešimų nematysite.
4 veiksmas: uždarykite komandų eilutę. Tada atidarykite maitinimo meniu, kad pamatytumėte, ar galimas miego režimas .
1 veiksmas: pirmiausia atidarykite vietinės grupės strategijos rengyklės langą. Norėdami tai padaryti:
- Paspauskite Windows + R klavišų kombinaciją , kad atidarytumėte langą Vykdyti.
- Tada ten įveskite gpedit.msc ir paspauskite Enter.
- Jei ekrane pasirodo UAC pranešimų langas, spustelėkite Taip , kad tęstumėte.
Vietinės grupės strategijos redaktoriaus lange naršykite pagal klavišą:
Kompiuterio konfigūracija => Administravimo šablonai => Windows komponentai => Failų naršyklė
2 veiksmas: dešinėje srityje raskite ir dukart spustelėkite nustatymą, pavadintą Rodyti miego režimą maitinimo parinkčių meniu .
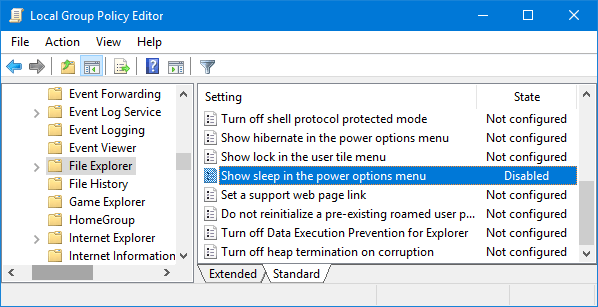
3 veiksmas: Kitame lange spustelėkite Įjungta arba Nekonfigūruota , tada spustelėkite Gerai .
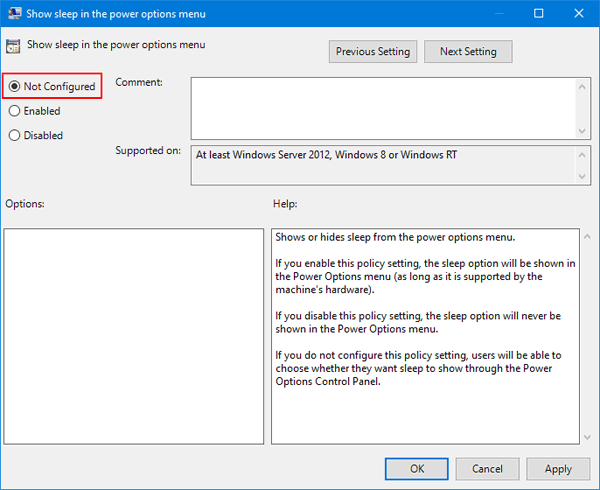
Tai daroma norint pridėti miego parinktį į maitinimo parinkčių meniu „Windows“ kompiuteryje.
„InstantGo“ (arba anksčiau žinoma kaip „Connected Standby“) yra išmani „Windows 10“ ir „Windows 8“ funkcija. Ši funkcija leidžia vartotojo kompiuteriui palaikyti tinklo ryšį net tada, kai kompiuteris veikia miego režimu. Tačiau išjungus InstantGo taip pat gali būti išjungtas budėjimo / miego režimas. Todėl norėdami ištaisyti klaidą, kai maitinimo parinkčių meniu prarandama miego parinktis, galite įjungti prijungtą budėjimo režimą.
Jei InstantGo išjungtas, atlikite toliau nurodytus veiksmus, kad vėl įjungtumėte InstantGo:
1 veiksmas: atidarykite registro rengyklę. Norėdami tai padaryti:
- Paspauskite Windows + R klavišų kombinaciją , kad atidarytumėte komandų vykdymo langą.
- Įveskite ten regedit ir paspauskite Enter , kad atidarytumėte registro rengyklės langą.
Registro rengyklės lange eikite į raktą:
HKEY_LOCAL_MACHINE\SYSTEM\CurrentControlSet\Control\Power
2 veiksmas: dešinėje srityje suraskite ir dukart spustelėkite CsEnabled ir reikšmės duomenų rėmelyje nustatykite reikšmę į 1 .
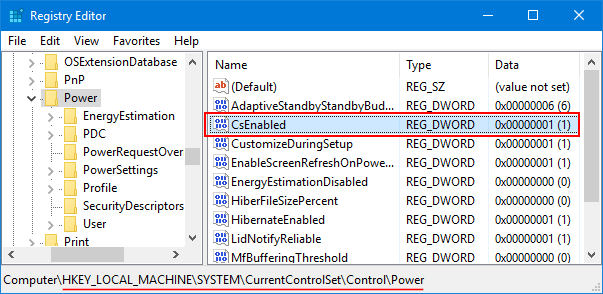
3 veiksmas: Baigę uždarykite registro rengyklės langą ir paleiskite kompiuterį iš naujo.
Jei naudojate bendrą ekrano tvarkyklės versiją, maitinimo parinkčių meniu gali nebūti parinktis Miego režimas. Todėl norėdami vėl rodyti miego režimo parinktį, iš gamintojo pagrindinio puslapio turite atsisiųsti ir įdiegti naujausią Driver Display versiją.
6. Paleiskite maitinimo trikčių šalinimo įrankį
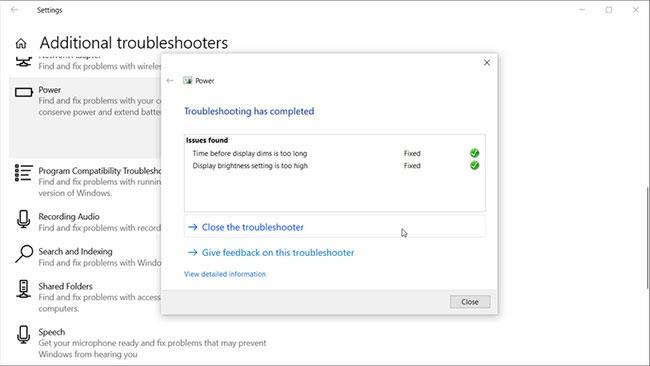
Paleiskite maitinimo trikčių šalinimo įrankį
„Windows 10“ turi integruotą trikčių šalinimo priemonę, kuri gali padėti rasti ir išspręsti aparatinės įrangos ir su sistema susijusių nustatymų problemas. Maitinimo trikčių šalinimo įrankis yra vienas iš tokių įrankių ir gali padėti išspręsti kompiuterio maitinimo nustatymų problemas. Štai kaip juo naudotis.
1 veiksmas: paspauskite Win + I , kad atidarytumėte nustatymus .
2 veiksmas: eikite į Atnaujinimas ir sauga ir kairėje spustelėkite Trikčių šalinimas .
3 veiksmas: jei nematote trikčių šalinimo parinkčių, spustelėkite Papildomi trikčių šalinimo įrankiai.
4 veiksmas: slinkite žemyn iki Rasti ir išspręsti kitas problemas ir spustelėkite Maitinimas.
5 veiksmas: tada spustelėkite Vykdyti trikčių šalinimo įrankį . Jis nuskaitys sistemą, ar nėra su maitinimo schema susijusių problemų, ir automatiškai jas išspręs.
6 veiksmas: uždarykite trikčių šalinimo įrankį ir atidarykite maitinimo parinktis, kad sužinotumėte, ar dabar yra miego parinktis .
Taip pat galite paleisti maitinimo trikčių šalinimo priemonę dialogo lange Vykdyti. Norėdami tai padaryti, paspauskite Windows klavišą + R , įveskite msdt.exe /id PowerDiagnostic ir paspauskite Enter. Tada pasirodžiusiame lange Power Troubleshooter spustelėkite Next , kad paleistumėte.
Paleiskite maitinimo trikčių šalinimo įrankį sistemoje „Windows 11“.
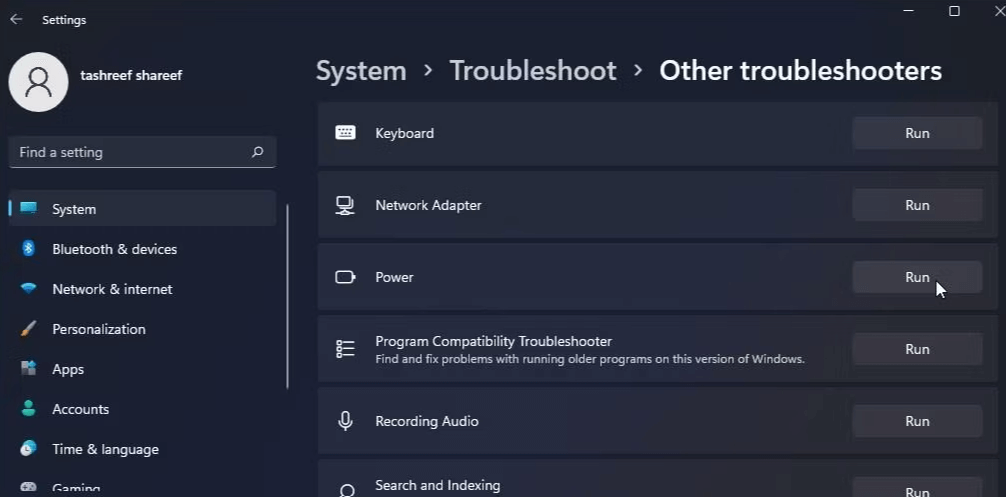
Paleiskite maitinimo trikčių šalinimo įrankį sistemoje „Windows 11“.
Jei naudojate „Windows 11“, atlikite šiuos veiksmus, kad paleistumėte maitinimo trikčių šalinimo įrankį:
Sėkmės!
Žiūrėkite daugiau straipsnių žemiau:
Kiosko režimas sistemoje „Windows 10“ yra režimas, skirtas naudoti tik vieną programą arba pasiekti tik 1 svetainę su svečiais.
Šiame vadove bus parodyta, kaip pakeisti arba atkurti numatytąją „Camera Roll“ aplanko vietą sistemoje „Windows 10“.
Redaguojant pagrindinio kompiuterio failą gali nepavykti prisijungti prie interneto, jei failas nebus tinkamai pakeistas. Šis straipsnis padės jums redaguoti pagrindinio kompiuterio failą sistemoje „Windows 10“.
Sumažinus nuotraukų dydį ir talpą, bus lengviau jas dalytis ar siųsti kam nors. Visų pirma, sistemoje „Windows 10“ galite keisti nuotraukų dydį keliais paprastais veiksmais.
Jei jums nereikia rodyti neseniai aplankytų elementų ir vietų saugumo ar privatumo sumetimais, galite jį lengvai išjungti.
„Microsoft“ ką tik išleido „Windows 10“ jubiliejinį naujinį su daugybe patobulinimų ir naujų funkcijų. Šiame naujame atnaujinime pamatysite daug pakeitimų. Nuo „Windows Ink“ rašalo palaikymo iki „Microsoft Edge“ naršyklės plėtinių palaikymo, Start Menu ir Cortana taip pat buvo žymiai patobulinti.
Viena vieta daugybei operacijų valdyti tiesiai sistemos dėkle.
Sistemoje „Windows 10“ galite atsisiųsti ir įdiegti grupės strategijos šablonus, kad galėtumėte tvarkyti „Microsoft Edge“ nustatymus, o šiame vadove bus parodytas procesas.
Tamsus režimas yra tamsaus fono sąsaja sistemoje „Windows 10“, padedanti kompiuteriui taupyti akumuliatoriaus energiją ir sumažinti poveikį naudotojo akims.
Užduočių juostoje yra nedaug vietos, o jei reguliariai dirbate su keliomis programomis, gali greitai pritrūkti vietos, kad galėtumėte prisegti daugiau mėgstamų programų.









