Ar žinote, kaip sukurti savo „Windows 10“ temą?

Ar norite pakeisti darbalaukio ir langų išvaizdą sistemoje „Windows“ nepakenkdami? Tai galite padaryti „Windows 10“.

Ar norite pakeisti „Windows“ darbalaukio ir langų išvaizdą „neužsikimšę“? Tai tikrai galite padaryti sistemoje „Windows 10“. „Windows 10“ leidžia vartotojams kurti savo temas su pasirinktiniais darbalaukio fonais, langų kraštinėmis ir paryškinimo spalvomis meniu Pradėti . Šiuos nustatymus galite išsaugoti kaip naują temos failą, kurį galėsite naudoti ir siųsti draugams.
Kaip sukurti savo temą „Windows 10“.
1 žingsnis . Atidarykite meniu Pradėti ir pasirinkite Nustatymai
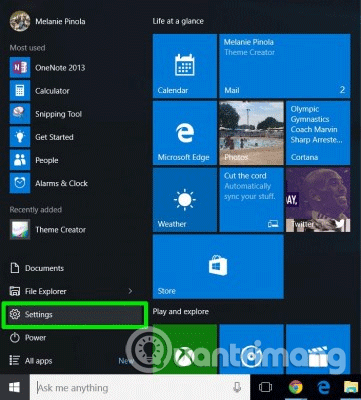
2 žingsnis . Nustatymų ekrane pasirinkite Personalizavimas .
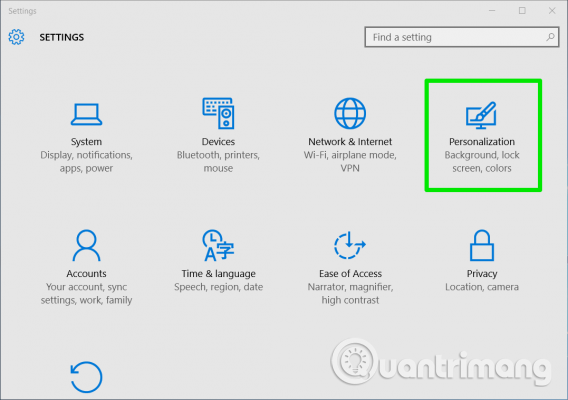
3 veiksmas . Pakeiskite vieną ar daugiau iš šių parinkčių:
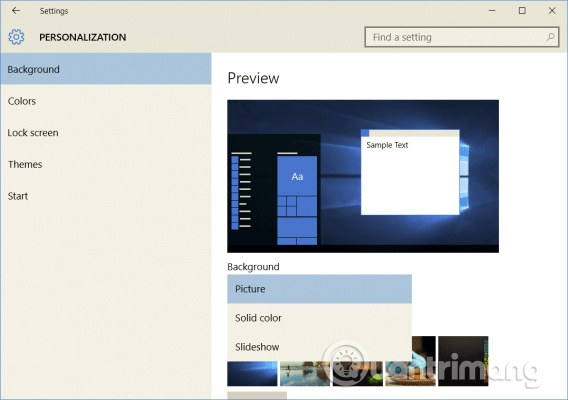
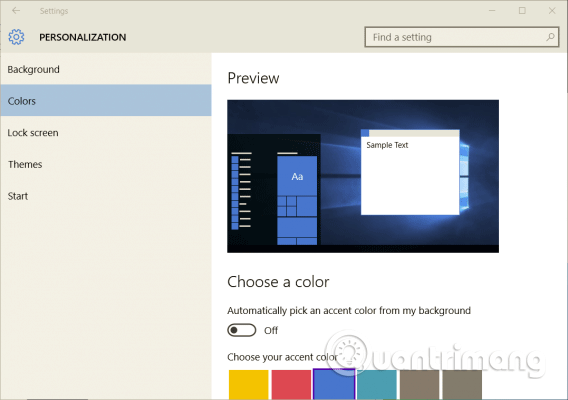
Čia vartotojai taip pat gali keisti užrakto ekrano foną ir meniu Pradėti nustatymus, tačiau jie nėra išsaugomi temoje.
4 veiksmas . Personalizavimo lange spustelėkite Temos , tada pasirinkite Temos parametrai .
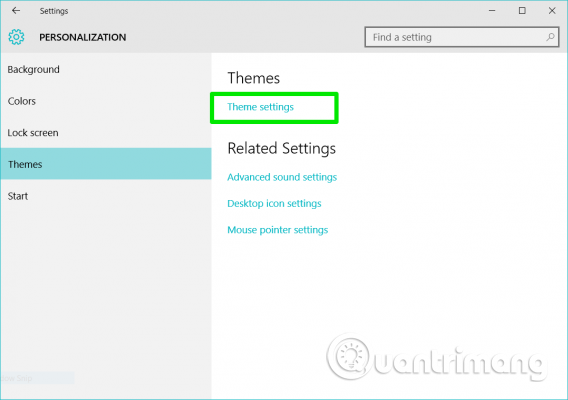
Tai atidarys personalizavimo nustatymus valdymo skydelyje .
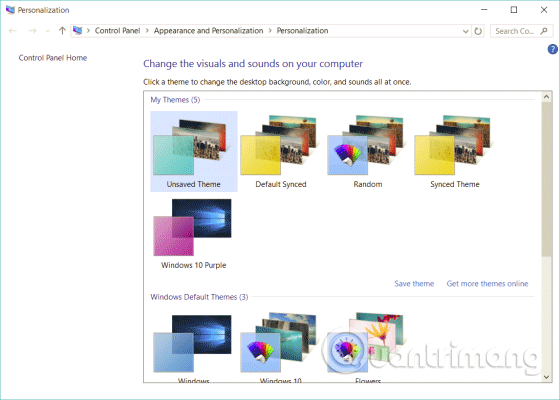
5 veiksmas. Dešiniuoju pelės mygtuku spustelėkite Neišsaugota tema ir pasirinkite Išsaugoti temą . Neišsaugota tema bus skiltyje Mano temos ir joje bus ką tik pakeisti nustatymai.
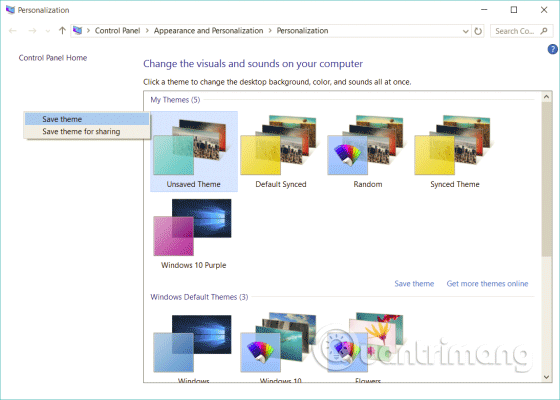
6 veiksmas . Pasirodžiusiame dialogo lange pavadinkite ką tik sukurtą temą ir spustelėkite Gerai .
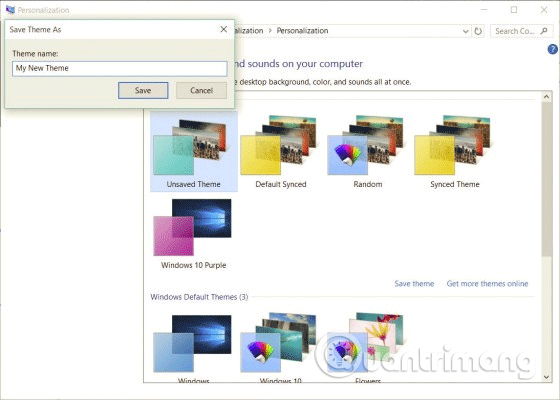
Nauja tema bus išsaugota ir galėsite lengvai konvertuoti ją į kitas temas, valdymo skydelyje pasiekę personalizavimo parinktį. Išsaugoję temą, dešiniuoju pelės mygtuku spustelėkite ją ir išsaugokite temą kaip .deskthemepack failą, kurį norite bendrinti.
„Microsoft“ nepateikia integruoto būdo kurti sudėtingesnes temas (pavyzdžiui, pakeisti programų piktogramas ar numatytuosius garsus), tačiau „Windows App Store“ yra programa „Theme Creator“, kuri leidžia kurti „Windows“ temas su įvairiomis parinktys. labiau pritaikytos.
Linkime sėkmės!
Kiosko režimas sistemoje „Windows 10“ yra režimas, skirtas naudoti tik vieną programą arba pasiekti tik 1 svetainę su svečiais.
Šiame vadove bus parodyta, kaip pakeisti arba atkurti numatytąją „Camera Roll“ aplanko vietą sistemoje „Windows 10“.
Redaguojant pagrindinio kompiuterio failą gali nepavykti prisijungti prie interneto, jei failas nebus tinkamai pakeistas. Šis straipsnis padės jums redaguoti pagrindinio kompiuterio failą sistemoje „Windows 10“.
Sumažinus nuotraukų dydį ir talpą, bus lengviau jas dalytis ar siųsti kam nors. Visų pirma, sistemoje „Windows 10“ galite keisti nuotraukų dydį keliais paprastais veiksmais.
Jei jums nereikia rodyti neseniai aplankytų elementų ir vietų saugumo ar privatumo sumetimais, galite jį lengvai išjungti.
„Microsoft“ ką tik išleido „Windows 10“ jubiliejinį naujinį su daugybe patobulinimų ir naujų funkcijų. Šiame naujame atnaujinime pamatysite daug pakeitimų. Nuo „Windows Ink“ rašalo palaikymo iki „Microsoft Edge“ naršyklės plėtinių palaikymo, Start Menu ir Cortana taip pat buvo žymiai patobulinti.
Viena vieta daugybei operacijų valdyti tiesiai sistemos dėkle.
Sistemoje „Windows 10“ galite atsisiųsti ir įdiegti grupės strategijos šablonus, kad galėtumėte tvarkyti „Microsoft Edge“ nustatymus, o šiame vadove bus parodytas procesas.
Tamsus režimas yra tamsaus fono sąsaja sistemoje „Windows 10“, padedanti kompiuteriui taupyti akumuliatoriaus energiją ir sumažinti poveikį naudotojo akims.
Užduočių juostoje yra nedaug vietos, o jei reguliariai dirbate su keliomis programomis, gali greitai pritrūkti vietos, kad galėtumėte prisegti daugiau mėgstamų programų.









