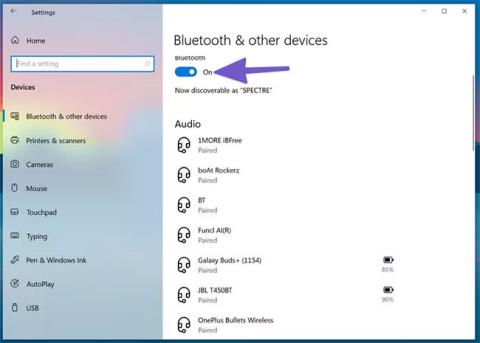Daugumoje namų sąrankų naudotojai turi naudoti ausines, kad galėtų sklandžiai atlikti Zoom ir Google Meet skambučius . Žaidėjai ir muzikos entuziastai taip pat renkasi ausines, kad išgyventų ilgą dieną. Tačiau kartais „Windows 10“ gali sukelti problemų prijungiant ausines prie nešiojamojo ar kompiuterio.
Perskaitykite šį straipsnį, kad sužinotumėte, kaip išspręsti „Windows 10“ ausinių aptikimo problemą!
1. Patikrinkite garso lizdą
Laimei, nešiojamuosiuose kompiuteriuose su Windows 10 dar neatsirado tradicijos panaikinti ausinių lizdą. Dauguma Windows 10 įrenginių turi ausinių lizdą sklandžiam garso išvedimui.
Prieš pereidami prie sudėtingesnių trikčių šalinimo parinkčių, pirmiausia galite patikrinti 3,5 mm garso lizdą kompiuteryje, kuriame veikia Windows 10. Įsitikinkite, kad laidas tinkamai prijungtas, kad būtų aptiktos ausinės. Sėkmės.
2. Patikrinkite „Bluetooth“ ryšį
Jei naudojate belaides „Bluetooth“ ausines, turite įsitikinti, kad „ Windows 10“ įjungtas „Bluetooth“. Atidarykite „Windows 10“ nustatymų programą (naudokite „Windows + I“ klavišą ) ir eikite į „ Devices“ > „Bluetooth“ ir kiti įrenginiai ir įjunkite „Bluetooth“ pakilti.

Patikrinkite Bluetooth ryšį
Taip pat galite pašalinti ausines iš išsaugotų Bluetooth įrenginių sąrašo meniu ir vėl prijungti.
3. Patikrinkite išvesties įrenginį sistemoje „Windows 10“.
Galite pasirinkti / pakeisti numatytąjį garso išvesties įrenginį sistemoje Windows 10. Štai kaip tai padaryti.
1 veiksmas : užduočių juostoje raskite mažą garso piktogramą.
2 veiksmas : Dešiniuoju pelės mygtuku spustelėkite jį ir pasirinkite Atidaryti garso nustatymus .
3 veiksmas : Skiltyje Pasirinkite išvesties įrenginį pasirinkite prijungtas ausines ir esate pasiruošę.

Pasirinkite prijungtas ausines
4. Patikrinkite ausines
Patogumui dauguma ausinių turi fizinį nutildymo mygtuką. Jei netyčia jį palietėte, garso išvesties negausite. Apsvarstykite galimybę išjungti ausinių nutildymo mygtuką ir mėgautis puikiu garsu.
5. Išbandykite garsumo valdymo funkcijas
Turite patikrinti klaviatūros nutildymo mygtuką ir garsumo valdiklius, kad pamatytumėte, ar jie veikia tinkamoje ausinių funkcijoje sistemoje „Windows 10“.
6. Patikrinkite ausinių bateriją
„Windows 10“ operacinė sistema yra pakankamai išmani, kad prijungtame įrenginyje būtų rodomas likęs akumuliatoriaus veikimo laikas. Štai kaip tai išbandyti.
1 veiksmas : „Windows 10“ ( „Windows + I “) atidarykite nustatymų programą .
2 veiksmas : eikite į meniu Įrenginiai.
3 veiksmas : atidarykite „Bluetooth“ meniu ir bus rodomi šiuo metu prijungti įrenginiai.

Bus rodomi šiuo metu prijungti įrenginiai
4 veiksmas : atkreipkite dėmesį į likusio akumuliatoriaus veikimo laiko indikatorių šalia jo. Jei jis mažesnis nei 20%, apsvarstykite galimybę įkrauti akumuliatorių arba naudoti ausines laidiniu režimu.
7. Vaizdo skambučių programoje pasirinkite išvesties įrenginį
Dauguma internetinių susitikimų programų, pvz., Zoom, Microsoft Teams ir Google Meet, leidžia nustatymų meniu pasirinkti konkretų garso išvesties įrenginį. Jei pasirinkote netinkamą išvesties įrenginį, nieko negirdėsite iš prijungtų ausinių.
Paimkime „Zoom“ kaip pavyzdį.
1 veiksmas : „Windows 10“ įrenginyje atidarykite mastelio keitimo programą .
2 veiksmas : viršutiniame dešiniajame kampe spustelėkite profilio meniu.
3 veiksmas : toliau pateiktame meniu pasirinkite Nustatymai .

Meniu pasirinkite Nustatymai
4 veiksmas : eikite į garso meniu.
5 veiksmas : meniu Garsiakalbiai ir mikrofonas pasirinkite prijungtas ausines kaip išvesties įrenginį.

Pasirinkite prijungtas ausines kaip išvesties įrenginį
Panašius pakeitimus galite atlikti „Microsoft Teams“ ir „Google Meet“ nustatymų meniu, tada išvesties įrenginyje pasirinkite prijungtas ausines.
8. Naudokite „Windows 10“ trikčių šalinimo įrankį
Numatytasis „Windows 10“ trikčių šalinimo įrankis gali išspręsti erzinančias garso ir „Bluetooth“ problemas įrenginyje. Štai kaip juo naudotis.
1 veiksmas : atidarykite įrenginio nustatymų programą.
2 veiksmas : eikite į meniu Atnaujinimas ir sauga > Trikčių šalinimas .
3 veiksmas : pasirinkite Papildomas trikčių šalinimo įrankis .
4 veiksmas : išspręskite ausinių neaptiktą problemą naudodami garso atkūrimo trikčių šalinimo įrankį .

Išspręskite neaptiktą ausinių problemą naudodami garso atkūrimo trikčių šalinimo priemonę
Jei tai neišsprendžia problemos, naudokite „Bluetooth“ trikčių šalinimo įrankį ir vėl prijunkite ausines.
9. Atnaujinkite garso tvarkyklę
Pasenusios garso tvarkyklės gali sutrikdyti ausinių aptikimą sistemoje „Windows 10“. Atitinkamą tvarkyklę galite atnaujinti naudodami „ Windows 10“ įrenginių tvarkyklės programą. Atlikite toliau nurodytus veiksmus.
1 veiksmas : paspauskite klaviatūros „Windows“ klavišą ir ieškokite „ Device Manager“.
2 veiksmas : atidarykite meniu Įrenginių tvarkytuvė .
3 veiksmas : slinkite žemyn iki Garso, vaizdo ir žaidimų valdikliai .
4 veiksmas : Išplėskite meniu ir sąraše pamatysite prijungtas ausines.
5 veiksmas : suraskite ausines, kurias norite prijungti, ir spustelėkite ją dešiniuoju pelės mygtuku.
6 veiksmas : toliau pateiktame meniu pasirinkite Atnaujinti tvarkykles .

Pasirinkite Atnaujinti tvarkykles
„Windows 10“ atsisiųs ir įdiegs naujausias atitinkamas tvarkykles iš žiniatinklio.