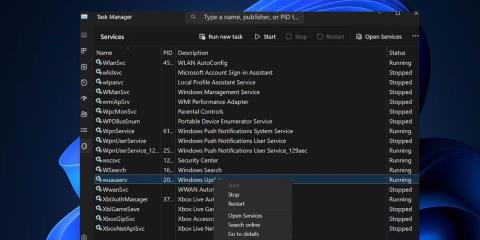„Windows S Mode“ yra ribota „Windows 11“ ir „10“ versija, kurioje galite įdiegti programas tik iš „Microsoft Store“, negalite pasiekti registro arba grupės strategijos rengyklės ir įstrigo „Bing“ kaip numatytoji naršyklė. Norėdami įdiegti programą, kurios nėra „Microsoft Store“, turite išeiti iš „Windows S Mode“ ir atnaujinti. Tačiau kartais dėl klaidos negalite išeiti iš S režimo.
Išbandykite šiuos 9 pataisymus, kad visam laikui išeitumėte iš „Windows S“ režimo.
1. Patikrinkite Microsoft serverio būseną
„Windows S“ režimas turi ir privalumų, ir trūkumų; Vienintelis būdas jo atsikratyti yra „Microsoft Store“. Bet jei „Microsoft“ serveris neveikia dėl kokių nors problemų, bandydami išeiti iš S režimo susidursite su problemomis. Taigi, patikrinkite oficialų „Microsoft“ paslaugos būsenos puslapį arba „Microsoft Store“ X puslapį, kad gautumėte pranešimų apie gedimus.
Taip pat galite peržiūrėti trečiųjų šalių svetaines, pvz., „Down Detector“ . Jei tai yra priežastis, kantriai palaukite, kol „Microsoft“ išspręs problemą. Jei kompiuteryje naudojate VPN paslaugą, laikinai atsijunkite nuo jos ir pabandykite išeiti iš S režimo.
2. Patikrinkite „Microsoft Update“ paslaugą
Paslauga „Microsoft Update“ tvarko visas su atnaujinimu susijusias užduotis jūsų kompiuteryje. Esant bet kokiems trikdžiams, turite jį paleisti iš naujo, kad vėl veiktų.
1. Paspauskite Ctrl + Shift + Esc , kad atidarytumėte užduočių tvarkytuvę .
2. Spustelėkite Paslaugos .
3. Sąraše raskite wauserv paslaugą ir spustelėkite ją dešiniuoju pelės mygtuku. Pasirinkite Paleisti iš naujo .

Iš naujo paleiskite „Windows Update“ paslaugą
4. Išeikite iš Task Manager.
3. Atsijunkite ir vėl prisijunkite
Galite pabandyti atsijungti nuo „Microsoft Store“ ir vėl prisijungti. Tada vėl galite pabandyti išeiti iš S režimo.
1. Paleiskite „Microsoft Store“.
2. Spustelėkite Profilis > Atsijungti .

Atsijunkite nuo „Microsoft Store“.
3. Uždarykite ir iš naujo paleiskite „Microsoft Store“ programą.
4. Spustelėkite Profilis > Prisijungti , pasirinkite „Microsoft“ paskyrą ir spustelėkite Tęsti .
Prisijunkite prie „Microsoft Store“.
5. Įveskite kompiuterio PIN kodą ir užbaikite prisijungimo procesą.
6. Pabandykite dar kartą išeiti iš S režimo.
4. Atnaujinkite visas parduotuvėje esančias programas
Pasenusios programos, įskaitant „Microsoft Store“, gali sukelti problemų bandant išeiti iš S režimo. Turite juos visus atnaujinti naudodami „Microsoft Store“ naujinimus. Netgi Microsoft Store programų naujinimai pasiekiami čia.
- Paleiskite „Microsoft Store“ programą.
- Eikite į apatinę kairiąją sritį ir spustelėkite bibliotekos piktogramą .
- Spustelėkite mygtuką Gauti naujinimus , kad patikrintumėte, ar nėra visų galimų naujinimų.
- Spustelėkite mygtuką Atnaujinti viską .
- Palaukite, kol bus įdiegtas naujinimas, tada uždarykite „Microsoft Store“ programą.
- Iš naujo paleiskite kompiuterį.
5. Nustatykite teisingą datą ir laiką
Netinkami datos ir laiko nustatymai kompiuteryje gali sukelti problemų diegiant arba pašalinant „Windows“ funkcijas. Todėl turite rankiniu būdu sinchronizuoti datos ir laiko nustatymus su „Windows“ serveriu.
1. Eikite į sistemos dėklo pranešimų sritį ir dešiniuoju pelės mygtuku spustelėkite datos ir laiko piktogramą .
2. Spustelėkite parinktį Koreguoti datą ir laiką .
3. Slinkite žemyn iki skilties Papildomi nustatymai ir spustelėkite mygtuką Sinchronizuoti dabar .

Sinchronizuoti datą ir laiką
4. Uždarykite programą Nustatymai.
6. Pervardykite SoftwareDistribuiton aplanką
SoftwareDistribution aplanke yra laikinų Windows naujinimo failų. Pervardykite aplanką, jei kyla problemų dėl programų ar „Windows“ naujinimų. „Windows“ iš naujo sukurs aplanką, kai bandysite patikrinti ir atsisiųsti naujinimus.
1. Atidarykite komandų eilutės langą su administratoriaus teisėmis.
2. Įveskite šias komandas ir paspauskite Enter , kad sustabdytumėte „Windows Update Service“ ir „Background Intelligent Transfer Service“:
net stop wuauserv
net stop bits
3. Vykdykite šią komandą, kad pervardytumėte aplanką SoftwareDistribution:
rename %windir%\SoftwareDistribution SoftwareDistribution.bak
4. Vykdykite šias komandas, kad iš naujo paleistumėte „Windows Update Service“ ir „Background Intelligent Transfer Service“:
net start wuauserv
net start bits
Pervardykite SoftwareDistribution aplanką
5. Uždarykite komandų eilutės langą.
6. Iš naujo paleiskite kompiuterį.
7. Iš naujo nustatykite „Microsoft Store“.
„Microsoft Store“ programa gali nustoti tinkamai veikti dėl sugadintų talpyklos failų. Todėl turite iš naujo nustatyti „Microsoft Store“ naudodami nustatymus arba terminalą.
8. Perregistruokite visas sistemos programas
Jei „Microsoft Store“ nustatymas iš naujo neišsprendžia problemos, turite iš naujo užregistruoti visas sistemos programas, įskaitant „Microsoft Store“. Štai kaip:
1. Atidarykite „PowerShell“ su administratoriaus teisėmis .
2. Įveskite šią komandą ir paspauskite Enter , kad ją vykdytumėte:
Get-AppXPackage -AllUsers |Where-Object {$_.InstallLocation -like "SystemApps"} | Foreach {Add-AppxPackage -DisableDevelopmentMode -Register "$($_.InstallLocation)\AppXManifest.xml"}

Iš naujo nustatykite visas sistemos programas
3. Uždarykite komandų eilutės langą ir iš naujo paleiskite kompiuterį.
9. Atlikite atnaujinimą vietoje
Norėdami išeiti iš S režimo, „Windows“ kompiuteryje galite atlikti atnaujinimą vietoje. Tai geriau nei iš naujo nustatyti „Windows“ kompiuterį, nes vietoje atnaujinimo bus išsaugoti visi failai, programos ir duomenys, saugomi C diske.