8 puikios „Windows 10“ žaidimų juostos funkcijos

„Windows 10“ 2019 m. gegužės mėn. naujinimas suteikia visiškai naują žaidimų juostos patirtį. Žemiau pateikiamos puikios jo savybės.

„ Windows 10“ 2019 m. gegužės mėn. naujinimas suteikia visiškai naują žaidimų juostos patirtį. Tai nebėra skirta tik žaidimų vaizdo įrašams įrašyti . Dabar jame yra daug naudingų įrankių, įskaitant greitą skydelį, skirtą reguliuoti programos garsumą, peržiūrėti išteklių naudojimą ir leisti Spotify muziką.
Puikios žaidimų juostos funkcijos
Kaip atidaryti žaidimų juostą
Norėdami atidaryti žaidimų juostą, paspauskite spartųjį klavišą Win+ G. Įrankis bus rodomas kaip žaidimo, kurį žaidžiate, perdanga. Be to, jis taip pat rodomas darbalaukyje ar kitose naudojamose programose, tačiau yra naudingiausias žaidžiant žaidimus. Norėdami jį uždaryti, dar kartą paspauskite Win+ G.
„Microsoft“ vis dar vadina tai žaidimų juosta, kuri gali būti klaidinanti, nes dabar tai ne tik juosta, bet ir kelių skydelių perdanga. Jei matote mažesnę juostą, tai reiškia, kad neįdiegėte „Windows 10“ 2019 m. gegužės mėn. naujinimo.
Kol žaidimų juosta matoma, galite spustelėti pagrindinio puslapio piktogramą skydelio viršuje (ji atrodo kaip meniu mygtukas), kad pasirinktumėte skydelį, kuris bus rodomas perdangos aplinkoje.
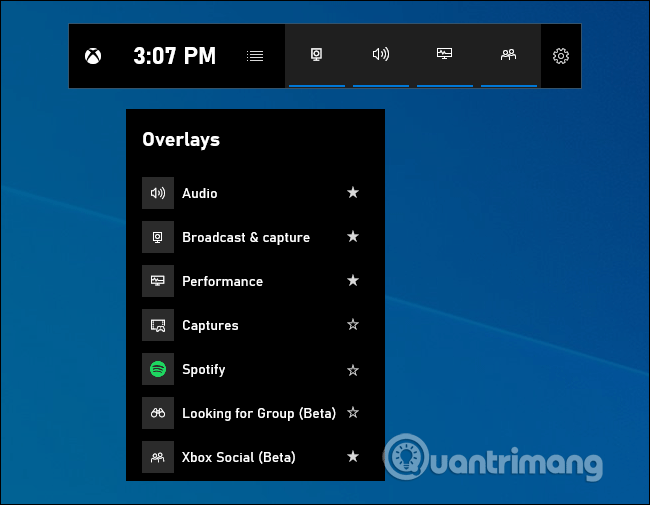
Jei paspaudus Win+ Gneatsidaro žaidimų juosta, turite įsitikinti, kad ji įjungta. Eikite į Nustatymai > Žaidimai > Žaidimų juosta , įjunkite parinktį Įrašyti žaidimų klipus, ekrano kopijas ir transliuoti naudojant žaidimų juostą ir patikrinkite, ar nepakeitėte Win+ spartųjį klavišą Gį ką nors kitą. Jei norite, galite nustatyti spartųjį klavišą, kad atidarytumėte žaidimų juostą čia.
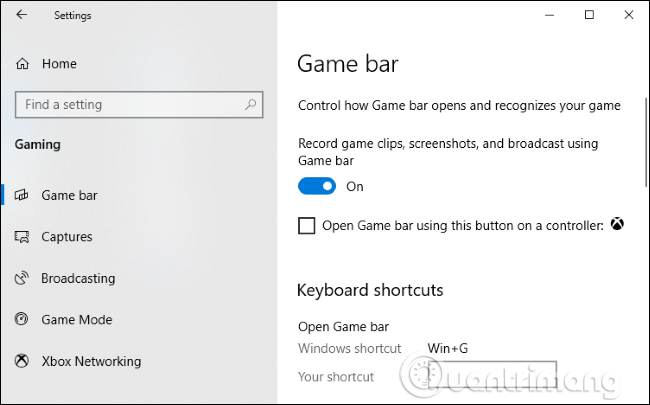
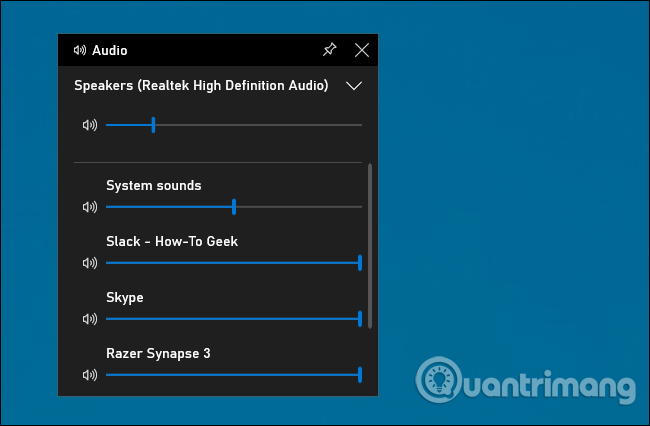
Ši funkcija labai naudinga, net jei nesate žaidėjas. Galite paspausti Win+ Gbet kurioje „Windows“ sistemoje (netgi žaisdami) ir naudodami garso valdymo skydelį reguliuoti bet kurios veikiančios programos garsumą.
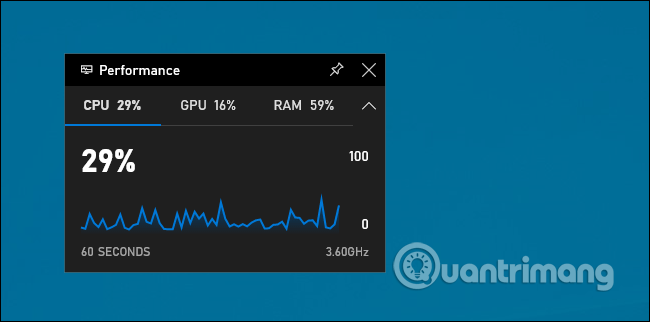
Žaidimų juostoje pateikiamas našumo skydelis, kuriame pateikiama informacija apie esamą procesoriaus , GPU ir RAM naudojimą . Pamatysite dabartinį išteklių naudojimą ir pastarųjų 60 sekundžių naudojimo grafiką. Norėdami peržiūrėti šią informaciją, žaisdami paspauskite Win+ , nebereikia Alt + Tab.G
Net kai nežaidžiate, paspauskite Win+ G, kad greičiau pamatytumėte šiuos duomenis atidarydami užduočių tvarkytuvę .
Žinoma, šią informaciją vis tiek galite matyti užduočių tvarkyklėje. Užduočių tvarkyklė „Windows 10“ dabar gali rodyti bendrą sistemos GPU naudojimą ir kiekvienos atskiros programos GPU naudojimą.
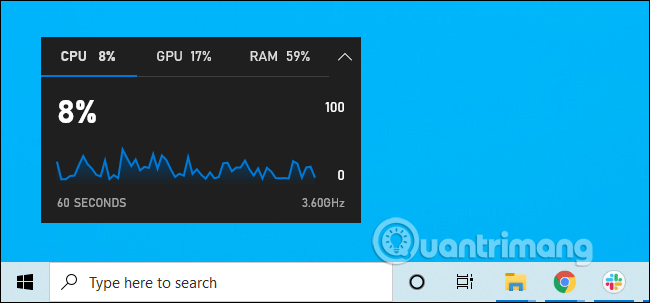
Kai žaidimų juostoje yra lentos, galite spustelėti piktogramą Prisegti, kad ta lenta visada liktų ant kitų langų, kai naudojate sistemą.
Jei prisegsite garsumo skydelį, jis bus rodomas virš kitų langų, kol žaidžiate, todėl galėsite greitai pasiekti programos garsumo nustatymus. Norėdami perkelti skydelį (arba valdiklį) ekrane, galite vilkti perdangos pavadinimo juostą.
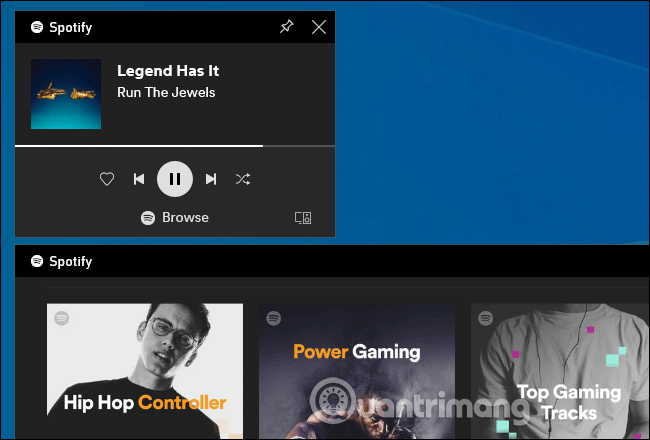
Žaidimų juosta dabar yra integruota su „Spotify“, spustelėkite meniu mygtuką ir pasirinkite „Spotify“, kad jį atidarytumėte. Galite prisijungti prie savo „Spotify“ paskyros ir naudoti „Spotify“ valdiklį, norėdami leisti muziką ir valdyti atkūrimą. Tai bus patogiau nei paspausti Alt + Tab, kad perjungtumėte programas.
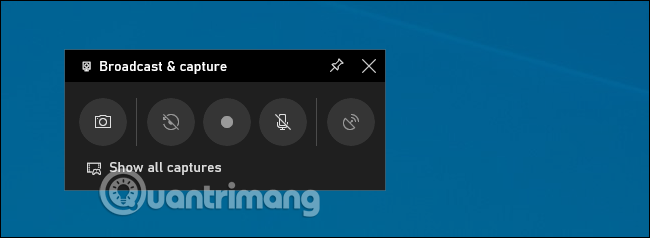
Žaidimų juostoje vis dar matote skydelį Transliacijos ir fiksavimas, nes tai buvo pradinė žaidimų juostos paskirtis, suteikianti galimybę įrašyti žaidimų vaizdo įrašus, ekrano kopijas ir net tiesiogiai transliuoti naudojant „Microsoft“ maišytuvą, anksčiau žinomą kaip „Beam“. Taip pat galite nustatyti automatinį įrašymą fone ir pasirinkti išsaugoti bent paskutines 30 žaidimo sekundžių, kai tik norite, kaip ir „Xbox One“ ar „PlayStation 4“.
Nors ši funkcija daugiausia skirta žaidimams, ji taip pat yra puikus darbalaukio vaizdo įrašymo įrankis . Atidarykite žaidimų juostą, spustelėkite įrašymo mygtuką ir ekrane bus įrašyta bet kokia programa su mikrofono įvestimi, kurią galite įjungti arba išjungti skydelyje. Norėdami baigti vaizdo įrašymo procesą, spustelėkite sustabdymo mygtuką ir gausite vaizdo įrašą mp4 formatu , išsaugotą aplanke C:\Users\NAME\Videos\Captures.
Žaidimų juostos sąsajoje galite naršyti ir peržiūrėti visas ekrano nuotraukas ir vaizdo įrašus, tiesiog spustelėkite nuorodą Rodyti visus užfiksuotus vaizdus .
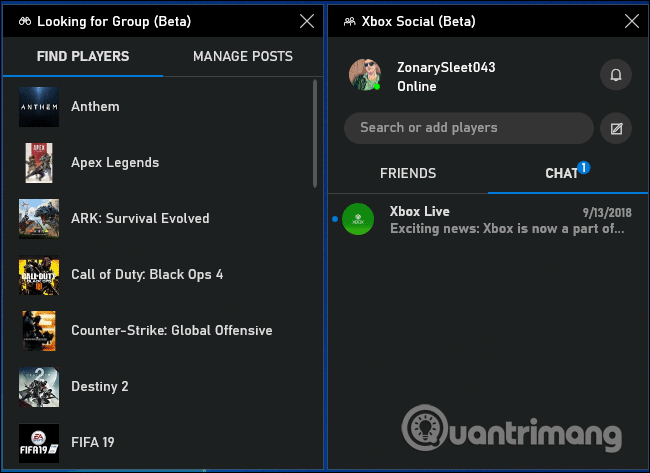
Žaidimo juosta iš pradžių buvo sumanyta kaip paslėpta „Xbox“ programos funkcija. Naujoje žaidimų juostos sąsajoje yra „Xbox Social“ valdiklis. Čia galite kalbėtis su „Xbox“ draugais taip, kaip kalbėtumėte „Xbox“ konsolėje. Jame taip pat yra „Looking for Group“ skydelis , kurį galite naudoti norėdami rasti draugų, su kuriais žaisti žaidimą.
Ši funkcija daugiausia naudinga kompiuterių vartotojams, kurie žaidžia žaidimus su Xbox One arba Xbox 360. Tačiau Microsoft bando sukurti Xbox ekosistemą naudodama tokias paslaugas kaip Xbox Game Pass asmeniniams kompiuteriams, todėl ji gali būti naudinga.
Galite bendrinti savo nuotraukas su draugais socialiniuose tinkluose naudodami žaidimų juostoje įmontuotas parinktis. Eikite į Nustatymai > Paskyros ir čia galite susieti savo Twitter paskyrą. Spustelėkite Prisijungti ir vykdykite nurodymus. Kai prisijungsite, jums nebereikės kartoti šio proceso ateityje.
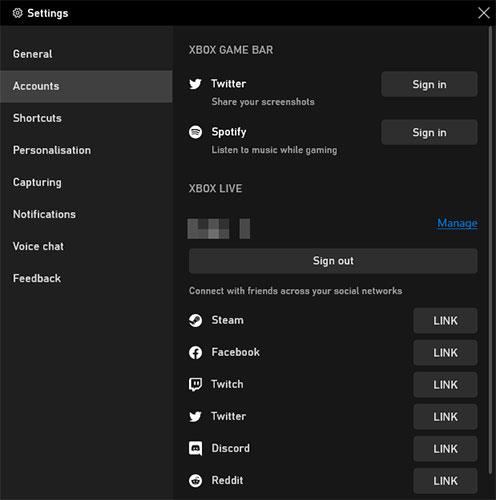
Pasidalinkite socialiniuose tinkluose
Po ja rasite skiltį „Xbox Live“, kuri leidžia susieti paskyras iš tokių paslaugų kaip „Steam“ ir „Facebook“, kad galėtumėte susisiekti su draugais, kurie taip pat naudoja „Xbox Live“ šiose platformose.
Smagu prisijungti prie interneto ir žaisti kelių žaidėjų žaidimą, bet jei neturite draugų, su kuriais galėtumėte žaisti, gali būti sunku rasti patikimą ar nuoseklią grupę.
Čia praverčia žaidimų juostos „Looking for Group“ funkcija. Galite naršyti Xbox žaidimus ir sužinoti, ar kas nors ieško kompanionų žaidime, kurį norite žaisti.
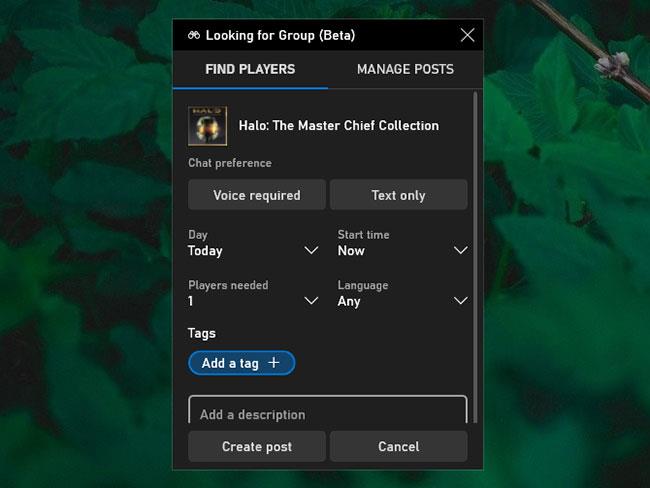
Raskite žmonių, su kuriais galėtumėte žaisti žaidimus
Jei ne, galite pasirinkti Kurti įrašą ir nustatyti parinktis, pvz., ar reikalingas balso pokalbis, norima kalba, reikalingi žaidėjai ir kt. Tai puikus būdas susisiekti su žaidėjais, turinčiais bendrų pomėgių.
Aukščiau yra keletas puikių funkcijų, kurias siūlo žaidimų juosta, taip pat kaip galite jas naudoti norėdami pagerinti „Windows“ patirtį.
Tikimės, kad galėsite sklandžiai naudotis šiomis funkcijomis. Tačiau jei susidursite su problemomis, Quantrimang.com padės jums pateikti naudingų žaidimų juostos trikčių šalinimo patarimų straipsnyje: Kaip išspręsti „Windows 10“ neveikiančios žaidimų juostos problemą .
Kiosko režimas sistemoje „Windows 10“ yra režimas, skirtas naudoti tik vieną programą arba pasiekti tik 1 svetainę su svečiais.
Šiame vadove bus parodyta, kaip pakeisti arba atkurti numatytąją „Camera Roll“ aplanko vietą sistemoje „Windows 10“.
Redaguojant pagrindinio kompiuterio failą gali nepavykti prisijungti prie interneto, jei failas nebus tinkamai pakeistas. Šis straipsnis padės jums redaguoti pagrindinio kompiuterio failą sistemoje „Windows 10“.
Sumažinus nuotraukų dydį ir talpą, bus lengviau jas dalytis ar siųsti kam nors. Visų pirma, sistemoje „Windows 10“ galite keisti nuotraukų dydį keliais paprastais veiksmais.
Jei jums nereikia rodyti neseniai aplankytų elementų ir vietų saugumo ar privatumo sumetimais, galite jį lengvai išjungti.
„Microsoft“ ką tik išleido „Windows 10“ jubiliejinį naujinį su daugybe patobulinimų ir naujų funkcijų. Šiame naujame atnaujinime pamatysite daug pakeitimų. Nuo „Windows Ink“ rašalo palaikymo iki „Microsoft Edge“ naršyklės plėtinių palaikymo, Start Menu ir Cortana taip pat buvo žymiai patobulinti.
Viena vieta daugybei operacijų valdyti tiesiai sistemos dėkle.
Sistemoje „Windows 10“ galite atsisiųsti ir įdiegti grupės strategijos šablonus, kad galėtumėte tvarkyti „Microsoft Edge“ nustatymus, o šiame vadove bus parodytas procesas.
Tamsus režimas yra tamsaus fono sąsaja sistemoje „Windows 10“, padedanti kompiuteriui taupyti akumuliatoriaus energiją ir sumažinti poveikį naudotojo akims.
Užduočių juostoje yra nedaug vietos, o jei reguliariai dirbate su keliomis programomis, gali greitai pritrūkti vietos, kad galėtumėte prisegti daugiau mėgstamų programų.









