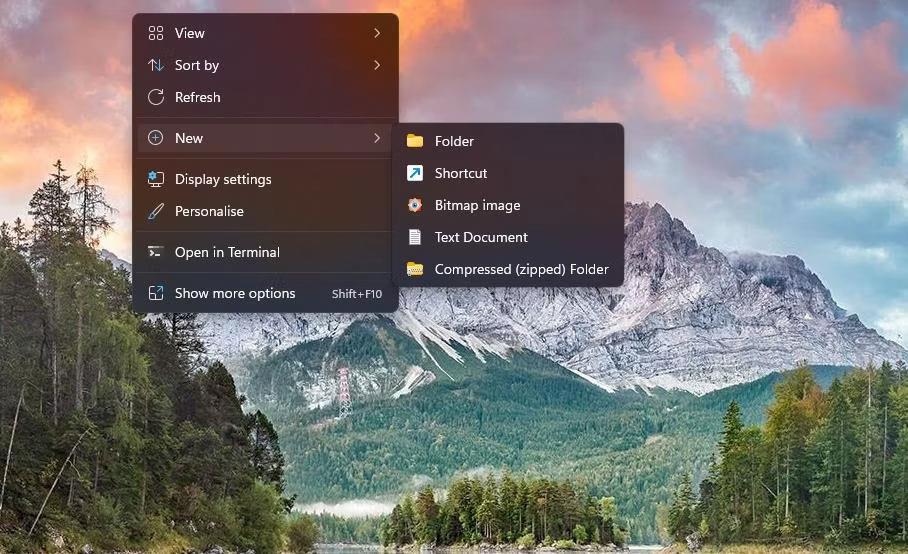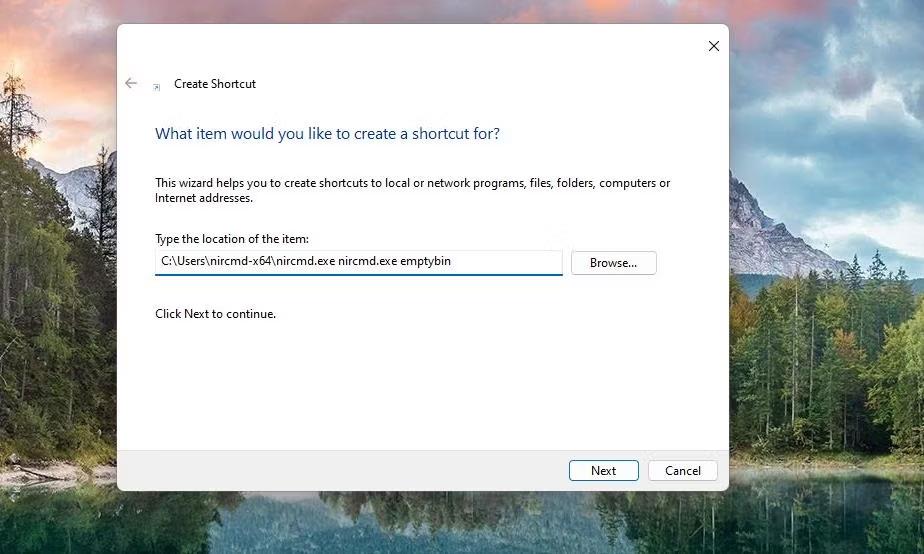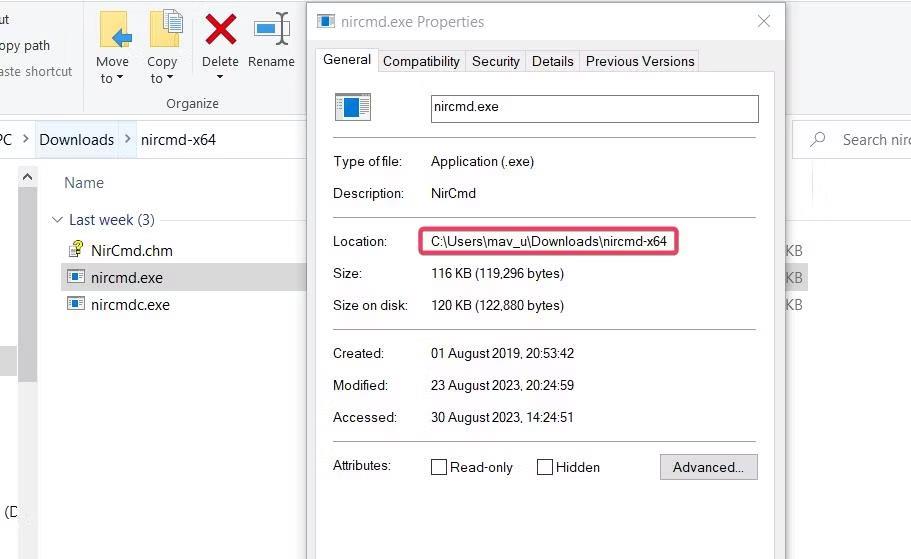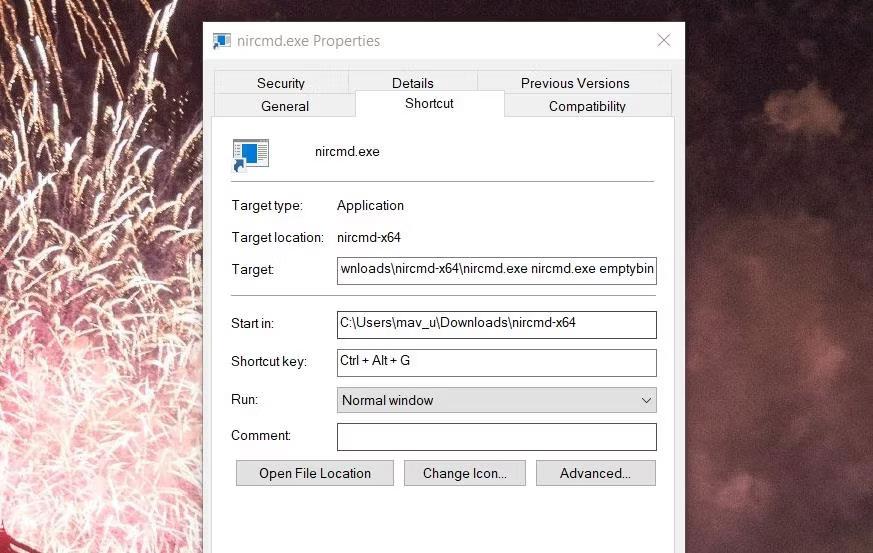NirCmd programinė įranga yra komandų eilutės įrankis, kurį galite naudoti komandų eilutėje bet kurioje „Windows“ platformoje. Ši programinė įranga leidžia vykdyti daugybę komandų, kurios atlieka Windows užduotis. Kai kurios NirCmd komandos, kurias galite vykdyti, yra labai naudingos.
Tačiau rankiniu būdu įvesti NirCmd komandas Windows užduotims atlikti nėra idealu. Būtų daug geriau sukurti darbalaukio sparčiuosius klavišus ir „Windows 11/10“ sparčiuosius klavišus, kad prireikus suaktyvintumėte „NirCmd“ užduotis. Štai kaip galite nustatyti kai kuriuos patogius „Windows“ komandų sparčiuosius klavišus naudodami „NirCmd“.
Kaip nustatyti „NirCmd“ komandos nuorodą darbalaukyje
Galite nustatyti „NirCmd“ komandų sparčiuosius klavišus, sukurdami jiems „Windows“ darbalaukio nuorodas. Tada galite priskirti sparčiuosius klavišus, kad suaktyvintumėte NirCmd komandas jų Windows darbalaukio nuorodoms. Tačiau pirmiausia turite atsisiųsti ir išskleisti NirCmd komandų eilutės įrankį taip:
1. Naršyklės programinėje įrangoje atidarykite šią NirCmd atsisiuntimo svetainę .
2. Tada slinkite į to puslapio apačią ir spustelėkite nuorodą Download_NirCmd_64 bitų .

Download_NirCmd 64 bitų nuoroda
3. Tada atidarykite File Explorer ir eikite į aplanką, kuriame buvo atsiųstas NirCmd ZIP archyvas.
4. Vykdykite instrukcijas , kaip išskleisti failus , kad išskleistumėte nircmd.zip archyvą. Išskleiskite NirCmd aplanką į šį vartotojo aplanko kelią:
C:\Users\nircmd-x64
Dabar, kai atsisiuntėte ir ištraukėte NirCmd įrankį, galite nustatyti darbalaukio sparčiuosius klavišus, kad vykdytumėte toliau pateiktas komandas. Tai yra žingsniai, skirti „Windows“ darbalaukyje sukurti komandos NirCmd nuorodą:
1. Dešiniuoju pelės mygtuku spustelėkite bet kurią Windows darbalaukio sritį ir pasirinkite parinktį New > Shortcut .
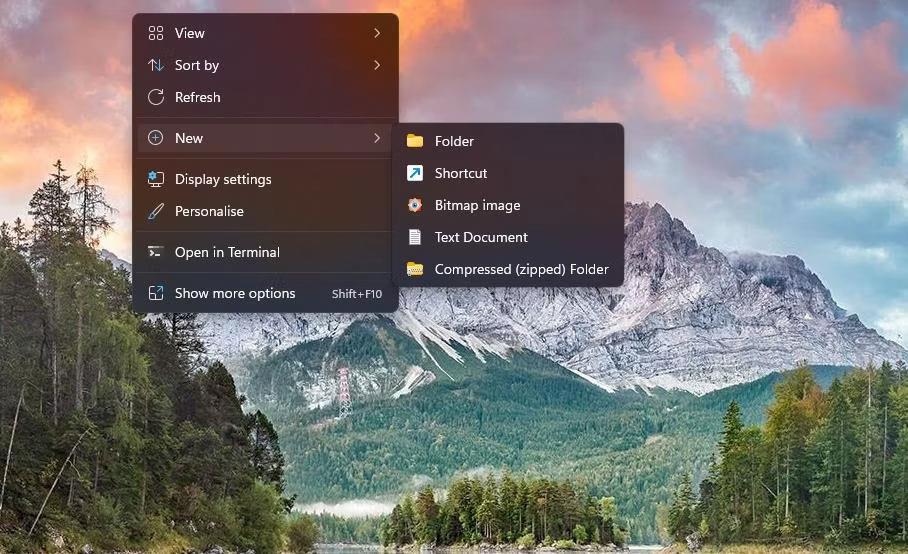
Nuorodų parinktys
2. Tada įveskite (arba nukopijuokite ir įklijuokite) vieną iš toliau pateiktų NirCmd komandų į elemento vietos laukelį taip:
C:\Users\nircmd-x64\nircmd.exe NirCmd command
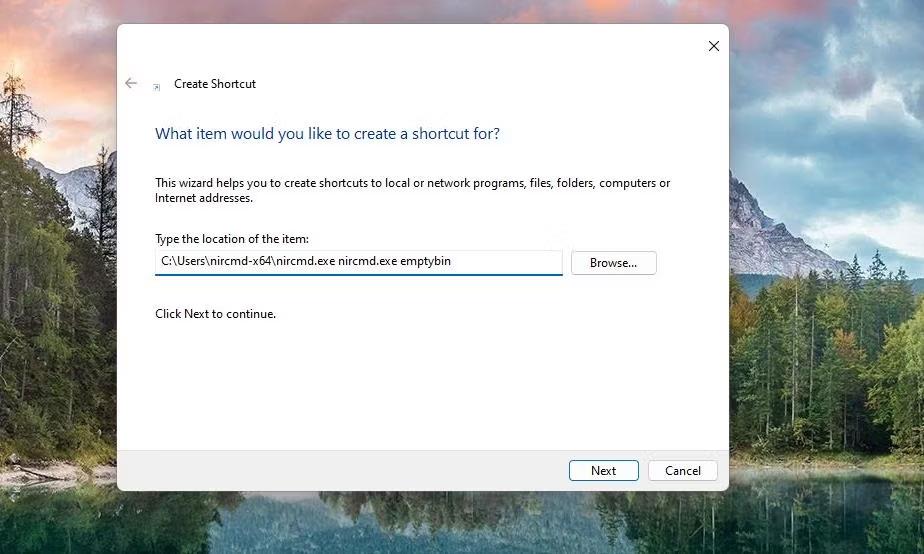
Sukurkite nuorodų langą
3. Spustelėkite Pirmyn , kad pereitumėte prie paskutinio vedlio veiksmo.
4. Įveskite tinkamą NirCmd komandos nuorodos pavadinimą ir pasirinkite Gerai.
Elemento vietos laukelyje turi būti visas ištraukto nircmd.exe failo kelias ir viena iš toliau nurodytų NirCmd komandų. Turėsite pakeisti aukščiau nurodytą vietą, pakeisdami komandą NirCmd faktine komanda. Pavyzdžiui, norėdami sukurti darbalaukio nuorodą pirmai toliau nurodytai NirCmd komandai, turite įvesti šią informaciją:
C:\Users\nircmd-x64\nircmd.exe nircmd.exe emptybin
Žinoma, šis darbalaukio spartusis klavišas veiks tik tuo atveju, jei ištrauksite NirCmd į aplanką Vartotojai, kaip nurodyta aukščiau. Galite išskleisti NirCmd kur tik norite, tačiau visas programinės įrangos ištraukto failo kelias turi būti įtrauktas į elemento vietos laukelį prieš komandą. Galite peržiūrėti visą nircmd.exe failo kelią dešiniuoju pelės mygtuku spustelėję failą ir pasirinkę Ypatybės .
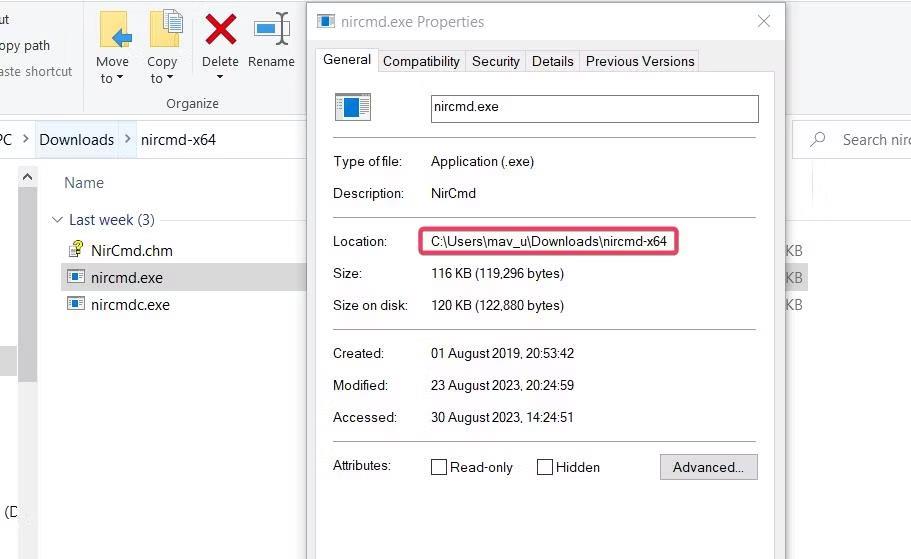
Failo kelias NirCmd
Sukūrę toliau pateiktų komandų darbalaukio sparčiuosius klavišus, eikite į priekį ir išbandykite jas. Dukart spustelėjus darbalaukio nuorodas bus vykdomos NirCmd komandos, kuriomis jos pagrįstos.
Kaip nustatyti NirCmd komandos nuorodą
Būtų patogiau turėti sparčiuosius klavišus NirCmd komandoms vykdyti. Galite sukurti sparčiuosius NirCmd komandų klavišus darbalaukio nuorodoms, pavyzdžiui:
1. Dešiniuoju pelės mygtuku spustelėkite NirCmd darbalaukio nuorodą, kad pasirinktumėte Ypatybės .
2. Spustelėkite laukelį Spartusis klavišas ir paspauskite klavišų kombinaciją, kad nustatytumėte spartųjį klavišą Ctrl + Alt arba Ctrl + Shift .
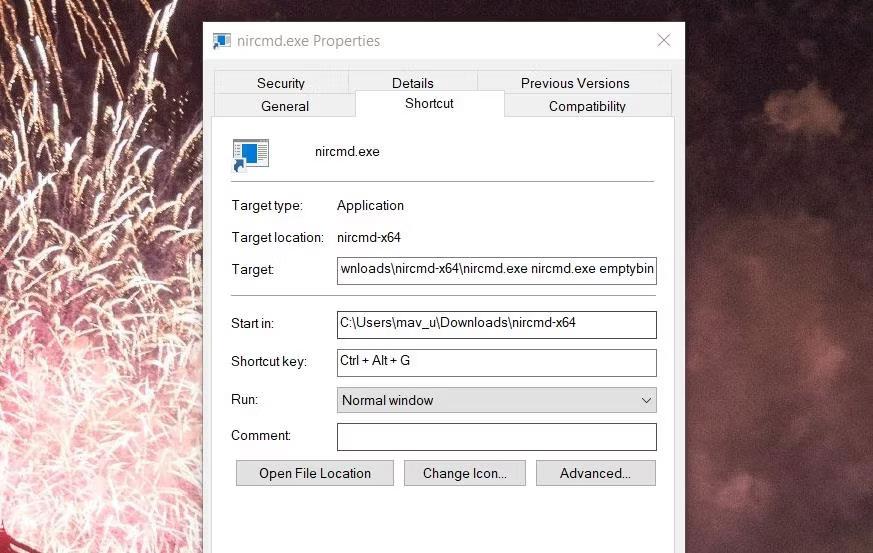
Nuorodų langelis
3. Tada pasirinkite Taikyti , kad išsaugotumėte spartųjį klavišą.
4. Spustelėkite Gerai , kad išeitumėte iš nuorodos ypatybių lango.
Dabar paspauskite spartųjį klavišą, kad suaktyvintumėte NirCmd komandos nuorodą darbalaukyje. Tačiau neištrinkite NirCmd darbalaukio sparčiųjų klavišų, kuriems sukūrėte sparčiuosius klavišus. Spartieji klavišai neveiks be jų.
Jei nenorite užgriozdinti darbalaukio nuorodomis, galite perkelti jas į poaplankį. Norėdami tai padaryti, dešiniuoju pelės mygtuku spustelėkite darbalaukį, kad pasirinktumėte Naujas > Aplankas ir įveskite aplanko pavadinimą. Nuvilkite sparčiuosius klavišus į darbalaukio aplankus.
Patogių komandų, kurias galite sukurti naudodami NirCmd, pavyzdžiai
Dabar galite nustatyti darbalaukio sparčiuosius klavišus ir NirCmd sparčiuosius klavišus, kad atliktumėte darbus. Žemiau yra 8 patogios NirCmd komandos, skirtos nuorodoms kurti.
1. Ištuštinkite šiukšliadėžę
Šiukšliadėžės ištuštinimo nuoroda tikrai būtų naudinga, tačiau sistemoje „Windows“ jos nėra. Galite sukurti darbalaukio spartųjį klavišą arba spartųjį klavišą, kad ištuštintumėte šiukšlinę naudodami šią NirCmd komandą:
nircmd.exe emptybin
2. Centruokite visus langus
Ši NirCmd komanda sulygiuos visus sumažintus langus centre. Tai naudinga komanda langams tvarkyti darbalaukyje. Komanda lygiuoti langus į centrą yra tokia:
nircmd.exe win center alltop
3. Atsijunkite nuo „Windows“.
Spartusis klavišas atsijungti nuo „Windows“ vartotojo abonemento bus naudingas. Tokį spartųjį klavišą galite sukurti naudodami šią NirCmd komandą:
nircmd.exe exitwin logoff
4. Garsiai perskaitykite nukopijuotą iškarpinės elementą
Ši NirCmd komanda nuskaitys paskutinį nukopijuotą teksto elementą „Windows“ mainų srityje. Sukūrę greitąjį klavišą, galėsite patogiai patikrinti, kokį tekstą nukopijavote į mainų sritį. NirCmd komanda, skirta garsiai perskaityti nukopijuotą iškarpinės elementą:
nircmd.exe speak text ~$clipboard$
5. Suaktyvinkite „Windows 11/10“ ekrano užsklandas
Ar turite ekrano užsklandą, kurią norėtumėte matyti? Jei taip, nustatykite NirCmd komandos spartųjį klavišą, kuris leis iš karto suaktyvinti tą ekrano užsklandą. Galite sukurti darbalaukio spartųjį klavišą ir spartųjį klavišą, kad suaktyvintumėte ekrano užsklandas naudodami šią NirCmd komandą:
nircmd.exe screensaver
6. Uždarykite visas atidarytas „Windows File Explorer“.
Šis NirCmd komandos spartusis klavišas uždarys visus atidarytus „File Explorer“ langus. Tai bus naudinga, kai reikės uždaryti kelis aplankų naršyklės langus. Komanda NirCmd, skirta uždaryti visus atidarytus „File Explorer“ langus, yra:
nircmd.exe win close class CabinetWClass
7. Padėkite skaičiuotuvą virš visų langų
Iš anksto įdiegta Skaičiuoklės programa tikrai yra programa, kurios reikia daugeliui vartotojų naršant internete ar naudojant kitus programinės įrangos paketus. Galite sukurti NirCmd komandos spartųjį klavišą, kad skaičiuotuvas visada būtų virš kitų langų, kai naudojate tą programą. Norėdami tai padaryti, darbalaukio nuorodos elemento vietos laukelyje turėsite įvesti šią komandą:
nircmd.exe win settopmost title "Calculator" 1
8. Nustatykite ryškumo lygį
Šis NirCmd komandos spartusis klavišas leis jums nustatyti ekrano ryškumo lygį paspaudus spartųjį klavišą. Įjungus šią komandą, pasikeis nustatymuose nustatytas šviesumo lygis. Į komandą reikia įtraukti ryškumo reikšmę sąrankai. Pavyzdžiui, komanda NirCmd, skirta nustatyti ryškumo lygį iki 60%, atrodo taip:
nircmd.exe setbrightness 60 3