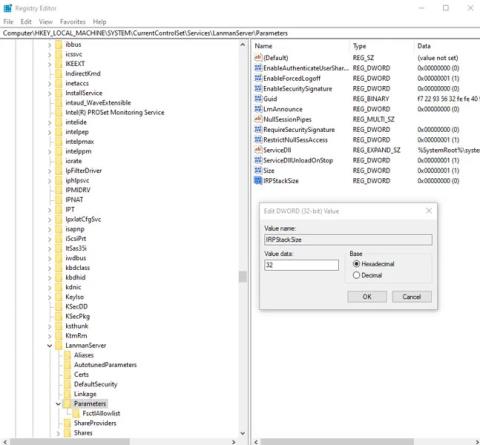Yra daug programų, kurios žada suteikti jums geresnį tinklo funkcionalumą ir itin didelį interneto greitį. Dažnai šios programos yra ne kas kita, kaip trikdančios sąsajos ir nesuteikia jokios realios naudos. Kai kurie iš jų netgi gali būti kenkėjiškos programos. Štai keletas būdų, kaip padidinti tinklo greitį nemokant už šias programas.
Įspėjimas:
Visi toliau pateikti pakeitimai susiję su registro redagavimu. Todėl prieš atlikdami bet kokius toliau nurodytus pakeitimus, turite elgtis atsargiai ir sukurti atsarginę registro kopiją. Atsitiktinis ištrynimas ir modifikavimas gali sugadinti kompiuterio funkcionalumą. Prieš tęsiant geriausia sukurti atsarginę registro kopiją .
8 registro reikšmės padeda padidinti tinklo greitį
1. IRPStackSize
IRPStackSize (I/O Request Packet Stack Size) reiškia 36 baitų priėmimo buferių, kuriuos kompiuteris gali naudoti vienu metu, skaičių. Tai leidžia kompiuteriui vienu metu gauti daugiau duomenų. Jei turite greitą interneto ryšį (daugiau nei 10 Mbps), tai jums bus naudinga. Jei interneto ryšys yra lėtas, galite nepastebėti net menkiausio skirtumo, todėl nekreipkite dėmesio į tai.
Sistema savo tinklo krūvoje paprastai skiria 15 IRP. Paprastai 32 IRP gausite daugiau naudos, nors galite sukonfigūruoti iki 50 IRP. Pirmiausia išbandykite 32 IRP lygį.
Štai rakto vieta registre:
HKEY_LOCAL_MACHINE\SYSTEM\CurrentControlSet\Services\LanmanServer\Parameters

IRPStackSize
Dešinėje regedit lango pusėje pridėkite „IRPStackSize“ kaip DWORD reikšmę ir pakeiskite reikšmę į 32.
2. SizReqBuf
SizReqBuf reiškia neapdoroto priėmimo buferio dydį serverio aplinkoje. Tai reiškia, kad tai turės įtakos galimybei priglobti tam tikrą turinį didelės delsos aplinkoje. Tarkime, kad turite žaidimų serverį ir daugelis žmonių skundžiasi delsa. Šios vertės pakeitimas padės sumažinti delsos poveikį. Taip pat gausite naudos, jei priglobsite svetainę ar bet kokią kitą paslaugą, įskaitant failų siuntimą per momentinių pranešimų programą arba „Neo Modus Direct Connect“.
Sistema paprastai nustato šį buferį į 16384 baitus. Daugeliui serverių tai pakankamai efektyvu, tačiau kartais turite mažai atminties ir negalite suspėti su dideliu užklausų kiekiu.
Štai rakto vieta registre:
HKEY_LOCAL_MACHINE\SYSTEM\CurrentControlSet\Services\LanmanServer\Parameters
Dešinėje regedit lango pusėje pridėkite „SizReqBuf“ kaip DWORD reikšmę. Jei turite serverį, kuriame yra daugiau nei 512 MB fizinės atminties, pakeiskite reikšmę iki 17424. Jei turite mažiau nei 512 MB atminties, turėtumėte apsvarstyti galimybę įsigyti naują kompiuterį, bet kol kas galite pakeisti šią reikšmę iki 4356.
3. NumatytasisTTL
„Time to Live“ (TTL) nurodo maršrutizatoriams, kiek laiko veiks paketas pristatymo metu, prieš atsisakant ir išmetant paketą. Kai ši vertė nustatyta aukšta, kompiuteriai praleidžia daugiau laiko laukdami nepristatyto paketo, o tai efektyviai sumažina našumą tinkle.
Jei reikšmė nenustatyta, „Windows“ lauks 128 sekundes prieš nutraukdama. Dėl to jūsų kompiuteris siaubingai vėluoja, jei ką nors dirbate ir staiga nutrūksta ryšys su serveriu.
Štai rakto vieta registre:
HKEY_LOCAL_MACHINE\SYSTEM\CurrentControlSet\Services\Tcpip\Parameters
Pridėkite „DefaultTTL“ kaip DWORD reikšmę klaviše „Parameters“. Nustatykite vertę į bet kurį skaičių nuo 1 iki 255 . Geriausia vertė yra 64 , nors galite nustatyti mažesnes reikšmes, jei norite, kad paketai būtų išmesti greičiau.
4. Tcp1323Opts
„Tcp1323Opts“ leidžia naudoti RFC 1323, vadinamą „didelio našumo TCP plėtiniais“ trimis būdais. Tai leidžia TCP ryšiui suderinti priėmimo lango dydį su serveriu, o tai leidžia kompiuteriui nurodyti iki 1 GB priėmimo langą.
Eikite į šią registro vietą:
HKEY_LOCAL_MACHINE\SYSTEM\CurrentControlSet\Services\Tcpip\Parameters
Tcp1323Opts

Tcp1323Opts
Dešinėje registro rengyklės pusėje matysite TCP1323Opts kaip „DWORD“ reikšmę. (Sukurkite, jei jo neturite). Dešiniuoju pelės mygtuku spustelėkite jį ir pakeiskite šią reikšmę į „1“.
5. MaxFreeTcbs
MaxFreeTcbs yra iffy reikšmė. Jis nustato aktyvių TCP jungčių skaičių, kurį kompiuteris gali apdoroti bet kuriuo metu, atsižvelgiant į jūsų turimos fizinės atminties kiekį ir kompiuterio našumą, palyginti su pralaidumu.
Jei skaičius per didelis, kompiuteris gali netinkamai apdoroti TCP operacijų dėl didelio aktyvių jungčių, kurios tuo pačiu metu bendrauja su kompiuteriu, skaičiaus. Tačiau jei skaičius per mažas, negalite priglobti ar prašyti tiek jungčių, kiek norite. Nors nustatymai nustatomi savavališkai, galbūt norėsite padidinti skaičių atnaujindami aparatinę įrangą arba interneto ryšį.
Norėdami patekti į šios vertės vietą, eikite į šį registro kelią:
HKEY_LOCAL_MACHINE\SYSTEM\CurrentControlSet\Services\Tcpip\Parameters
Sukurkite arba redaguokite „MaxFreeTcbs“ ir nustatykite jo reikšmę į 65536. Jei naudojate senesnį kompiuterį su žemo našumo aparatine įranga, galite nustatyti šią reikšmę į mažesnį skaičių, pvz., 16000.
6. MaxUserPort
Kai programa prašo laisvo prievado atidaryti iš „Windows“, operacinė sistema pasirenka prievadą nuo 1024 iki nurodyto didžiausio, vadinamo „MaxUserPort“. Kompiuterio prievadas, leidžiantis užmegzti TCP/UDP ryšį internetu ir vietiniame tinkle .
Kas atsitiks, kai atversite daugiau parinkčių programoms, ieškančioms prievado? Atsakymas yra tas, kad jie daug greičiau suranda uostą.
„Windows“ pagal numatytuosius nustatymus nustato šią reikšmę į 5000 , tačiau galite nustatyti šią reikšmę į bet kokį skaičių nuo 5000 iki 65534.
Vieta, kur turi būti „MaxUserPort“, yra šiame registro kelyje:
HKEY_LOCAL_MACHINE\SYSTEM\CurrentControlSet\Services\Tcpip\Parameters
Sukurkite reikšmę „MaxUserPort“ ir nustatykite ją į 65534. Štai ir viskas!
7. GlobalMaxTcpWindowSize
Šios reikšmės pavadinimas yra ilgas, tačiau nepasigailėsite ją modifikuodami, jei turite greitą interneto ryšį (10 Mbps ar daugiau) ir dažnai turėsite įkelti turinį. Ši reikšmė parodo duomenų kiekį, kurį galima išsiųsti iš jūsų kompiuterio negaunant patvirtinimo (ACK) paketo.
Kiekvieną kartą, kai siunčiate nedidelį duomenų kiekį internete , jūsų kompiuteris turi laukti šio duomenų paketo, kuris praneša tinklo galui, kad „Viskas gerai! Siųskite daugiau!" Kartais dėl delsos tai gali būti netinkama. Taigi galite redaguoti šią reikšmę, kad būtų galima išsiųsti daugiau duomenų nelaukiant, kol tas paketas atvyks.
Sukurkite DWORD pavadinimu „GlobalMaxTcpWindowSize“ šiame registro kelyje:
HKEY_LOCAL_MACHINE\SYSTEM\CurrentControlSet\Services\Tcpip\Parameters
Nustatykite vertę į 65535 ir viskas! Tai leis kompiuteriui siųsti 64 kilobaitus nelaukiant patvirtinimo. Jei po modifikavimo jaučiate greičio sumažėjimą, pašalinkite reikšmę arba pabandykite šiek tiek padidinti iki 128 kilobaitų (nustatydami reikšmę į 131072 ).
8. MTU
MTU turi daugiau įtakos srauto greičiui nei pasroviui, tačiau taip pat svarbu atkreipti dėmesį į greitį prieš srovę, užtikrinant, kad vienu metu būtų siunčiami didesni duomenų gabalai. Nors šį skaičių paprastai nustato automatiškai tinklo plokštė, galite jį koreguoti atsižvelgdami į interneto ryšio greitį.
Nustatyti šią vertę sunku. Pirmiausia turite rasti savo optimalią MTU reikšmę, kuriai nereikia paketų suskaidymo dėl interneto ryšio greičio apribojimų.
Tai galite padaryti eidami į komandų eilutę ir įvesdami:
ping -f -l
Pakeiskite "" skaičiumi nuo 88 iki 4294967295. Pakeiskite "" prievadu, kurį tinklo adapteris naudoja prisijungdamas prie interneto. Jei nežinote savo šliuzo, įveskite ipconfig į komandų eilutę, kad rastumėte jo reikšmę skiltyje „Numatytasis šliuzas“ , rodomas po internetui naudojamu tinklo adapteriu.

MTU
Kai siunčiate ping, žinosite, kad pasiekėte per didelį skaičių, kai atsakyme bus toks pranešimas: Paketas turi būti suskaidytas , bet nustatytas DF.
Kol pasirinksite numerį, kuriam nereikia paketų suskaidymo, viskas bus gerai. Pasirinkite didžiausią įmanomą skaičių be paketų suskaidymo ir turėsite optimaliausią MTU.
Dabar, norėdami nustatyti šį skaičių, eikite į šį kelią registre:
HKEY_LOCAL_MACHINE\SYSTEM\CurrentControlSet\Services\Tcpip\Parameters\Interfaces\Interface ID
Pavyzdį, kaip rasti pagrindinę tinklo sąsają, rasite aukščiau esančiame paveikslėlyje. Kompiuteryje gali būti įdiegtos kitos tinklo sąsajos, ypač kai jį naudojate kaip maršrutizatorių.
Pakeiskite „Sąsajos ID“ savo tinklo sąsajos GUID. Tiesiog naršykite po skirtingus GUID, rodomus skiltyje „Sąsajos“ , ir peržiūrėkite informaciją dešinėje regedit lango pusėje, kad sužinotumėte, ar ji atitinka tinklo sąsajos, kurią naudojate prisijungdami prie žiniatinklio, informaciją.
Kai pateksite į tą sąsają, pridėkite „MTU“ kaip DWORD ir nustatykite jį į numerį, kurį gavote įjungę šliuzą.