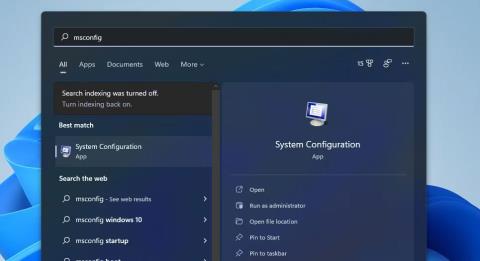MSConfig (taip pat žinomas kaip sistemos konfigūracija) yra naudinga trikčių šalinimo priemonė, kuri yra Windows dalis nuo 1998 m. Galite naudoti šį naudingą įrankį operacinės sistemos paleidimo procesui iš naujo sukonfigūruoti, pakeisdami paleisties nustatymus ir išjungdami (arba įgalindami) paslaugas. Tokiu būdu galite sustabdyti prieštaringų programų ar paslaugų paleidimą sistemoje „Windows“.
Daugelį problemų, kylančių sistemoje „Windows 11“, galite išspręsti naudodami sistemos konfigūraciją. Pavyzdžiui, jei žaidimas nepasileidžia, atidarius ir pakeitus MSConfig nustatymus problema gali būti išspręsta. Štai 8 skirtingi būdai, kaip galite atidaryti „MSConfig“ sistemoje „Windows 11“.
1. Atidarykite MSConfig su Run
Vykdyti yra integruota programa, su kuria galite paleisti daugybę „Windows“ įrankių. Galite atidaryti MSConfig naudodami Vykdyti įvesdami greitą komandą. Štai kaip atidaryti MSConfig su Run.
- Pirmiausia atidarykite WinX meniu paspausdami Win + X klavišų kombinaciją .
- Meniu pasirinkite Vykdyti , kad atidarytumėte jo langą.
- Teksto laukelyje įveskite msconfig .
- Spustelėkite Gerai , kad atidarytumėte sistemos konfigūracijos langą.
2. Atidarykite MSConfig naudodami Windows paieškos įrankį
„Windows“ paieškos priemonė suteikia greitą ir paprastą būdą rasti ir paleisti daugumą integruotų įrankių ir paslaugų. Galite iškart rasti ir paleisti MSConfig naudodami paieškos laukelį. Norėdami tai padaryti, tiesiog atlikite šiuos greitus veiksmus.
1. Spustelėkite didinamojo stiklo piktogramą užduočių juostoje, kad būtų rodomas paieškos laukelis.
2. Į paieškos laukelį įveskite raktinį žodį MSConfig , kad rastumėte System Configuration.

Ieškokite msconfig
3. Paieškos rezultatuose spustelėkite System Configuration , kad atidarytumėte MSConfig.
4. Arba dešinėje paieškos laukelio pusėje spustelėkite Vykdyti kaip sistemos konfigūracijos administratoriui .
3. Atidarykite MSConfig naudodami Windows terminalą
„Windows“ terminalas yra programa, jungianti komandų eilutę ir „PowerShell“ . Galite atidaryti MSConfig naudodami abu šiuos komandinės eilutės įrankius taip pat, kaip ir naudodami Vykdyti. Jei norite naudoti komandų eilutės priemones, štai kaip galite atidaryti „MSConfig“ naudodami „Windows“ terminalą.
- Dešiniuoju pelės mygtuku spustelėkite Pradėti ir meniu pasirinkite Windows terminalas (administratorius) .
- Jei pasirodo UAC raginimas, pasirinkite parinktį Taip .
- Spustelėkite mygtuką Atidaryti naują skirtuką ir pasirinkite jums patinkančią „Windows PowerShell“ arba „Command Prompt“ įrankį .
- Tada PowerShell skirtuke arba komandų eilutėje įveskite msconfig ir paspauskite klavišą Enter , kad atidarytumėte MSConfig.

msconfig komanda
4. Atidarykite MSConfig su File Explorer
„Explorer“ yra integruota „Windows“ failų valdymo programa, iš kurios galite paleisti programinę įrangą ir įrankius. Galite atidaryti MSConfig iš aplanko System32 arba įvesdami tekstą į Explorer kelio laukelį. Bet kuriuo atveju, štai kaip atidaryti MSConfig per File Explorer.
- Paspauskite sparčiuosius klavišus Win + E , kad atidarytumėte failų naršyklę .
- Spustelėkite Explorer aplanko kelio juostą ir ištrinkite visą tekstą.
- Tada aplanko kelio juostoje spustelėkite msconfig ir paspauskite grįžimo klavišą.
- Arba atidarykite MSConfig aplanką C: > Windows > System32 . Tada galite spustelėti msconfig tame aplanke, kad atidarytumėte sistemos konfigūraciją.
5. Atidarykite MSConfig su Task Manager
Užduočių tvarkyklė yra „Windows 11“ sistemos išteklių tvarkyklė, teikianti procesų apžvalgą. Taip pat galite atidaryti MSConfig naudodami tą priemonę, pasirinkę parinktį Vykdyti naują užduotį . Ši parinktis atvers langą Sukurti naują užduotį , kuris labai panašus į Vykdyti. Atlikite šiuos veiksmus, kad atidarytumėte MSConfig iš užduočių tvarkyklės.
1. Atidarykite užduočių tvarkyklę dešiniuoju pelės mygtuku spustelėdami Pradėti ir pasirinkdami ją WinX meniu.
2. Užduočių tvarkytuvėje spustelėkite meniu Failas .
3. Pasirinkite parinktį Vykdyti naują užduotį .
4. Ten esančiame laukelyje Atidaryti įveskite msconfig .

Sukurti naują užduoties langą
5. Ten taip pat galite pasirinkti parinktį Sukurti šią užduotį su administratoriaus teisėmis .
6. Pasirinkite parinktį Gerai , kad būtų rodoma MSConfig.
6. Atidarykite „MSConfig“ naudodami „Cortana“.
„Cortana“ yra „Windows 11“ skaitmeninis asistentas, kurį naudodami galite paleisti tiek trečiosios šalies programinę įrangą, tiek sistemos įrankius. Tai gana šauni programa, kuri priima ir teksto, ir balso komandas, kad paleistų programinę įrangą ir įrankius. MSConfig galite atidaryti naudodami Cortana taip.
- Užduočių juostoje spustelėkite Cortana apskritimo piktogramą.
- Lauke Ask Cortana įveskite open MSConfig .
- Tada paspauskite klavišą Enter , kad paleistumėte sistemos konfigūraciją.
- Jei jūsų kompiuterio mikrofonas įjungtas, taip pat galite duoti komandas balsu spustelėdami mygtuką Kalbėti su Cortana . Tada pasakykite „open MSConfig“ , kad paprašytumėte „Cortana“ paleisti sistemos konfigūraciją.

Kalbėkite su Cortana mygtuku
7. Darbalaukyje, užduočių juostoje arba meniu Pradėti nustatykite MSConfig nuorodą
Nustačius MSConfig darbalaukį, užduočių juostą arba meniu Pradėti spartųjį klavišą, bus lengviau paleisti sistemos konfigūraciją. Nustatę MSConfig darbalaukio nuorodą, galite perkelti tą nuorodą į užduočių juostą arba prisegti prie meniu Pradėti. Taip galite nustatyti „MSConfig“ darbalaukio nuorodą „Windows 11“.
- Dešiniuoju pelės mygtuku spustelėkite darbalaukio sritį ir kontekstiniame meniu pasirinkite Naujas > Nuoroda .
- Vietos laukelyje įveskite msconfig .
- Norėdami tęsti, pasirinkite Kitas .
- Įveskite MSConfig į nuorodos pavadinimo teksto laukelį.
- Spustelėkite Baigti , kad pridėtumėte naują MSConfig nuorodą.
Dabar galite spustelėti MSConfig darbalaukio nuorodą, kai tik reikia atidaryti sistemos konfigūraciją. Jei norite, kad jis būtų užduočių juostoje, dešiniuoju pelės klavišu spustelėkite nuorodą ir pasirinkite Rodyti daugiau parinkčių > Prisegti prie užduočių juostos . Taip pat pasirinkite parinktį Pin to Start , kad pridėtumėte MSConfig nuorodą į meniu Pradėti.

Sistemos konfigūracijos langas ir užduočių juostos nuoroda
8. Nustatykite MSConfig sparčiuosius klavišus
„Windows“ sistemos įrankių spartieji klavišai yra dar patogesni nei darbalaukio spartieji klavišai. Nustatę MSConfig darbalaukio spartųjį klavišą, taip pat galite suteikti jam spartųjį klavišą. Tada galite paspausti sistemos konfigūracijos spartųjį klavišą, kai tik jums reikia įrankio. MSConfig nuorodą galite nustatyti taip.
- Pirmiausia prie darbalaukio pridėkite MSConfig nuorodą, kaip parodyta 7-ajame metode.
- Dešiniuoju pelės mygtuku spustelėkite MSConfig nuorodą darbalaukyje ir pasirinkite Ypatybės , kad pamatytumėte skirtuką Spartieji klavišai .
- Spustelėkite sparčiojo klavišo laukelį .
- Paspauskite M , kad nustatytumėte sistemos konfigūravimo įrankio klavišų kombinaciją Ctrl + Alt + M.
- Pasirinkite Taikyti , kad išsaugotumėte naują spartųjį klavišą.
- Spustelėkite Gerai , kad uždarytumėte nuorodos ypatybių langą.
Dabar vienu metu paspauskite klavišus Ctrl + Alt + M, kad paleistumėte MSConfig. Atminkite, kad spartusis klavišas priklauso nuo jūsų pritaikyto darbalaukio sparčiojo klavišo. Taigi, norėdami naudoti spartųjį klavišą, turėsite išlaikyti MSConfig darbalaukio spartųjį klavišą.