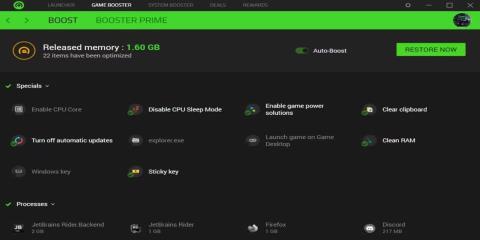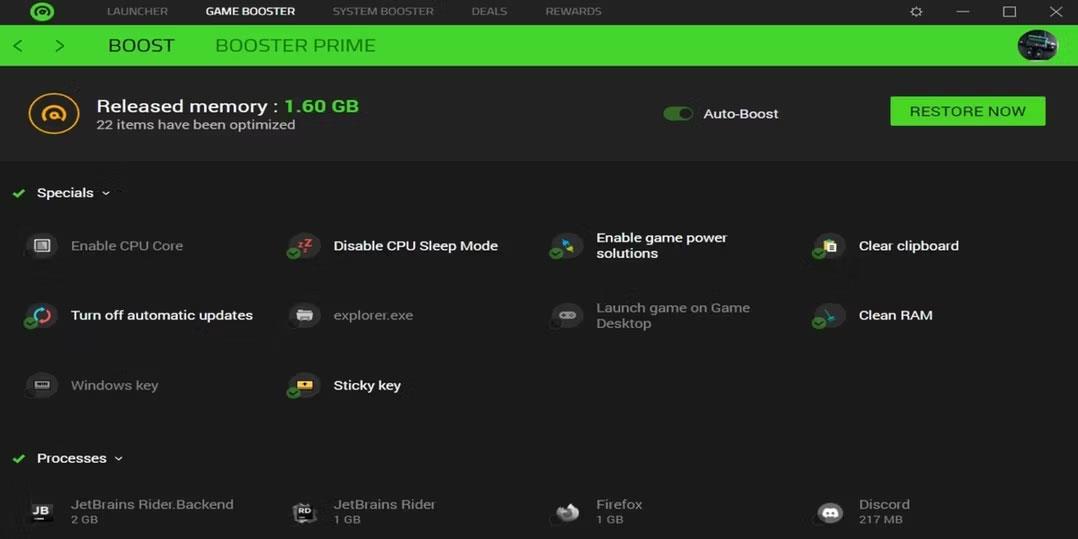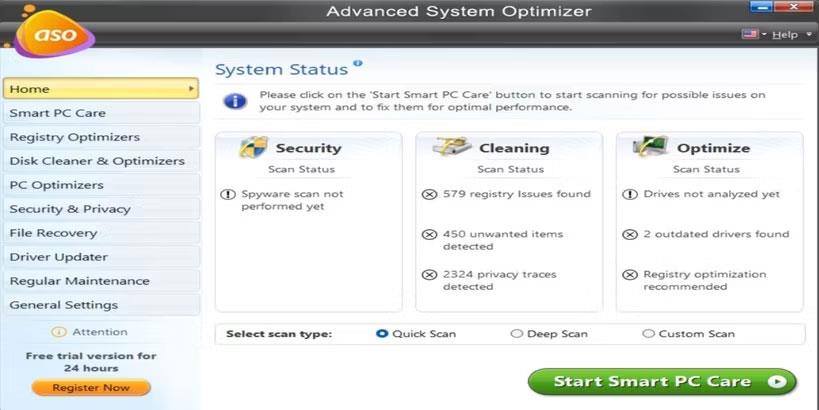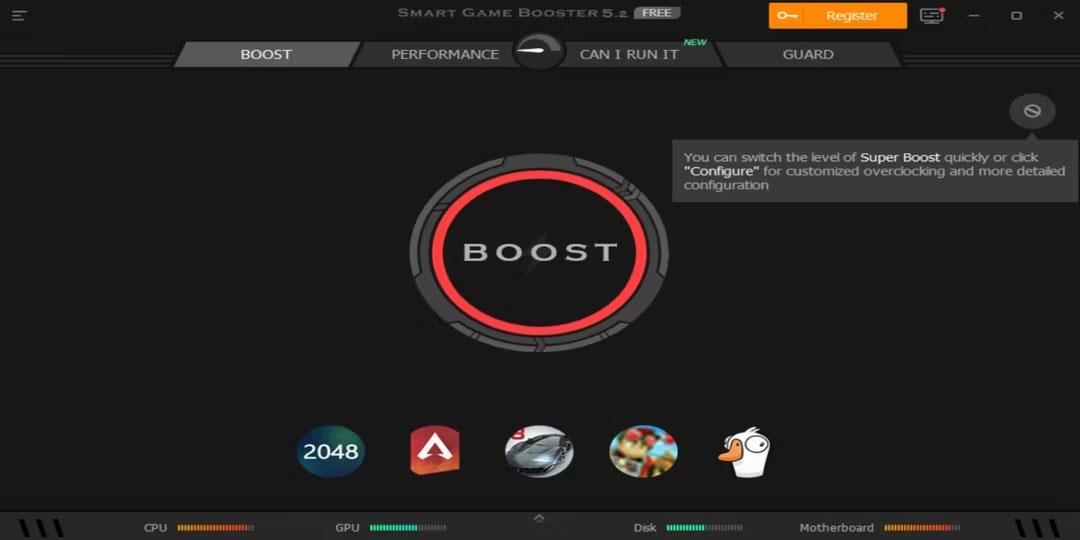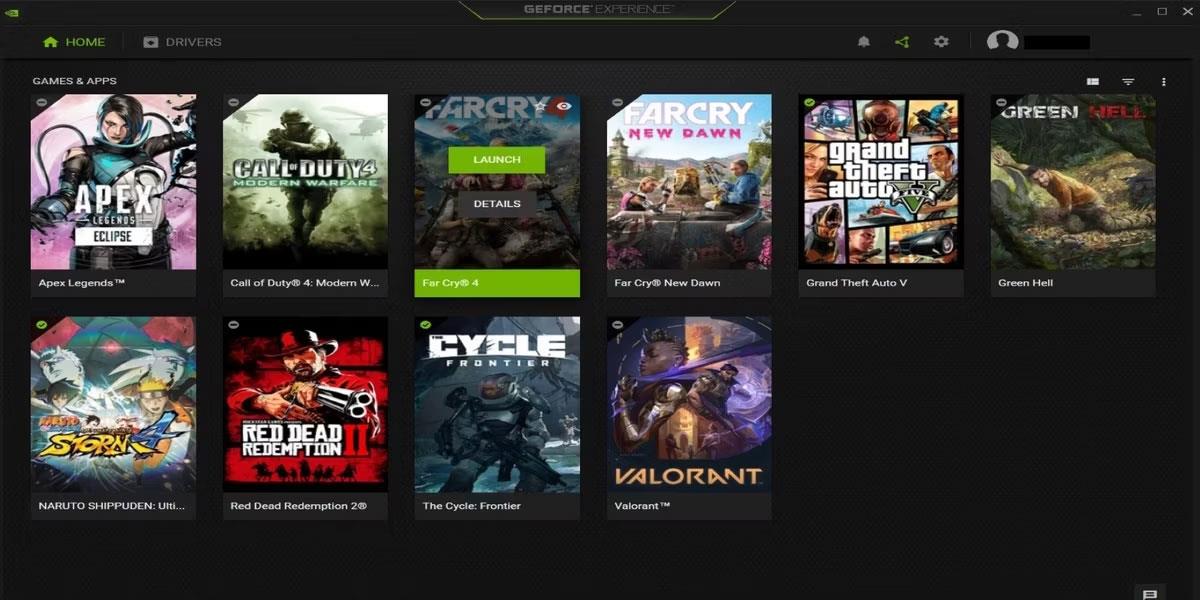Dauguma šiuolaikinių žaidimų turi aukštos kokybės grafiką ir reikalauja aukščiausios klasės kompiuterio, kad būtų užtikrintas sklandus žaidimas. Šiuose aukščiausios klasės kompiuteriuose yra vaizdo plokštės, kurios atlieka įvairias funkcijas, tokias kaip anti-aliasing, VSync ir kadrų dažnio spartinimas.
Žinoma, ne visi šie kompiuteriai yra prieinami. Tačiau tai netrukdo vartotojams, turintiems žemos klasės kompiuterius, mėgautis aukštos kokybės grafika, kurią siūlo šiuolaikiniai žaidimai. Laimei, rinkoje yra FPS didinimo programų, kurios palengvina jūsų žaidimų patirtį sistemoje „Windows“.
Štai keletas geriausių programinės įrangos, skirtos pagerinti žaidimų grafiką ir padėti jums mėgautis žaidimais.
1. Razer Cortex: Boost
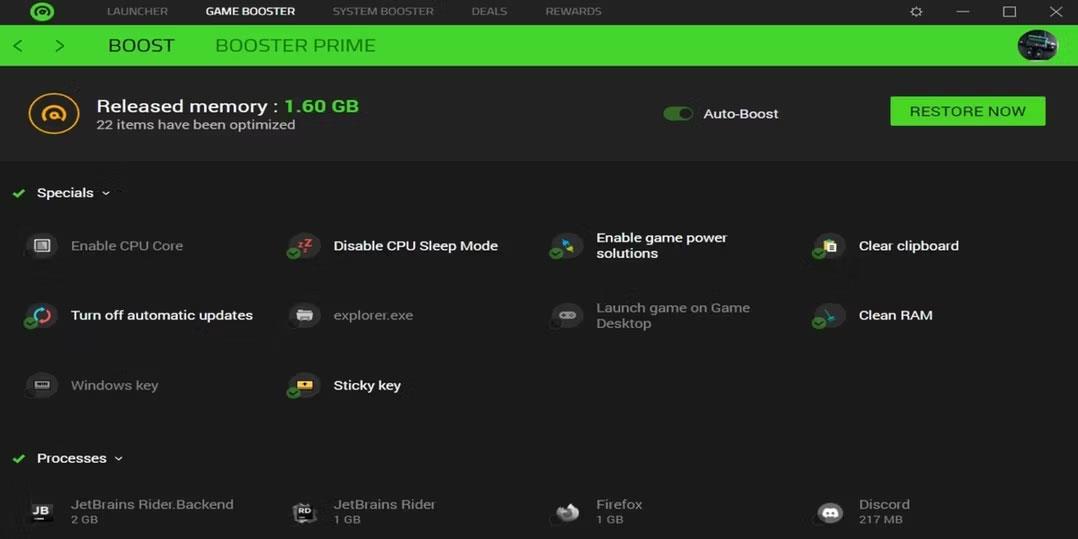
„Razer Cortex“ pagrindinis puslapis
Razer Cortex yra nemokamas FPS stiprintuvas, skirtas pagerinti jūsų žaidimų patirtį. Jis paleidžiamas automatiškai, kai paleidžiate žaidimą, ir atkuria kompiuterio ankstesnę būseną, kai baigsite žaisti.
„Razer Cortex“ siūlo du būdus, kaip maksimaliai padidinti jūsų FPS. „Game Booster“ verčia uždaryti nenaudojamas programas, procesus ir paslaugas. Jis taip pat išjungia automatinius naujinimus, išvalo RAM ir išjungia miego režimą, kad kompiuteris galėtų naudoti visus procesoriaus išteklius.
„Booster Prime“ optimizuoja atskirus jūsų kompiuteryje įdiegtus žaidimus ir netgi suteikia optimizuotus iš anksto nustatytus nustatymus žaidimams, kurie dar neįdiegti.
Kitas būdas maksimaliai padidinti FPS, System Booster, nuskaito ir išvalo nepageidaujamus failus iš jūsų kompiuterio. Galite pasirinkti, kuriuos failus išvalyti, ir suplanuoti reguliarias valymo sesijas. Be to, „System Booster“ defragmentuoja žaidimų failus ir pateikia tikslią informaciją apie jūsų aparatinę įrangą.
Galiausiai „Razer Cortex“ siūlo atskirą žaidimo FPS monitorių, leidžiantį stebėti, tikrinti ir reguliuoti FPS nustatymus.
2. Išplėstinė sistemos optimizavimo priemonė
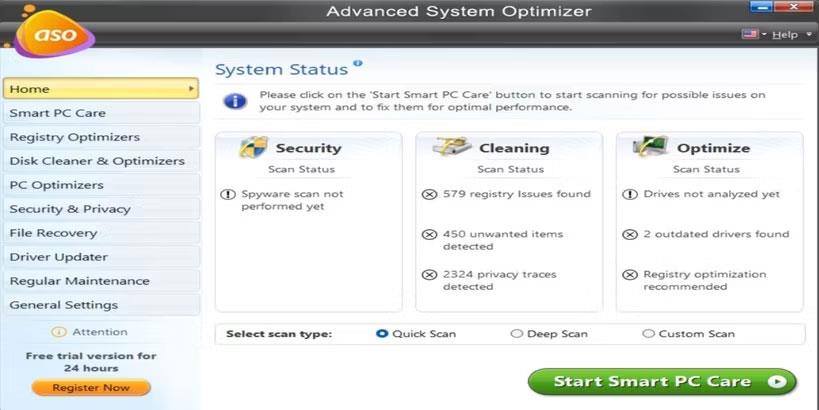
Išplėstinės sistemos optimizavimo priemonės pagrindinis puslapis
Išplėstinė sistemos optimizavimo priemonė yra dar vienas geriausias įrankis, skirtas padidinti kompiuterio našumą ir FPS. Jame siūlomos kelios optimizavimo funkcijos, įskaitant registro optimizavimo priemonę, disko valiklį, tvarkyklės naujinimo priemonę ir kompiuterio optimizavimo priemonę.
Registro optimizavimo priemonė ištaiso „Windows“ registro problemas, kad išvengtų nepageidaujamų problemų. Ji taip pat ištrina nenaudojamus failus, kad registras būtų kompaktiškas, kad jūsų kompiuteris veiktų sklandžiai. Galite nuskaityti savo kompiuterio registrą rankiniu būdu arba suplanuoti automatinį valymą.
„PC Optimizer“ leidžia pasirinkti konkrečius žaidimus, kuriuos norite optimizuoti ir net perdaryti klavišus žaidžiant juos. Be to, jis automatiškai atlaisvins nepanaudotą RAM, kad žaidimas galėtų ją geriau panaudoti. Tai taip pat atlaisvina vietos standžiajame diske, nes nuskaito kompiuterį, ar nėra pasikartojančių failų, ir juos ištrina.
Išplėstinė sistemos optimizavimo priemonė automatiškai atsisiunčia ir įdiegia atnaujintas visų jūsų įrenginių tvarkykles. Jis taip pat gali ištaisyti disko suskaidymą ir pakeisti sugadintus arba trūkstamus DLL failus. Be to, jis užtikrina interneto saugumą, kai transliuojate vaizdo žaidimus.
Siekiant sutaupyti optimizavimo laiko, Advanced System Optimizer suteikia išmaniojo kompiuterio priežiūros mygtuką, kuris vienu metu paleidžia visus įrankius. Jame taip pat yra planuoklis, kuris automatiškai nuskaito reguliarų kompiuterio optimizavimą.
3. MSI Afterburner

MSI Afterburner kompiuterio informacijos puslapis
MSI Afterburner yra patobulinimo programinė įranga, skirta koreguoti GPU nustatymus, kad pagerintų žaidimo našumą ir padidintų FPS. Tai visų pirma yra įsijungimo įrankis, bet taip pat gali stebėti aparatinę įrangą ir pateikti realiojo laiko atsiliepimus apie kompiuterio našumą. Jis suderinamas su bet kokia vaizdo plokšte ir net žemos klasės kompiuteriais be jokios vaizdo plokštės.
MSI Afterburner leidžia valdyti GPU laikrodį ir įtampą . Jis taip pat tiksliai valdo ventiliatoriaus greitį, kad subalansuotų temperatūrą ir našumą.
Be to, „Afterburner“ vieno spustelėjimo skaitytuvas nuskaitys jūsų kompiuterį ir suras aukščiausius įsijungimo nustatymus, išlaikant GPU stabilų.
Jei jus domina kompiuterio optimizavimo įsijungimo aspektas, peržiūrėkite geriausius GPU įsijungimo įrankius .
4. Wise Game Booster

Pagrindinis puslapis Wise Game Booster
„Wise Game Booster“ pagerina FPS optimizuodamas kompiuterio nustatymus, nutraukdamas nereikalingas programas ir paslaugas. Dėl to jūsų kompiuteris skirs daugiau sistemos išteklių žaidimui, kurį žaidžiate.
Galite įtraukti žaidimų ir kitų susijusių programų į Wise Game Booster Mano žaidimų sąrašą , kad galėtumėte tvarkyti jų optimizavimo nustatymus ir patikrinti informaciją. Nors ji gali automatiškai užbaigti foninius procesus, ši programinė įranga leidžia patyrusiems vartotojams tai padaryti rankiniu būdu.
Siekdama sumažinti riziką netyčia išjungti svarbią sistemos paslaugą, „Wise Game Booster“ pateikia vertingų pasiūlymų, kaip užbaigti procesą. Be to, tai leidžia prieš naudojant atkurti anksčiau išsaugotą kompiuterio būseną.
„Wise Game Booster“ taip pat koreguoja jūsų ne žaidimų veiklos, pvz., vaizdo įrašų redagavimo ir 3D atvaizdavimo, nustatymus.
5. EZ Game Booster

Pagrindinis EZ žaidimų stiprintuvas
Nedaug FPS stiprintuvų gali atitikti EZ Game Booster siūlomų funkcijų skaičių. Jis siūlo iki 50 patobulinimų, kad pagerintų sistemos stabilumą, tinklą ir greitį. Pavyzdžiui, galite optimizuoti savo kompiuterį ir atlaisvinti procesoriaus branduolius.
EZ Game Booster taip pat leidžia defragmentuoti žaidimų failus, kad sutrumpėtų įkėlimo laikas ir pagerintų žaidimų bei kitų programų našumą. Jame taip pat pateikiamos svarbių „Windows“ įrankių, įskaitant „DirectX Diagnostics“, „Task Manager“ ir „Performance Monitor“, nuorodos.
Jei norite geriau valdyti savo kompiuterį, ši programinė įranga siūlo Dievo režimą, kuris rodo visus žemo lygio Windows nustatymus vienoje vietoje. Be to, viename patogiame ekrane galite stebėti procesoriaus, disko, GPU ir RAM išteklių naudojimą.
EZ Game Booster turi patrauklią juodos, mėlynos ir baltos spalvos vartotojo sąsają, kad būtų lengva naršyti. Tai kartu su greitos prieigos skydeliais abiejose ekrano pusėse leidžia lengvai keisti ir išplėsti detales.
6. Smart Game Booster
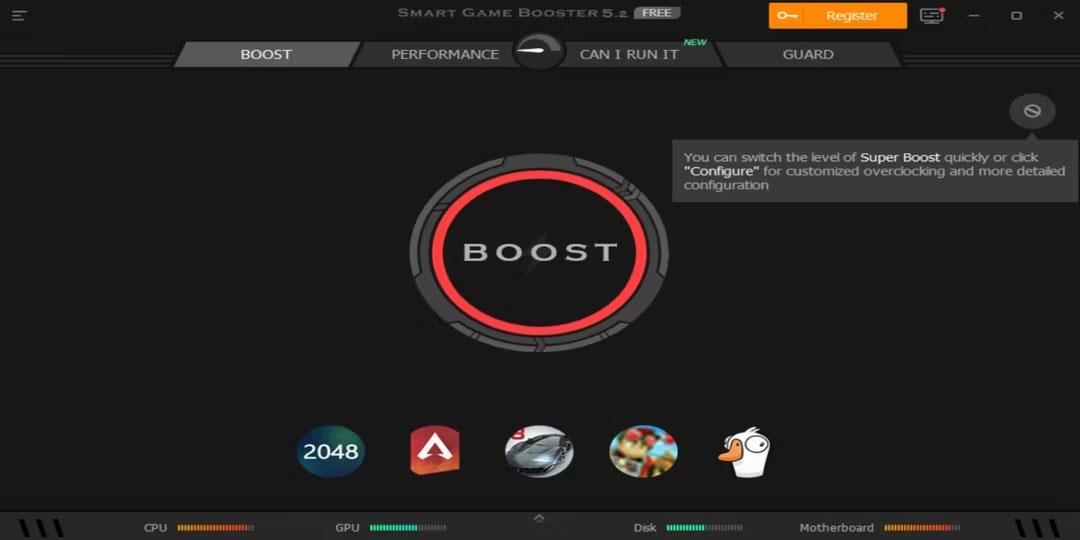
Išmanusis žaidimų stiprintuvas
Kaip ir kiti veiksmingi FPS stiprintuvai, „Smart Game Booster“ suteikia aukščiausios kokybės žaidimų našumą, nukreipdamas kompiuterio GPU ir procesoriaus išteklius, kad žaidimas ir animacija būtų sklandesnė. Jame yra „Boost“ funkcija, leidžianti pagreitinti aparatinę įrangą vos paspaudus mygtuką.
„Smart Game Booster“ leidžia tinkinti optimizavimo nustatymus, kuriuos „Boost“ atlieka paspaudus mygtuką. Kadangi yra mažiau redagavimo parinkčių, tai yra geras pasirinkimas pradedantiesiems, kurie nežino, kaip atlikti sudėtingus tinkinimus ir nori, kad programinė įranga tvarkytų mažas detales.
Kitos naudingos funkcijos, kurias siūlo „Smart Game Booster“, apima srautinį perdavimą, apsaugą nuo kenkėjiškų programų, automatinius tvarkyklių atnaujinimus ir kompiuterinių žaidimų įrašymo įrenginį. Be to, tai leidžia ieškoti svetainių, kurias galite naudoti norėdami atsisiųsti žaidimus ir susieti savo kompiuterį su suderinamais žaidimais.
7. NVIDIA GeForce Experience
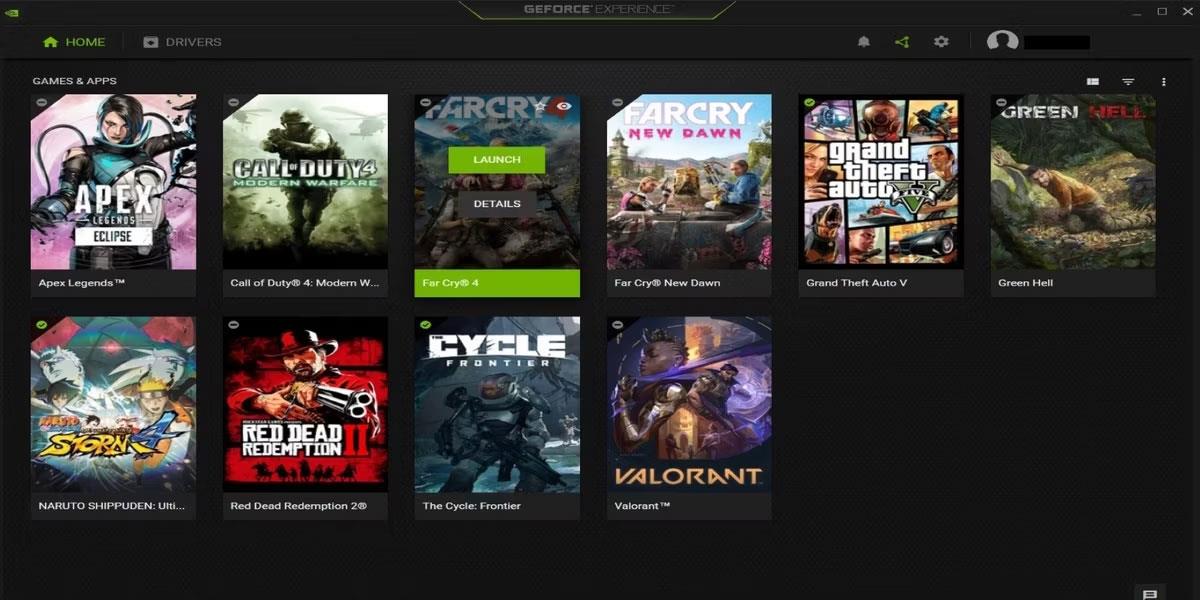
NVIDIA GeForce patirtis
„Nvidia GeForce Experience“ yra pagrindinė programinė įranga, skirta sąveikai su NVIDIA GPU. Jis atlieka automatinius tvarkyklės atnaujinimus, taip pat optimizuoja žaidimus ir programas. Be to, ji siūlo populiarią NVIDIA Shadow Play 8K žaidimų įrašams, transliacijoms ir ekrano kopijoms.
„GeForce Experience“ yra viena iš labiausiai prieinamų FPS priemonių žaidimų entuziastams. Jis siūlo paprastus, bet galingus nustatymus ir gali automatiškai optimizuoti žaidimus, kai tik juos įdiegiate.
Norėdami padidinti žaidimo FPS, tiesiog pridėkite jį prie „GeForce Experience“. Tada atidarykite Išsami informacija ir spustelėkite mygtuką Optimizuoti.
Tačiau jei turite daugiau patirties, galite rankiniu būdu pakoreguoti nustatymus, kad pasiektumėte tobulą našumo ir grafikos pusiausvyrą.