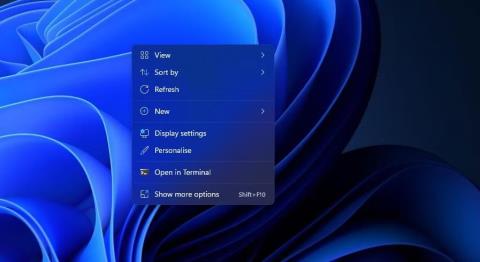Skaidrių demonstravimo kūrimas yra puikus būdas parodyti mėgstamą nuotraukų kolekciją. Yra daug trečiųjų šalių programinės įrangos paketų, su kuriais galite nustatyti vaizdinius pristatymus.
Tačiau jums nereikia diegti jokių papildomų programų, nes sistemoje „Windows 11“ jau yra integruotų funkcijų ir programų, skirtų pagrindinei skaidrių demonstravimo sąrankai. Štai šeši būdai, kaip nustatyti nuotraukų skaidrių demonstraciją sistemoje „Windows 11“ be papildomos programinės įrangos.
1. Kaip nustatyti darbalaukio skaidrių demonstraciją
„Windows 11“ yra funkcija, leidžianti darbalaukyje nustatyti skaidrių demonstravimą. Kai įjungta, darbalaukyje tam tikrą laiką bus rodomi vaizdai pasirinktame aplanke. Tai gana paprasta skaidrių demonstravimo funkcija, tačiau su ja vis tiek galite rodyti visas mėgstamas nuotraukas kompiuterio ekrane. Štai kaip „Windows 11“ darbalaukyje nustatyti nuotraukų skaidrių demonstraciją:
1. Dešiniuoju pelės mygtuku spustelėkite bet kurią darbalaukio vietą, kad pasirinktumėte Personalizuoti .
Personalizavimo parinktis
2. Nustatymuose pasirinkite Fonas .
3. Dukart spustelėkite Personalizuoti foną , kad išplėstumėte jo nustatymus.
4. Išskleidžiamajame meniu Suasmeninti foną pasirinkite parinktį Skaidrių demonstravimas .

Įdiekite darbalaukio skaidrių demonstraciją sistemoje „Windows 11“.
5. Spustelėkite Naršyti , kad pasirinktumėte aplanką, kuriame yra skaidrių demonstravimo vaizdai.
6. Pasirinkite parinktį Pasirinkti šį aplanką .
7. Tada išskleidžiamajame meniu Keisti paveikslėlį kiekvieną kartą pasirinkite vaizdo rodymo intervalą .
2. Kaip nustatyti skaidrių demonstravimo ekrano užsklandas
Jei norite peržiūrėti mėgstamus vaizdus be darbalaukio piktogramų, vietoj to nustatykite ekrano užsklandos skaidrių demonstraciją. „Windows 11“ vis dar apima ekrano užsklandas, net jei kai kurie žmonės sako, kad ekrano užsklandos nebėra aktualios.
Štai kaip galite nustatyti skaidrių demonstravimo ekrano užsklandas sistemoje „Windows 11“:
1. Meniu Pradėti paieškos teksto laukelyje įveskite ekrano užsklandą .
2. Paieškos rezultatuose spustelėkite Keisti ekrano užsklandą .
3. Tiesiogiai žemiau esančiame išskleidžiamajame meniu pasirinkite parinktį Nuotraukos .

Nuotraukų parinktis
4. Pakoreguokite parinktį Laukti , kad sukonfigūruotumėte, kiek laiko bus rodoma ekrano užsklanda.
5. Spustelėkite mygtuką Nustatymai , kad būtų rodomos kitos parinktys.

„Photos“ ekrano užsklandos nustatymų langas
6. Spustelėkite mygtuką Naršyti , kad pasirinktumėte nuotrauką.
7. Pasirinkite aplanką, kuriame yra nuotraukos, kurias norite rodyti skaidrių demonstracijoje, ir spustelėkite Gerai , kad patvirtintumėte.
8. Išskleidžiamajame skaidrių demonstravimo greičio meniu pasirinkite parinktį .
9. Spustelėkite parinktį Įrašyti > Taikyti .
3. Kaip nustatyti skaidrių demonstraciją naudojant nuotraukų programą
Nuotraukos yra numatytoji Windows 11 nuotraukų peržiūros ir redagavimo programa. Ji apima skaidrių demonstravimo parinktį , kurią galite pasirinkti norėdami peržiūrėti vaizdų rinkinį. Galite peržiūrėti skaidrių demonstraciją „Photos“ naudodami šią parinktį taip:
1. Spustelėkite prisegtą nuotraukų programą „Windows 11“ meniu Pradėti.
2. Pasirinkite skirtuką Albumai.

Albumų skirtukas
3. Spustelėkite Naujas albumas , kad pasirinktumėte nuotraukas, kurias norite įtraukti į skaidrių demonstraciją. Galite spustelėti parinktį Importuoti > Iš aplanko , kad pasirinktumėte vaizdus, kurių nerandate programoje Nuotraukos.
4. Spustelėkite mygtuką Sukurti , kad nustatytumėte albumą.

Sukurti mygtukas
5. Pasirinkite albumą, kurį ką tik nustatėte „Photos“.
6. Spustelėkite skaidrių demonstravimo mygtuką , kad pamatytumėte savo nuotraukų pristatymą.

Skaidrių demonstravimo parinktis nuotraukose
4. Kaip nustatyti skaidrių demonstraciją naudojant vaizdo įrašų rengyklę
Vaizdo įrašų rengyklė yra nuotraukų plėtinys. Ši programa leidžia vartotojams nustatyti nuotraukų vaizdo skaidrių demonstracijas su daugybe skirtingų temų ir foninės muzikos. Štai veiksmai, kaip sukurti skaidrių demonstravimo klipą mėgstamiems vaizdo įrašų rengyklės momentams:
1. Spustelėkite paieškos laukelį, esantį „Windows 11“ meniu Pradėti.
2. Paieškos valdiklyje įveskite vaizdo įrašų rengyklę.
3. Pasirinkite Vaizdo įrašų rengyklė , kad atidarytumėte tą skirtuką nuotraukose.
4. Spustelėkite mygtuką Naujas vaizdo įrašo projektas .

Naujo vaizdo projekto mygtukas
5. Įveskite klipo pavadinimą ir spustelėkite parinktį Gerai.
6. Spustelėkite + Pridėti > Iš šio kompiuterio , kad pasirinktumėte keletą vaizdų skaidrių demonstravimui. Tada pasirinkite Atidaryti , kad juos pridėtumėte.
7. Nuvilkite vaizdų miniatiūras iš projekto bibliotekos į skaidres, esančias skirtuko Mano skaidrių demonstravimas apačioje .

Mano skaidrių demonstravimo skirtukas
8. Pažymėkite visus skaidrės žymimuosius laukelius ir dešiniuoju pelės mygtuku spustelėkite skaidrę, kad pasirinktumėte Trukmė . Tada įveskite reikšmę, kad nustatytumėte, kiek laiko skaidrių demonstracijoje bus rodomi visi vaizdai prieš pakeitimą.

Trukmės parinktis
9. Galite pridėti antraštes prie konkrečių vaizdų spustelėdami juos dešiniuoju pelės mygtuku ir pasirinkę parinktį Redaguoti > Tekstas . Įveskite antraštę teksto laukelyje, pasirinkite šriftą ir spustelėkite Atlikta .

Teksto komentarų parinktys
10. Norėdami pridėti garso, spustelėkite parinktį Fono muzika . Tada pasirinkite garso schemą ir paspauskite mygtuką Atlikta .
11. Spustelėkite trijų taškų mygtuką vaizdo įrašų rengyklės viršuje, dešinėje, kad pasirinktumėte temos. Pasirinkite skaidrių demonstravimo temą ir spustelėkite Atlikta .

Temų parinktys
12. Spustelėkite mygtuką Baigti vaizdo įrašą .
13. Pasirinkite parinktį išskleidžiamajame meniu Vaizdo įrašo kokybė ir spustelėkite parinktį Eksportuoti .
5. Kaip nustatyti skaidrių demonstravimą naudojant „Google“ nuotraukas
„Google“ nuotraukos yra debesies saugyklos žiniatinklio programa, skirta vaizdams saugoti, kurią galite naudoti „Windows 11“ naršyklėje „Edge“. Kiekvienas, turintis „Google“ paskyrą, gali joje išsaugoti momentines nuotraukas. Tada atlikite šiuos veiksmus, kad nustatytumėte skaidrių demonstraciją „Google“ nuotraukose:
1. Atidarykite „Google“ nuotraukas naudodami „Edge“ arba kitą naršyklę.
2. Jei ten neišsaugojote vaizdo, „ Google“ nuotraukose spustelėkite Įkelti > Kompiuteris . Paspauskite Ctrl klavišą , kad pasirinktumėte kai kurias nuotraukas, ir spustelėkite parinktį Atidaryti .
3. Kairėje „Google“ nuotraukų pusėje pasirinkite Albumai .
4. Spustelėkite parinktį Kurti albumą .

Albumo kūrimo parinktis
5. Įveskite albumo pavadinimą ir paspauskite mygtuką Pridėti nuotraukų .
6. Pasirinkite kelias nuotraukas ir spustelėkite mygtuką Atlikta .
7. Pasirinkite naują albumą „Google“ nuotraukose.
8. Spustelėkite mygtuką Daugiau parinkčių (trys taškai), kad pasirinktumėte skaidrių demonstraciją.

Skaidrių demonstravimo parinktis „Google“ nuotraukose
9. Jūsų albumo skaidrių demonstracija dabar bus rodoma viso ekrano režimu. Spustelėkite kairę ir dešinę rodykles, kad peržiūrėtumėte vaizdus.
6. Kaip nustatyti skaidrių demonstraciją naudojant „Google“ skaidres
Slide yra „G Suite“ pristatymo žiniatinklio programa, kurią taip pat galite naudoti su „Google“ paskyra. Šioje programoje yra daugiau parinkčių, kaip nustatyti nuotraukų skaidrių demonstravimą su skirtingais išdėstymais, perėjimais, animacija ir antraštėmis nei „Google“ nuotraukose. Toliau pateikiami žingsniai, kaip nustatyti pagrindinę vaizdų skaidrių demonstraciją su skaidrėmis:
1. Atidarykite pagrindinį „Google“ skaidrių puslapį.
2. Spustelėkite mygtuką Eiti į skaidres .
3. Tada pasirinkite parinktį Tuščias pristatymas .
4. Pateikties be pavadinimo laukelyje įveskite pavadinimą .
5. Spustelėkite mažą rodyklę žemyn ant mygtuko Nauja skaidrė .

Tuščia pristatymo parinktis
6. Norėdami pridėti tuščią skaidrę, pasirinkite Tuščia .
7. Pakartokite 5 ir 6 veiksmus, kad pridėtumėte tiek skaidrių, kiek reikia nuotraukų skaidrių demonstravimui.
8. Tada pasirinkite tuščią skaidrę, prie kurios norite pridėti vaizdą, ir spustelėkite Įterpti .
9. Meniu pasirinkite Vaizdas > Įkelti iš kompiuterio .

Galimybė atsisiųsti iš kompiuterio
10. Pasirinkite nuotrauką, kurią norite pridėti prie skaidrės, ir pasirinkite parinktį Atidaryti .
11. Vilkite vaizdo kraštus žymekliu, kad pakeistumėte jo dydį taip, kad vaizdas užpildytų visą skaidrę.

Pakeiskite vaizdo kraštinės dydį
12. Pakartokite 6–9 veiksmus, kad pridėtumėte nuotraukų prie visų tuščių skaidrių demonstracijos skaidrių.
13. Norėdami pridėti skaidrių demonstravimo perėjimo efektą, spustelėkite mygtuką Perėjimas. Tada išskleidžiamajame meniu pasirinkite perėjimą ir parinktį Taikyti visoms skaidrėms .

Pereinamojo efekto parinktys
14. Taip pat galite pridėti antraštes prie skaidrės spustelėdami teksto laukelio parinktį . Įdėkite langelį skaidrės apačioje arba viršuje ir įveskite nuotraukos aprašymą.

Teksto laukelis
15. Norėdami peržiūrėti pristatymą, spustelėkite skaidrių demonstravimo mygtuką.
16. Jūsų pristatymas automatiškai išsaugomas skaidrėse. Tačiau galite išsaugoti jį standžiajame diske spustelėdami Failas > Atsisiųsti ir pasirinkę Microsoft PowerPoint failo formatą (arba kitą parinktį).
Skaidrėse yra daugiau garso, formatavimo, teksto, formos ir temos parinkčių. Taip pat galite įtraukti kelis vaizdus į vieną skaidrę pasirinkę skirtingas išdėstymo parinktis.
7. Kaip nustatyti skaidrių demonstraciją naudojant „Windows Media Player“.
Windows Media Player yra sena programinė įranga, su kuria galite leisti muziką, vaizdo įrašus ir peržiūrėti vaizdus. Ši programinė įranga vis tiek pateikiama su „Windows 11“ ir galite nustatyti pagrindinį vaizdo skaidrių demonstravimą naudodami WMP, nes ji kataloguoja nuotraukas jūsų vartotojo aplanke. Štai kaip galite sukurti vaizdo skaidrių demonstraciją naudodami „Windows Media Player“:
1. Pirmiausia įsitikinkite, kad vartotojo aplanke Paveikslėliai yra nuotraukos, kurias norite rodyti skaidrių demonstracijoje. Galite perkelti paveikslėlius į aplanką Paveikslėliai , vilkdami ir numesdami juos iš vieno aplanko į kitą „File Explorer“.
2. Meniu Pradėti paieškos laukelyje įveskite Windows Media Player .
3. Pasirinkite Windows Media Player , kad būtų rodomas programinės įrangos langas.
4. Spustelėkite mygtuką Sukurti grojaraštį .
5. Grojaraščio teksto laukelyje įveskite Image Slideshow .
6. Tada spustelėkite mažą rodyklę šalia Grojaraštis , kad išplėstumėte tą kategoriją.
7. Spustelėkite Pictures kairėje Windows Media Player lango pusėje.

„Windows Media Player“ pasirinktas skaidrių demonstravimo vaizdas
8. Laikykite nuspaudę klavišą Ctrl ir pasirinkite nuotrauką, kurią norite įdėti į skaidrių demonstraciją.
9. Tada laikykite nuspaudę kairįjį pelės mygtuką, kad pasirinktumėte paveikslėlį į grojaraščio pavadinimą Windows Media Player šoninėje juostoje.
10. Kai pamatysite patarimą Pridėti prie + , atleiskite kairįjį pelės mygtuką .

„Windows Media Player“ pasirinktas skaidrių demonstravimo vaizdas
Dabar „Windows Media Player“ pasirinkite vaizdo skaidrių demonstravimo grojaraštį , kuriame bus jūsų pridėti vaizdo failai. Norėdami pradėti skaidrių demonstraciją, spustelėkite mygtuką Leisti . Tada „Windows Media Player“ parodys pagrindinę skaidrių demonstraciją, kuri peržiūri vaizdus maždaug 5 sekundžių intervalais. Jei WMP automatiškai nerodo skaidrių demonstracijos, spustelėkite parinktį Perjungti į dabar grojamą .

Skaidrių demonstravimo vaizdas „Windows Media Player“.
Vargu ar būtina įdiegti trečiosios šalies skaidrių demonstravimo programinę įrangą sistemoje „Windows 11“, nes galite parodyti mėgstamas nuotraukas naudodami aukščiau nurodytus metodus. „Windows 11“ integruota ekrano užsklanda ir darbalaukio skaidrių demonstravimo funkcijos, taip pat „Google“ nuotraukos yra tinkamos pagrindinėms vaizdų kolekcijoms rodyti. Naudodami vaizdo įrašų rengyklę ir „Google“ skaičiuokles galite nustatyti pažangesnę nuotraukų skaidrių demonstraciją, apimančią įvairius perėjimus, foninę muziką, garso pasakojimą ir teksto antraštes.