7 būdai, kaip pataisyti mažą garsumą sistemoje „Windows 10“.

Prasta garso kokybė gali sugadinti visą patirtį. Dažna klaida, kuri dažnai trukdo vakaro pramogoms, yra mažo garsumo problema sistemoje „Windows 10“.

Žaidėjai ir filmų mėgėjai nori geriausio garso iš savo kompiuterių. Tačiau prasta garso kokybė gali sugadinti visą patirtį. Dažna klaida, kuri dažnai trukdo vakaro pramogoms, yra mažo garsumo problema sistemoje „Windows 10“.
Galbūt matėte naudojamos programos garsumo juostą ir maksimalią užduočių juostą. Bet nepasiduok! Šiame vadove Quantrimang.com parodys daug metodų, kaip išspręsti mažo garsumo problemą sistemoje „Windows 10“ .
1. Išbandykite kitą garso įrenginį
Pirma, atmeskime dažniausiai pasitaikančią problemą, ty tai, kad jūsų garso įrenginys netrukus suges. Jei turite kitą ausinių porą, patikrinkite, ar jos tinkamai veikia.
Nesvarbu, ar naudojate garsiakalbius, ausines ar ausines, išbandykite kitą įrenginį ir pažiūrėkite, ar nepastebite kokių nors garsumo skirtumų. Visų pirma, ausinės gali susidėvėti net ir švelniai naudojant, todėl turėsite pakeisti ausines, kad išvengtumėte įrenginio sugadinimo.
Jei naudojate ausines su garsumo valdymo ratuku kažkur šalia mikrofono, įsitikinkite, kad jos nustatytas didžiausias garsumas. Kartais naudotojai netyčia pasuka ratuką, kai juda dėvėdami ausines. Tai sumažina garsumą vartotojui to nesuvokiant.
2. Patikrinkite garsumo maišytuvą
„Windows“ leidžia valdyti kiekvienos atskiros programos garsumą. Pavyzdžiui, jei žiūrite vaizdo įrašą „YouTube“ naudodami medijos leistuvą, galite naudoti „Volume Mixer“, kad sumažintumėte naršyklės garsumą, kad galėtumėte aiškiau girdėti medijos leistuvės garsą.
Nesunku suprasti, kaip dėl to gali staiga sumažėti garsumas sistemoje „Windows“. Jei netyčia sumažinsite konkrečios programos garsumą, galite pastebėti, kad garsumas yra per mažas, net jei įrenginio garsumas yra didžiausias.
Tai galite išspręsti atidarę „Volume Mixer“ iš užduočių juostos garso piktogramos. Dešiniuoju pelės mygtuku spustelėkite garso piktogramą ir pasirinkite Open Volume Mixer. Pamatysite visas programas, kurios šiuo metu leidžia mediją. Jei kurios nors iš šių programų garsumo slankiklis nustatytas žemesnis nei turėtų būti, vilkite jį aukštyn, kad išspręstumėte problemą.
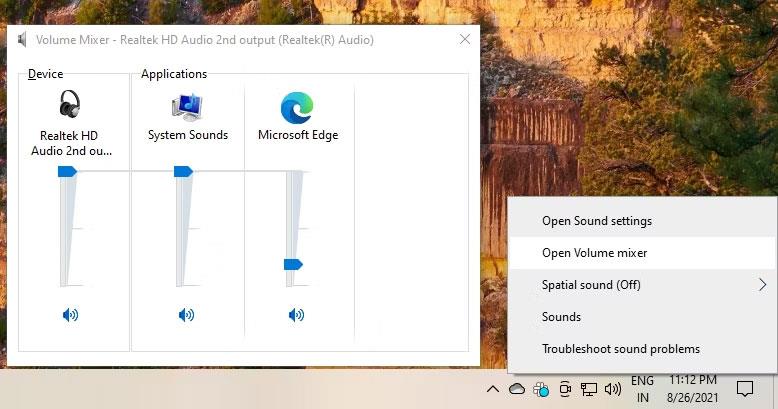
Tūrio maišytuvas
3. Paleiskite garso trikčių šalinimo įrankį
Jei negalite rasti problemos, laikas kreiptis pagalbos į „Windows“. Laimei, „Windows“ turi daug trikčių šalinimo įrankių, kurie padės išspręsti įvairias problemas.
Norėdami paleisti garso trikčių šalinimo įrankį sistemoje „Windows 10“, atlikite šiuos veiksmus:
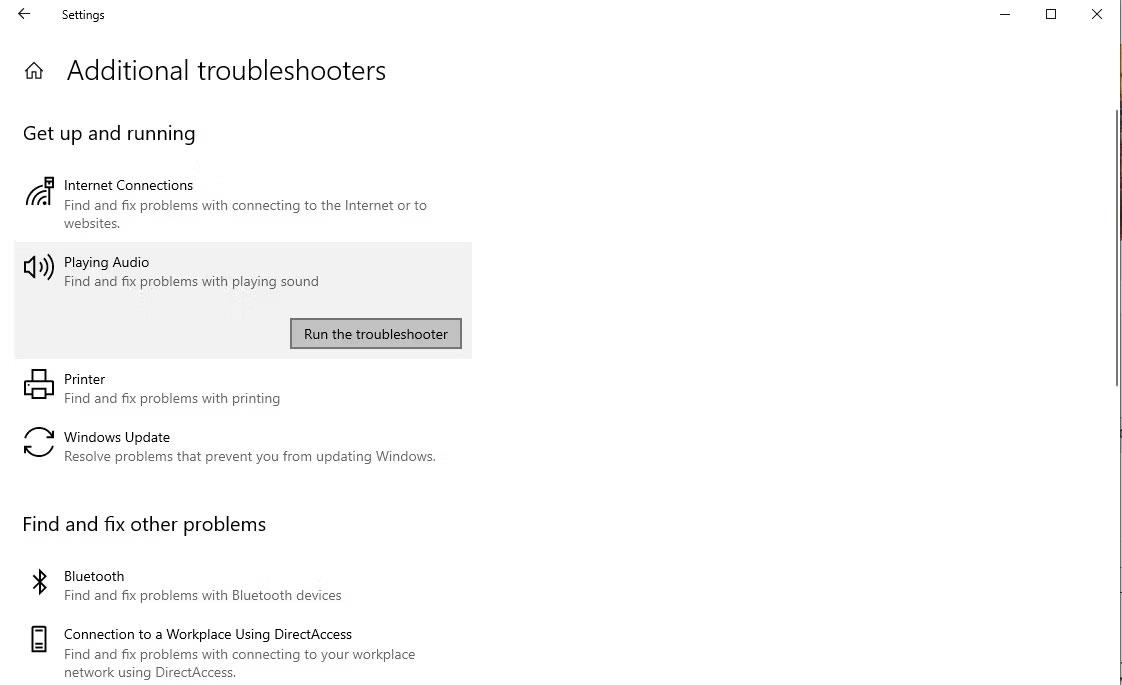
Garso trikčių šalinimo įrankis
Vykdykite raginimus ir pažiūrėkite, ar „Windows“ gali rasti jums tinkamą sprendimą.
4. Įjunkite garsumo išlyginimą
Ar vis dar susiduriate su mažo garsumo problema? Galbūt laikas padidinti kompiuterio išvesties garsumą. Laimei, „Windows“ turi integruotą funkciją: garsumo išlyginimą.
Štai kaip įjungti šią funkciją, kad pagerintumėte kompiuterio išvesties garsumą:
1. Dešiniuoju pelės mygtuku spustelėkite garso piktogramą užduočių juostoje ir pasirinkite Garsas .
2. Perjunkite į skirtuką Atkūrimas ir nustatykite numatytąjį garso įrenginį.
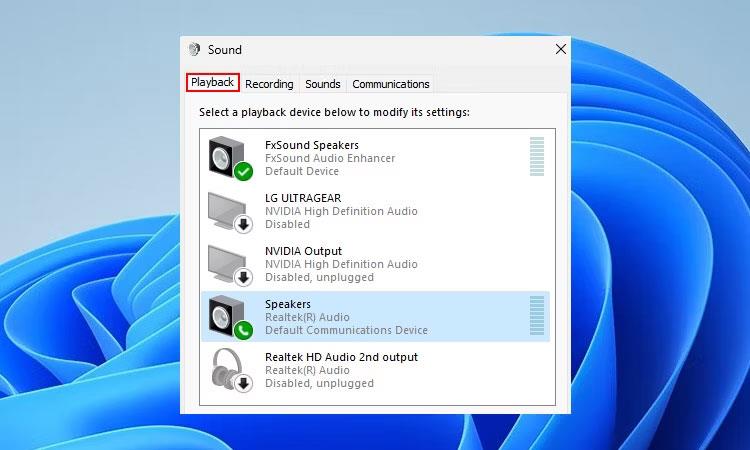
Windows 10 atkūrimo įrenginys
3. Spustelėkite numatytąjį garso įrenginį ir paspauskite Enter , kad atidarytumėte jo ypatybes.
4. Spustelėkite skirtuką Patobulinimai . Pažymėkite langelį šalia Loudness Equalization ir spustelėkite Gerai , kad išsaugotumėte pakeitimus, tada išeikite.
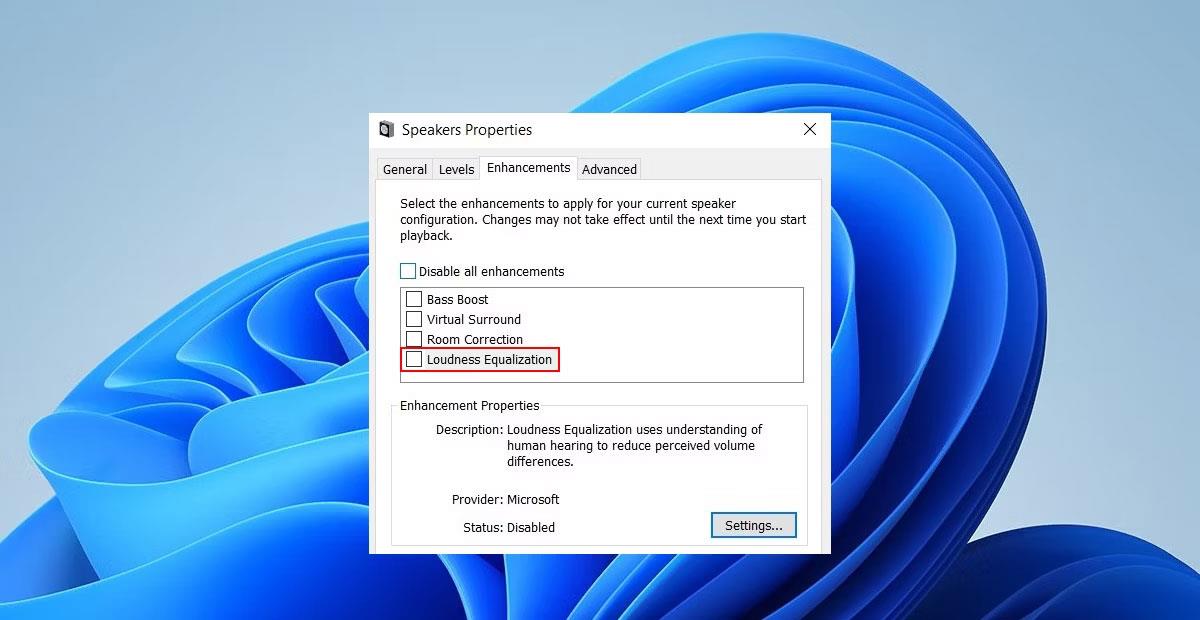
Įdiekite „Windows Loudness Equalization“.
Be garsumo išlyginimo, sistemoje „Windows 10“ yra daug kitų garso gerinimo funkcijų .
5. Pabandykite naudoti VLC
Jei susiduriate su šia problema naudojant medijos leistuvą, apsvarstykite galimybę naudoti VLC. Tarp daugelio VLC funkcijų yra viena, leidžianti vartotojams padidinti garsumą 300%. Mažai tikėtina, kad norėsite taip padidinti garsumą, bet galite, jei norite.
Pagal numatytuosius nustatymus didžiausias VLC garsumas nustatytas iki 125%. Turėsite pakeisti didžiausią garsumą pagal nuostatas. Štai kaip tai galite padaryti sistemoje „Windows“:
1. Paleiskite VLC ir spustelėkite Įrankiai > Nuostatos .
2. Ekrano apačioje, kairėje, pasirinkite akutę, esančią šalia Viskas, kad pamatytumėte visus nustatymus.

Įdiekite VLC
3. Kairiojoje srityje eikite į Pagrindinės sąsajos > Qt ir perjunkite į dešinę sritį.
4. Slinkite žemyn iki didžiausio rodomo garsumo ir pakeiskite skaičių nuo 125 iki 300.
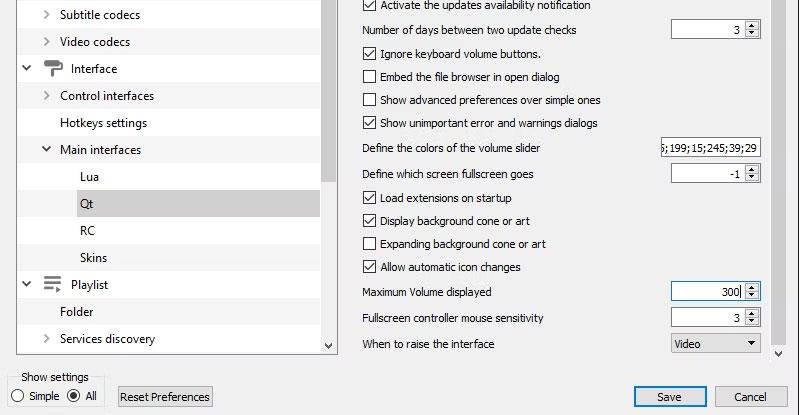
VLC tūris
Taip garsumas bus pakankamai didelis, kad galėtumėte mėgautis filmu. Tačiau, jei naudojate „Netflix“, išbandykite kitą pataisą.
6. Pridėkite garsumo stiprintuvo plėtinį
Jei naudojate „Google Chrome“ (arba „Chromium“ pagrįstą naršyklę), galite naudoti „ Volume Booster“ naršyklės plėtinį , kad pagerintumėte naršyklės garsą. Tai puikiai padės jums padidinti garsumą iki gero lygio transliuojant filmus.
Norėdami padidinti garsumą, spustelėkite šią piktogramą ir slankikliu padidinkite garsumą iki norimo lygio.
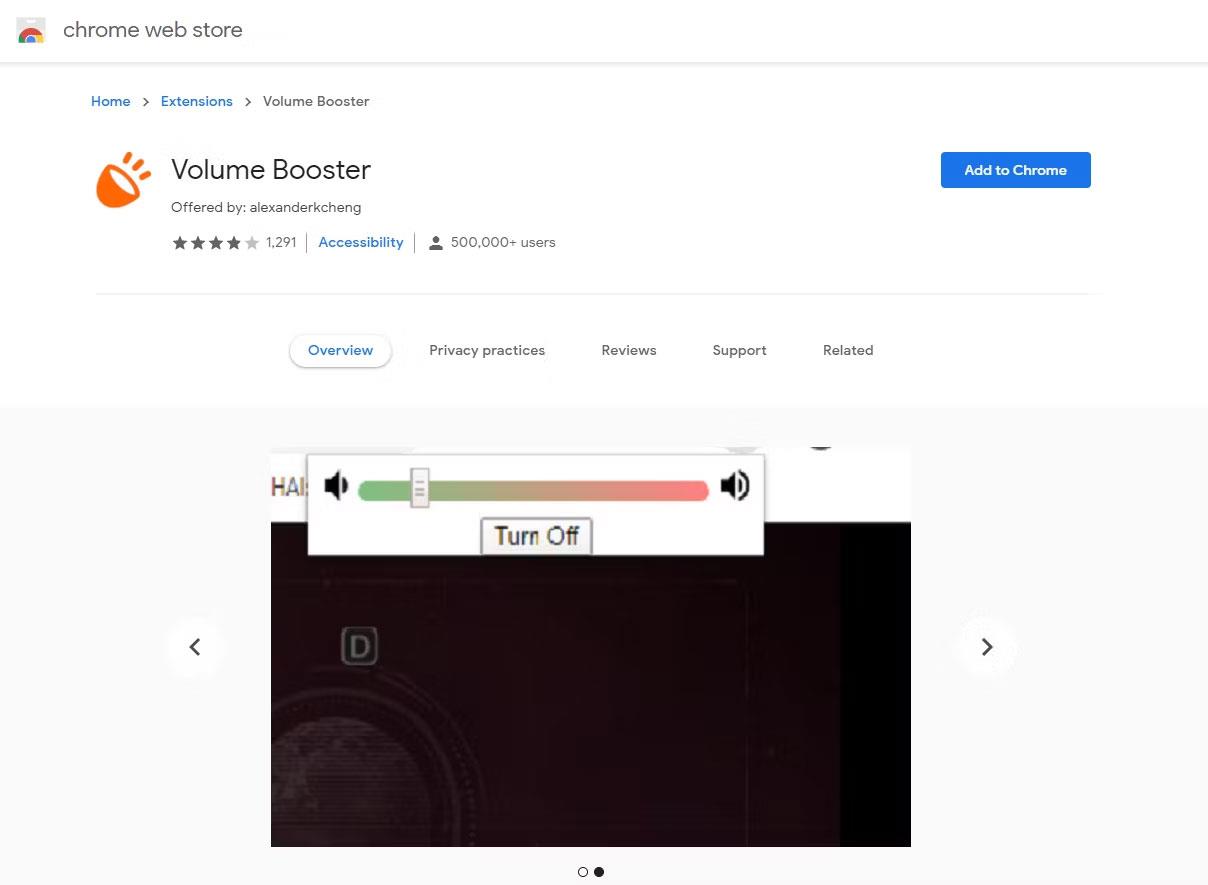
Chrome garsumas
7. Naudokite trečiųjų šalių programas
Trečiųjų šalių programos daugeliu atvejų gali akimirksniu padidinti jūsų kompiuterio garsumą. Taigi čia pateikiamos rekomendacijos, jei norite padidinti numatytąjį „Windows 10“ garsumą:
Jei nežinote, „Equalizer APO“ yra pirmoji rekomendacija tarp geriausių „Windows“ skirtų ekvalaizerio programinės įrangos . Norėdami padidinti garsumą, galite naudoti Equalizer APO.
Jei vis tiek kyla problemų dėl mažo garsumo „Windows 10“ kompiuteryje, galite išbandyti kitą sprendimą: „FxSound“. Tai nemokama trečiosios šalies programa, padedanti padidinti garsumą ir pagerinti garso kokybę. Geriausia tai, kad jame pateikiami unikalūs iš anksto nustatyti nustatymai įvairiems tikslams, pvz., filmams, žaidimams, muzikai ir kt.
FxSound išspręs visas garsumo problemas, kurios gali kilti su kompiuteriu. Tačiau retais atvejais tai gali padaryti priešingai. Taip yra todėl, kad visi trečiųjų šalių garsumo stiprintuvai, įskaitant „FxSound“, sąveikauja su „Windows“ sistemos failais. Taigi, jei pastebėjote kokių nors garsumo problemų , pirmiausia išjunkite visas tokias programas, kad pašalintumėte priežastį.
Kiosko režimas sistemoje „Windows 10“ yra režimas, skirtas naudoti tik vieną programą arba pasiekti tik 1 svetainę su svečiais.
Šiame vadove bus parodyta, kaip pakeisti arba atkurti numatytąją „Camera Roll“ aplanko vietą sistemoje „Windows 10“.
Redaguojant pagrindinio kompiuterio failą gali nepavykti prisijungti prie interneto, jei failas nebus tinkamai pakeistas. Šis straipsnis padės jums redaguoti pagrindinio kompiuterio failą sistemoje „Windows 10“.
Sumažinus nuotraukų dydį ir talpą, bus lengviau jas dalytis ar siųsti kam nors. Visų pirma, sistemoje „Windows 10“ galite keisti nuotraukų dydį keliais paprastais veiksmais.
Jei jums nereikia rodyti neseniai aplankytų elementų ir vietų saugumo ar privatumo sumetimais, galite jį lengvai išjungti.
„Microsoft“ ką tik išleido „Windows 10“ jubiliejinį naujinį su daugybe patobulinimų ir naujų funkcijų. Šiame naujame atnaujinime pamatysite daug pakeitimų. Nuo „Windows Ink“ rašalo palaikymo iki „Microsoft Edge“ naršyklės plėtinių palaikymo, Start Menu ir Cortana taip pat buvo žymiai patobulinti.
Viena vieta daugybei operacijų valdyti tiesiai sistemos dėkle.
Sistemoje „Windows 10“ galite atsisiųsti ir įdiegti grupės strategijos šablonus, kad galėtumėte tvarkyti „Microsoft Edge“ nustatymus, o šiame vadove bus parodytas procesas.
Tamsus režimas yra tamsaus fono sąsaja sistemoje „Windows 10“, padedanti kompiuteriui taupyti akumuliatoriaus energiją ir sumažinti poveikį naudotojo akims.
Užduočių juostoje yra nedaug vietos, o jei reguliariai dirbate su keliomis programomis, gali greitai pritrūkti vietos, kad galėtumėte prisegti daugiau mėgstamų programų.









