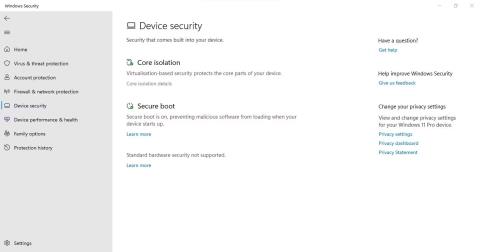Ar „Windows“ saugos atminties vientisumo funkcija yra pilka? Kompiuteris rodo „Atminties vientisumas išjungtas. Jūsų įrenginys gali būti pažeidžiamas“, bet negalite įjungti jungiklio? Atminties vientisumas neleidžia kenkėjiškoms programoms pasiekti itin saugius procesus, kai jūsų įrenginį užpuola kenkėjiška programa.
Bet dėl ko ši funkcija yra pilka? Šiame straipsnyje aptarsime keletą pagrindinių trikčių šalinimo būdų.
1. Nustatykite ir išspręskite tvarkyklės problemas
Daugeliu atvejų pagrindinė aptariamos problemos priežastis yra pasenusios arba nesuderinamos tvarkyklės, todėl pradėkite nuo tvarkyklių patikrinimo. Norėdami pradėti, pašalinkite visas neseniai įdiegtas trečiųjų šalių tvarkykles. Tada atidarykite „Windows“ saugos programą, kairiojoje šoninėje juostoje spustelėkite skirtuką Įrenginio sauga ir bakstelėkite Pagrindinės izoliacijos informacija.

„Windows“ saugos programos skirtuke Įrenginio sauga spustelėkite parinktį Pagrindinės izoliacijos informacija
Čia įgalinkite atminties vientisumą. Jei gaunate klaidos pranešimą „ Išspręskite visus tvarkyklių nesuderinamumus ir nuskaitykite dar kartą “, spustelėkite nuorodą Peržiūrėti nesuderinamas tvarkykles .

„Windows“ saugos programos Core izoliacijos nustatymuose spustelėkite Peržiūrėti nesuderinamas tvarkykles
Tada atkreipkite dėmesį į visas tvarkykles, kurios, kaip įtariama, nesuderinamos su atminties vientisumu.

Įrašykite nesuderinamų tvarkyklių sąrašą į pagrindinius karantino nustatymus „Windows“ saugos programoje
Patikrinę aukščiau, atlikite šiuos veiksmus, kad išvengtumėte su tvarkykle susijusių problemų:
1. Dešiniuoju pelės mygtuku spustelėkite Windows Start mygtuką ir pasirinkite Device Manager .
2. Eikite į skirtuką Rodinys ir spustelėkite Rodyti paslėptus įrenginius .

„Windows“ įrenginių tvarkytuvės programos skirtuko Rodinys išskleidžiamajame meniu spustelėkite parinktį Rodyti paslėptus įrenginius
3. Ieškokite įrenginio, kurio viduje yra geltonas trikampis su šauktuku arba probleminė (-ios) tvarkyklė (-ės), kurią (-ias) nurodo atminties vientisumas.
4. Dešiniuoju pelės mygtuku spustelėkite tą įrenginį ir pasirinkite Atnaujinti tvarkyklę .

Spustelėkite parinktį Atnaujinti tvarkyklę dešiniuoju pelės mygtuku spustelėdami nesuderinamą tvarkyklę „Windows“ įrenginių tvarkytuvėje
5. Jei tvarkyklės atnaujinimas problemos neišsprendžia, dešiniuoju pelės mygtuku spustelėkite ją ir pasirinkite Ypatybės .
6. Skirtuke Bendra perskaitykite pranešimą lauke Įrenginio būsena .

Pažymėkite pranešimą, esantį skirtuke Bendra lauke Įrenginio būsena
7. Atkreipkite dėmesį į klaidos kodą ir apsilankykite oficialiame „Microsoft“ palaikymo dokumente, kuriame išvardytos visos su įrenginių tvarkytuve susijusios klaidos.
8. Raskite atitinkamą kodo informaciją ir taikykite Microsoft rekomenduojamą pataisą, kad išspręstumėte problemą.
Ką daryti, jei pritaikius „Microsoft“ rekomenduojamą pataisą nepavyksta išspręsti tvarkyklės problemos arba nėra tvarkyklių su geltonais trikampiais? Tokiu atveju turėsite naudoti trečiosios šalies programinę įrangą, kad surastumėte ir pašalintumėte nesuderinamą arba pažeistą tvarkyklę.
2. Raskite ir pašalinkite nesuderinamas tvarkykles
Jei įrenginių tvarkytuvėje nerandate nesuderinamų tvarkyklių , naudokite trečiosios šalies programą, pvz., Autorun, kad nustatytumėte pažeistas arba nesuderinamas tvarkykles ir jas pašalintumėte.
Norėdami tai padaryti, galite atlikti šiuos veiksmus:
1. Atsisiųskite „Autorun“ iš „Microsoft“ svetainės.
2. Išpakuokite failą.
3. Norėdami paleisti programą su administratoriaus teisėmis, dešiniuoju pelės mygtuku spustelėkite programos vykdomąjį failą ir pasirinkite Vykdyti kaip administratorių .
4. Eikite į skirtuką Tvarkyklės .
5. Probleminės tvarkyklės bus paryškintos, todėl suraskite jas.
Patikrinkite, ar nėra pažeistų tvarkyklių, pažymėtų „Autoruns“ programinėje įrangoje
6. Kai jie bus rasti, atžymėkite laukelį, kad juos išjungtumėte.

Atžymėkite nesuderinamų tvarkyklių langelį, esantį Automatinio paleidimo programos skirtuke Tvarkyklės
7. Jei kuri nors tvarkyklė praneša apie klaidą išjungdama, dešiniuoju pelės mygtuku spustelėkite tą tvarkyklę ir pasirinkite Ištrinti .
8. Įdiekite naujausias tvarkykles iš oficialios svetainės arba iš naujo paleiskite įrenginį, kad „Windows“ automatiškai jas įdiegtų.
Jei anksčiau negalėjote rasti tvarkyklių, kurios buvo nustatytos kaip nesuderinamos pagal atminties vientisumą, automatinio paleidimo programa padės jas rasti ir pašalinti.
3. Pašalinkite susijusias programas
Jei nesuderinamos tvarkyklės pašalinimas neveikia, turėtumėte pašalinti programas arba programinę įrangą, kurią įdiegėte iš to paties gamintojo kaip ir tvarkyklė. Norėdami tai padaryti, atlikite šiuos veiksmus:
1. Dešiniuoju pelės mygtuku spustelėkite „Windows“ mygtuką Pradėti ir pasirinkite Programos ir funkcijos .

Spustelėkite Programos ir funkcijos, dešiniuoju pelės mygtuku spustelėdami „Windows“ pradžios mygtuką
2. Įdiegtų programų sąraše raskite to paties gamintojo programinę įrangą.
3. Kai juos rasite, spustelėkite šalia jų esančius tris vertikalius taškus ir pasirinkite Pašalinti .

Spustelėkite mygtuką Pašalinti, spustelėję tris vertikalius taškus, esančius šalia programinės įrangos „Windows“ nustatymų programoje
Pašalinus susijusias to paties gamintojo programas, problema turėtų išspręsti. Jei ne, įsitikinkite, kad tai nėra „Windows“ naujinimo problema.
4. Išspręskite su atnaujinimu susijusias problemas
Jei nesuderinamos arba sugadintos tvarkyklės nėra problema, turėtumėte įsitikinti, kad jūsų sistema yra atnaujinta ir nėra laukiančių naujinimų.

Patikrinkite, ar nėra „Windows“ naujinimų
Jei jie pristabdyti, spustelėkite Tęsti naujinimus , kad „Windows“ galėtų atnaujinti jūsų sistemą.

Tęskite Windows atnaujinimą
Be to, jei neseniai susidūrėte su problemomis įdiegę naujinimą, turėtumėte jį pašalinti. Šiame „Windows“ naujinimų pašalinimo vadove paaiškinama, kaip tai padaryti. Jei laukiantys arba neseniai įdiegti naujinimai yra be klaidų, taikykite kitą pataisą.
5. Pataisykite sugadintus sistemos failus
Sugadinti sistemos failai taip pat yra pagrindinė nenumatytų „Windows“ funkcijų problemų priežastis. Atminties vientisumo funkcija galėjo nustoti veikti, kai virusas įsiskverbė į jūsų įrenginį ir sugadino sistemos failus. Todėl, norėdami atmesti šią galimybę, turite užtikrinti, kad jūsų sistemos failai būtų nepažeisti. Šiuo atveju SFC nuskaitymas gali būti naudingas.

SFC komanda
Baigę nuskaitymą, žr. Quantrimang.com instrukcijas, kaip taisyti sugadintus sistemos failus naudojant Windows integruotus įrankius, kad galėtumėte tiksliai analizuoti rezultatus.
6. Iš naujo nustatykite Windows saugos programą
„Windows“ saugos programos problemos taip pat gali turėti įtakos saugos funkcijų, pvz., Atminties vientisumo, funkcionalumui.
Vienas iš būdų pašalinti tokias problemas – iš naujo nustatyti Windows saugos programą . Tačiau reikia atkreipti dėmesį į vieną dalyką: iš naujo nustatę „Windows“ saugą, bus grąžinti visi iki šiol atlikti saugos tinkinimai. Jei neprieštaraujate, galite iš naujo nustatyti „Windows“ saugą.
„Windows“ saugos nustatymo iš naujo procesas yra panašus į bet kurios kitos „Windows“ programos nustatymą iš naujo. Padarykite tai ir tikimės, kad atminties vientisumo problema išsispręs savaime.
7. Alternatyvus būdas įjungti atminties vientisumo funkciją
„Windows“ saugos programos naudojimas nėra vienintelis būdas įjungti „Windows“ atminties vientisumo funkciją. Šį parametrą taip pat galite koreguoti registro rengyklėje, kuri leidžia pasiekti ir keisti Windows operacinės sistemos konfigūracijos nustatymus. Todėl, jei negalite įjungti šios funkcijos iš „Windows“ saugos, pabandykite ją įjungti iš registro rengyklės.
Atlikite šiuos veiksmus, kad įgalintumėte atminties vientisumą iš registro rengyklės:
- „Windows“ paieškoje įveskite „Registry Editor“ ir atidarykite registro rengyklę .
- Eikite į šį kelią:
Computer\HKEY_LOCAL_MACHINE\SYSTEM\CurrentControlSet\Control\DeviceGuard\Scenarios\HypervisorEnforcedCodeIntegrity
- Dešiniuoju pelės mygtuku spustelėkite įjungtą klavišą dešinėje srityje ir pasirinkite Keisti...
- Į „Vertės duomenis “ įveskite „1“, jei jo dar nėra.

Keiskite raktus, susijusius su atminties vientisumu Windows registro rengyklėje
Įspėjimas : neteisingai sukonfigūravus raktus registro rengyklėje, gali kilti nenumatytų pasekmių. Jei nesate susipažinę su registro koregavimu, galite praleisti šį veiksmą.