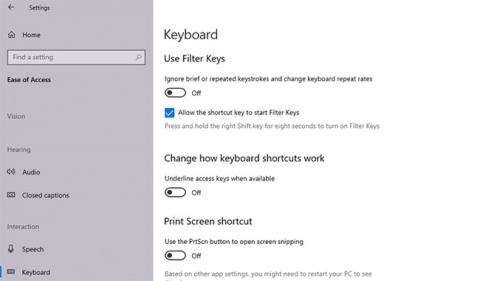Klaviatūra vėluoja ir trūkčioja, todėl jaučiatės nepatogiai, ypač kai atliekate svarbų darbą ir klaviatūra atsisako bendradarbiauti. Jei esate rašytojas, žiniatinklio kūrėjas, programuotojas ar profesionalas, praleidžiantis valandas bakstelėdamas klavišus, ši problema gali sulėtinti jūsų darbą.
Prieš tęsdami trikčių šalinimą, įsitikinkite, kad problemą sukelia tinkama klaviatūra. Kartais galite netyčia atlikti veiksmus, kurie sulėtina „Windows“ kompiuterį , o tai taip pat gali būti klaviatūros delsos priežastis. Tačiau jei taip nėra, čia yra keletas paprastų pataisymų, kuriuos galite pabandyti atsikratyti erzinančio klaviatūros įvesties delsos.
1. Išjunkite filtrų klavišus
Filtravimo klavišai yra pritaikymo neįgaliesiems funkcija, kuri nurodo „Windows“ nepaisyti trumpų ar pasikartojančių klavišų paspaudimų. Tai gali būti priežastis, kodėl jūsų klaviatūra vėluoja. Tai galite išspręsti klaviatūros nustatymuose išjungę filtravimo klavišus .
Atidarykite nustatymus ieškodami „nustatymai“ meniu Pradėti . Pasirinkite Lengva prieiga ir dešinėje slinkite žemyn iki Klaviatūros skyriaus. Spustelėkite Klaviatūra ir raskite Naudoti filtro klavišus .

Išjunkite filtrų klavišus
Po šia antrašte rasite perjungimo jungiklį. Jei šis jungiklis įjungtas, išjunkite jį ir uždarykite nustatymų programą.
Tada pabandykite ką nors įvesti į teksto rengyklę ir pažiūrėkite, ar ji vis dar lėta.
2. Atnaujinkite arba iš naujo įdiekite klaviatūros tvarkyklę
Sistemos tvarkyklės nurodo kompiuteriui, kaip elgtis su išorine aparatūra, pvz., klaviatūra. Jei klaviatūros tvarkyklė pasenusi, kompiuteriui bus sunku susisiekti su aparatine įranga. Todėl pasenusios tvarkyklės gali sukelti vėlavimą rašant klaviatūra.

Atnaujinkite arba iš naujo įdiekite klaviatūros tvarkyklę
Yra keletas būdų, kaip rasti ir pakeisti pasenusias „Windows“ tvarkykles. Nuoroda: 5 pagrindiniai būdai atnaujinti ir atnaujinti kompiuterio tvarkykles, kad gautumėte daugiau informacijos.
3. Pakeiskite klaviatūros savybes
Pakeitus kelias klaviatūros ypatybes galima išspręsti įvesties delsą. Pradėkite paspausdami Win + R , įvesdami "control keyboard" ir paspausdami Enter. Bus atidarytas klaviatūros ypatybių langas, kuriame matysite parinktis, kaip koreguoti Pakartojimo delsą ir Kartojimo dažnį .
Pakartojimo delsa leidžia nustatyti delsą, kai paspaudžiamas ir laikomas mygtukas, taip pat kai inicijuojamas kartotinis klavišo išvestis. Pakartojimo dažnis leidžia reguliuoti šios išvesties kartojimo dažnį.

Sureguliuokite kartojimo delsą ir kartojimo dažnį
Sutrumpinkite kartojimo delsą ir padidinkite kartojimo dažnį , kad pašalintumėte įvesties delsą. Tam gali prireikti šiek tiek paeksperimentuoti, kol rasite tinkamą reguliavimą, tačiau klaviatūros ypatybių lange yra patogus bandymo langelis , kuris padės rasti tinkamą balansą. Suradę idealų kartojimo delsą ir kartojimo dažnį , apačioje paspauskite OK , kad išsaugotumėte ir išeitumėte.
4. Paleiskite klaviatūros trikčių šalinimo įrankį
Laimei, „Windows“ yra su daugybe integruotų trikčių šalinimo įrankių. Nesvarbu, ar susiduriate su įvesties delsa, ar klaviatūra neveikia, mūsų klaviatūros trikčių šalinimo įrankis gali pasiūlyti jums sprendimą.
Atidarykite nustatymų programą , kad galėtumėte naudoti klaviatūros trikčių šalinimo įrankį. Tada eikite į Atnaujinimas ir sauga > Trikčių šalinimas ir pamatysite rekomenduojamų trikčių šalinimo priemonių sąrašą. Jei ne, tiesiog spustelėkite Papildomi trikčių šalinimo įrankiai ir raskite Klaviatūra . Spustelėkite jį ir pasirinkite Vykdyti trikčių šalinimo įrankį .

Paleiskite klaviatūros trikčių šalinimo įrankį
Trikčių šalinimo įrankis ieškos galimų problemų. Jei radote kažką, ką reikia taisyti, eikite į priekį ir vadovaukitės instrukcijomis. Kai baigsite, pažiūrėkite, ar problema išspręsta.
5. Naudokite DISM komandinės eilutės įrankį
DISM yra administracinio lygio komandinės eilutės įrankis, kurį galite naudoti sistemos Windows atvaizdui taisyti. Šis įrankis gali padėti išspręsti klaviatūros įvesties delsą, jei klaida kyla iš „Windows“ vaizdo, kurio sistemos failų tikrintuvas negali pataisyti.
Pradėkite paleisdami komandų eilutę arba „PowerShell“ su administratoriaus teisėmis . Tada tokia tvarka paleiskite šias komandas:
DISM /Online /Cleanup-Image /ScanHealth
DISM /Online /Cleanup-Image /CheckHealth
DISM /Online /Cleanup-Image /RestoreHealth
Leiskite procesui baigti, tada patikrinkite, ar šis triukas pašalina klaviatūros įvesties delsą.
6. Belaidės klaviatūros pataisymai
Pirmiau pateiktos problemos galioja klaviatūroms apskritai. Tačiau yra keletas specifinių problemų, susijusių su belaidėmis klaviatūromis. Jei jūsų klaviatūra yra belaidė, išbandykite šiuos pataisymus.
Pakeiskite baterijas
Pradėkite atmesdami vėlavimo galimybę dėl išsikrovusios baterijos. Norėdami tai padaryti, pakeiskite bateriją arba visiškai įkraukite klaviatūrą. Jei tai neišsprendžia problemos, išbandykite kitą sprendimą.
Tikrinamas ryšys
Pradėkite dar kartą bandydami sinchronizuoti klaviatūrą su USB imtuvu. Jei tai nepadeda, prijunkite USB imtuvą prie kito kompiuterio USB prievado . Jei įmanoma, pabandykite įdėti klaviatūrą arčiau USB imtuvo.
Pašalinkite belaidžių įrenginių trikdžius
Jei šalia kompiuterio pastatėte kitus „WiFi“ įrenginius, pvz., maršruto parinktuvą ar mobilųjį telefoną, patraukite tą įrenginį toliau ir pažiūrėkite, ar tai pašalina įvesties delsą.
7. Pakeiskite klaviatūrą nauja
Jei nė vienas iš šių sprendimų neveikia, tai gali būti aparatinės įrangos pažeidimo požymis. Tačiau prieš pradėdami pirkti vieną geriausių klaviatūrų , pabandykite prijungti ją prie kito kompiuterio, kad įsitikintumėte, jog priežastis yra aparatinės įrangos pažeidimas.
Linkime sėkmės šalinant triktis!