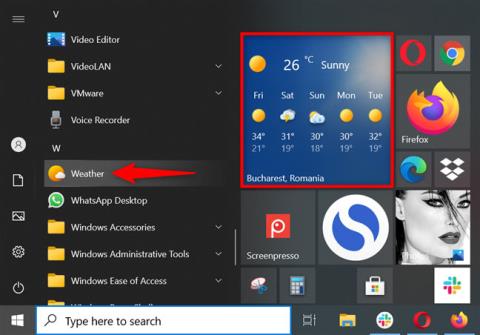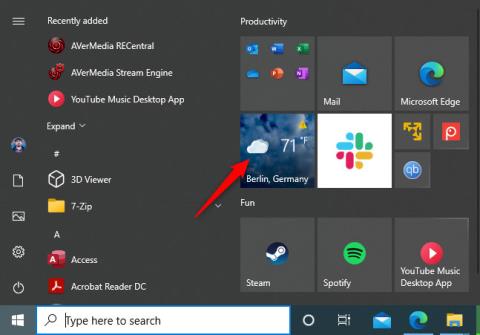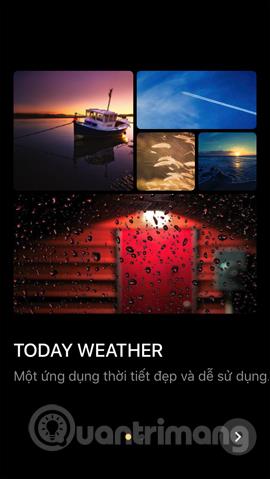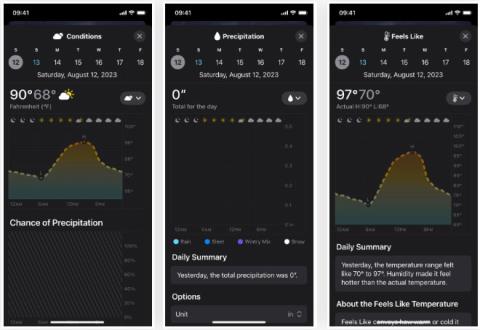„Windows 10“ orų programa yra integruota į operacinę sistemą ir teikia išsamią su oru susijusią informaciją, nesvarbu, kur esate. Paprasta programėlės sąsaja pateikia praeities, dabarties ir ateities orų ir prognozių duomenis bei tarptautines orų naujienas.
Be to, jei daug keliaujate, galite sukonfigūruoti programą „Weather“ sistemoje „Windows 10“, kad būtų rodoma temperatūra mėgstamose vietose. Perskaitykite šį vadovą, kad sužinotumėte, kaip išnaudoti visas „Windows 10“ programos „Weather“ galimybes!
Atidarykite programą „Weather“ sistemoje „Windows 10“.
Programa „Weather“ pateikiama su „Windows 10“ ir pagal numatytuosius nustatymus yra prisegta prie Pradėti. Taigi, paprasčiausias būdas atidaryti programą yra spustelėti arba bakstelėti programos plytelę meniu Pradėti. Taip pat galite jį paleisti iš meniu Pradėti spartųjį klavišą.

Meniu Pradėti paleiskite programą „Weather“ sistemoje „Windows 10“.
PATARIMAS : galite pakeisti programos „Weather“ plytelės dydį, kad meniu Pradėti būtų įtraukta daugiau ar mažiau duomenų, atsižvelgiant į tai, ko norite.
Arba užduočių juostos paieškos laukelyje galite ieškoti programos „Weather“ ir spustelėti atitinkamą rezultatą.

Paleiskite programą „Weather“ sistemoje „Windows 10“ ieškodami jos
1. Nustatykite savo dabartinę vietą
Kai pirmą kartą paleidžiate programą „Weather“ sistemoje „Windows 10“, jos numatytoji vieta yra Vašingtone, DC, kaip parodyta toliau. Norėdami pakeisti vietą į dabartinę vietą, pirmiausia apatiniame kairiajame kampe spustelėkite Nustatymai .

Pasiekite programos nustatymus
Skiltyje Paleidimo vieta apačioje galite naudoti lauką Numatytoji vieta , kad įterptumėte savo vietą.

Spustelėkite arba įveskite lauką Numatytoji vieta
Kai tik pradėsite vesti tekstą, programa pradės rodyti jūsų vietos pasiūlymus. Spustelėkite arba bakstelėkite vieną iš vietų, kurių ieškote.

Pasirinkite savo vietą iš galimų pasiūlymų
Be to, jei daug keliaujate ir norite, kad orų prognozė būtų pasiekiama, kad ir kur būtumėte, spustelėkite „Visada aptikti mano vietą“ .
Nustatykite programą „Weather“ sistemoje „Windows 10“, kad ji automatiškai nustatytų jūsų vietą
2. Konvertuoti tarp Farenheito (°F) arba Celsijaus (°C)
„Windows 10“ orų programa gali rodyti temperatūrą Farenheito laipsniais (°F) arba Celsijaus laipsniais (°C). Tik vienu spustelėjimu perjungsite vieną iš dviejų temperatūros tipų. Paleiskite programą ir pagrindiniame programos ekrane šalia esamos temperatūros spustelėkite C arba F.

Nuspręskite, kaip norite rodyti temperatūrą
Arba atidarykite programos skyrių „Nustatymai“ , kaip parodyta ankstesniame skyriuje. Tada skiltyje „Rodyti temperatūrą :“ pasirinkite Farenheito arba Celsijaus laipsnius.
Nustatymuose pasirinkite, kaip rodyti temperatūrą
Orai rodomi akimirksniu pagal jūsų pageidavimus.
3. Pridėkite mėgstamas vietas prie programos „Weather“ sistemoje „Windows 10“.
Jei norite stebėti kelias vietas, kairiojoje šoninėje juostoje pasiekite skirtuką Parankiniai .

Pasiekite mėgstamiausius naudodami Orų programą
Viršuje galite pamatyti paleidimo vietą, aptartą pirmajame skyriuje. Spustelėkite + (pliuso) piktogramą mėgstamiausiose vietose.

Spustelėkite, jei norite pridėti daugiau vietų
Kitame ekrane naudokite paieškos lauką, kad pradėtumėte vesti vietą, kurią norite pridėti. Tada spustelėkite arba bakstelėkite jį iš galimų pasiūlymų.

Norėdami rasti papildomų vietų, naudokite paieškos laukelį
Pasirinkę vietą iš karto grįšite į skyrių Pamėgtos , kur pamatysite tą vietą, pridėtą prie mėgstamiausių vietų.

Nauja vieta įtraukiama į skyrių „Mėgstamiausi“.
Pakartokite procesą, kad gautumėte reikiamų vietų orų apžvalgą.
4. Peržiūrėkite orų žemėlapį
Jei planuojate leistis į kelionę savo vietovėje arba norite sužinoti, koks oras jūsų šalyje bus per ateinančias 24 valandas, galite pasinaudoti dinaminių žemėlapių skirtuku . Tiesiog spustelėkite arba bakstelėkite Žemėlapiai kairėje šoninėje juostoje, kad atidarytumėte ir pamatytumėte orų prognozę.

Apsilankykite Žemėlapiuose
Nors tai rodo tik dabartinės vietos orą, visada galite pakeisti regioną viršutiniame dešiniajame kampe, kaip parodyta toliau.

Patikrinkite kitų sričių orų žemėlapius
Viršutiniame kairiajame kampe spustelėkite Temperatūra , kad atidarytumėte išskleidžiamąjį sąrašą ir pasirinktumėte kitus žemėlapių tipus kritulių, palydovo ir debesų skiltyje .
5. Gaukite istorinius orų duomenis
Jei jus domina temperatūros modeliai jūsų vietovėje, „Windows 10“ programoje „Weather“ yra istorinių duomenų. Apsilankykite skirtuke Istoriniai orai , kad pamatytumėte daugiau einamojo mėnesio duomenų, pvz., vidutinę temperatūrą ir įrašus.

Apsilankykite skirtuke Istoriniai orai
Galite naudoti lauką Mėnuo , kad gautumėte tas pačias reikšmes kitu metų laiku, arba tiesiog spustelėkite atitinkamą mėnesį diagramoje.

Peržiūrėkite kito mėnesio istorinius duomenis
Be to, viršutiniame dešiniajame kampe galite peržiūrėti vidutinės temperatūros, kritulių ar sniego grafikus.

Pasirinkite diagramas, kurias norite peržiūrėti
6. Gaukite naujausias orų naujienas programoje
Jei nerimaujate dėl visuotinio atšilimo arba tiesiog norite sužinoti, kas vyksta su orais visame pasaulyje, eikite į skirtuką Naujienos. Galite skaityti tarptautinius orų straipsnius iš populiarių svetainių apie dabartines oro sąlygas tiesiai programoje. Tiesiog spustelėkite arba bakstelėkite bet kurią jus dominančią istoriją, kad pamatytumėte daugiau.

Gaukite paskutines orų naujienas programoje