6 būdai pasiekti „Windows 10“ įkrovos parinkčių meniu

„Windows 10“ siūlo daug įdomių funkcijų ir išplėstinių paleisties parinkčių, kad išspręstų daugelį „Windows 10“ problemų, nes tai yra viena iš jų.

„Windows 10“ siūlo daug įdomių funkcijų ir išplėstinių paleisties parinkčių, kad išspręstų daugelį „Windows 10“ problemų, nes tai yra viena iš jų. Galite iš naujo nustatyti savo kompiuterį , atkurti ankstesnę būseną, paleisti kitą operacinę sistemą, naudoti " Startup Repair ", kad išspręstumėte paleidimo problemas, arba paleisti Windows 10 saugiuoju režimu , kad tai išspręstumėte. Problema.
Yra daug būdų, kaip pasiekti „Windows 10“ įkrovos parinktis . Kiekvienas būdas turi savo paskirtį, o šiame šiandieniniame straipsnyje bus parodyti 5 skirtingi būdai, kaip pasiekti išplėstines „Windows 10“ įkrovos parinktis. Išsiaiškinkime tai dabar!
Jei galite pasiekti darbalaukį
Jei „Windows“ veikia gerai ir galite pasiekti darbalaukį, galite naudoti toliau nurodytus metodus, kad pasiektumėte „Windows 10“ paleisties parinktis.
I - Laikykite Shift ir paleiskite iš naujo
Tai lengviausias būdas pasiekti „Windows 10“ paleisties parinktis.
Šis triukas gali veikti bet kur, nesvarbu, ar meniu Pradėti spustelėsite „ Paleisti iš naujo “, dialogo lange „ Išjungimas “ ar pradžios ekrane. Tiesiog įsitikinkite, kad tai darydami laikote nuspaudę klavišą „Shift“. Atminkite, kad šis metodas neveikia naudojant virtualias klaviatūras. Jei jūsų fizinė klaviatūra neveikia, šis metodas taip pat neveiks.
II – pasiekite „Windows 10“ įkrovos parinktis iš „Windows“ nustatymų
Jei negalite naudoti „Shift“ + „Restart“ parinkties , nesijaudinkite. Taip pat galite paleisti „Windows 10“ naudodami išplėstines įkrovos parinktis iš jos nustatymų skyriaus.
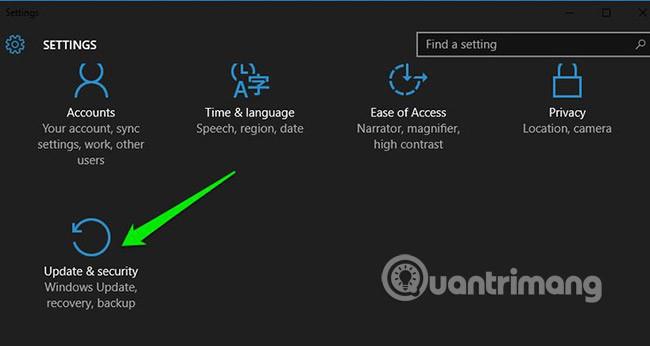
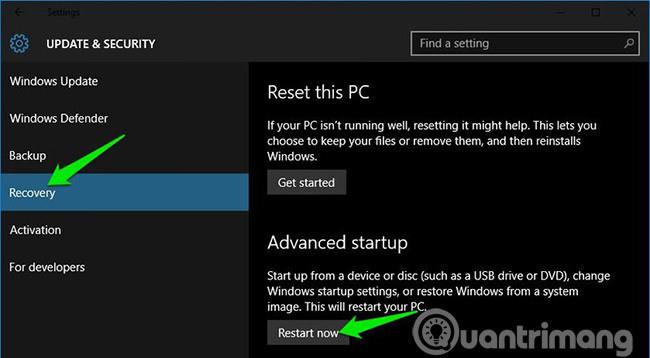
III – Norėdami pasiekti „Windows 10“ įkrovos parinktis, naudokite komandų eilutę
Jei jus domina, taip pat galite naudoti greitą komandų eilutės komandą, kad pasiektumėte išplėstines įkrovos parinktis.

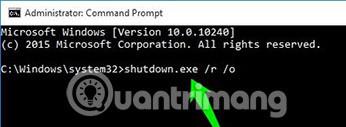
Pamatysite pranešimą, kuriame sakoma, kad esate atsijungę, tiesiog uždarykite jį ir „Windows 10“ iš naujo paleis įkrovos parinktis. Tačiau, skirtingai nuo aukščiau pateiktų metodų („Windows“ iškart paleidžiama iš naujo), šis metodas sukels nedidelį delsą prieš paleidžiant „Windows“ iš naujo.
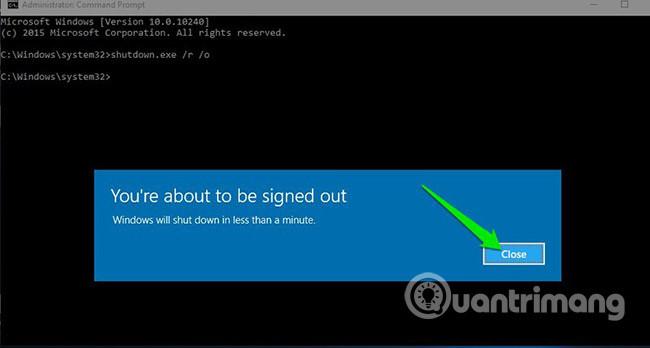
Jei negalite pasiekti darbalaukio
Jei negalite pasiekti darbalaukio, o „Windows“ ir toliau stringa arba paleidžiama iš naujo, vadovaukitės toliau pateiktais metodais, kad pasiektumėte „Windows 10“ paleisties parinktis ir išspręstumėte problemą.
I – Priverskite Windows paleisti naudojant išplėstines įkrovos parinktis
Pagal numatytuosius nustatymus „Windows“ nustatyta iš naujo paleisti naudojant išplėstines paleisties parinktis, jei nepavyksta paleisti. Jei dėl kokių nors paleisties klaidų „Windows“ sugenda, ji gali automatiškai pradėti naudoti išplėstines įkrovos parinktis. Tačiau tai nėra privaloma, o įkrovos ciklo metu „Windows“ gali kilti problemų.
Esant tokiai situacijai, galite priversti „Windows“ atidaryti įkrovos parinktis taip:
Kai kuriais atvejais įkrovos parinktys bus atidarytos po 2 minėtų operacijų pakartojimų.
II – naudokite „Windows 10“ atkūrimo diską
„Windows“ atkūrimo diskas gali pašalinti daugelį „Windows“ problemų, jei „Windows“ nepasileidžia. Jei išjungimas nepadeda atidaryti įkrovos parinkčių, tai tikrai padės.
Jei dar nesukūrėte savo kompiuterio atkūrimo tvarkyklės, galite lengvai ją sukurti dabar. Viskas, ko jums reikia, yra USB atmintinė ir kompiuteris, kuriame veikia „Windows 10“.
III – naudokite „Windows 10“ diegimo įrenginį / diską
Taip pat galite naudoti „Windows 10“ diegimo diską / diską, kad pasiektumėte įkrovos parinktis. Jei įdiegėte „Windows 10“ naudodami USB diską arba diegimo diską, tada:
Išeikite iš „Windows 10“ paleisties parinkčių
Pirmiau minėtų parinkčių pakanka norint pasiekti „Windows 10“ įkrovos parinktis ir išspręsti visas problemas. Baigę spustelėkite mygtuką „ Tęsti “, kad išeitumėte iš paleisties parinkčių ir paleistumėte „Windows 10“.
Jei turite kelias operacines sistemas, bus paleista numatytoji operacinė sistema. Tokiu atveju pasirinkite parinktį „ Paleisti kitą operacinę sistemą “, tada pasirinkite „Windows 10“, kad ją paleistumėte.
Laikydami nuspaudę klavišą „Shift“ ir iš naujo paleiskite kompiuterį, tikrai paprasčiausias būdas pasiekti „Windows 10“ paleisties parinktis. Tačiau jei „Windows“ aktyvi ir negalite tinkamai paleisti, padės atkūrimo diskas arba diegimo diskas. Jei žinote kitų būdų, kaip pasiekti išplėstines „Windows 10“ įkrovos parinktis, praneškite mums toliau pateiktame komentarų skyriuje!
Žiūrėti daugiau:
Kiosko režimas sistemoje „Windows 10“ yra režimas, skirtas naudoti tik vieną programą arba pasiekti tik 1 svetainę su svečiais.
Šiame vadove bus parodyta, kaip pakeisti arba atkurti numatytąją „Camera Roll“ aplanko vietą sistemoje „Windows 10“.
Redaguojant pagrindinio kompiuterio failą gali nepavykti prisijungti prie interneto, jei failas nebus tinkamai pakeistas. Šis straipsnis padės jums redaguoti pagrindinio kompiuterio failą sistemoje „Windows 10“.
Sumažinus nuotraukų dydį ir talpą, bus lengviau jas dalytis ar siųsti kam nors. Visų pirma, sistemoje „Windows 10“ galite keisti nuotraukų dydį keliais paprastais veiksmais.
Jei jums nereikia rodyti neseniai aplankytų elementų ir vietų saugumo ar privatumo sumetimais, galite jį lengvai išjungti.
„Microsoft“ ką tik išleido „Windows 10“ jubiliejinį naujinį su daugybe patobulinimų ir naujų funkcijų. Šiame naujame atnaujinime pamatysite daug pakeitimų. Nuo „Windows Ink“ rašalo palaikymo iki „Microsoft Edge“ naršyklės plėtinių palaikymo, Start Menu ir Cortana taip pat buvo žymiai patobulinti.
Viena vieta daugybei operacijų valdyti tiesiai sistemos dėkle.
Sistemoje „Windows 10“ galite atsisiųsti ir įdiegti grupės strategijos šablonus, kad galėtumėte tvarkyti „Microsoft Edge“ nustatymus, o šiame vadove bus parodytas procesas.
Tamsus režimas yra tamsaus fono sąsaja sistemoje „Windows 10“, padedanti kompiuteriui taupyti akumuliatoriaus energiją ir sumažinti poveikį naudotojo akims.
Užduočių juostoje yra nedaug vietos, o jei reguliariai dirbate su keliomis programomis, gali greitai pritrūkti vietos, kad galėtumėte prisegti daugiau mėgstamų programų.









