6 būdai, kaip „Windows 10“ eikvoja jūsų interneto pralaidumą
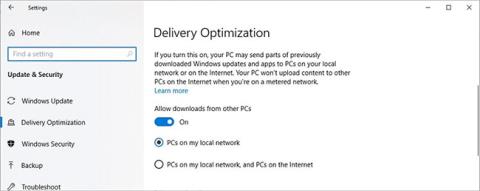
„Windows 10“ kūrėjai daugiausia dėmesio skiria jungiamumui ir sąveikai. Tai operacinė sistema, sukurta interneto amžiaus ir pralaidumo reikalavimams.
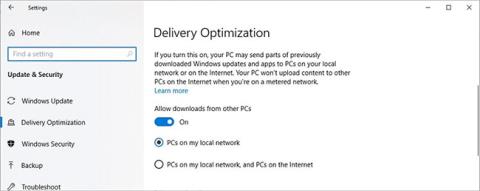
„Windows 10“ kūrėjai daugiausia dėmesio skiria jungiamumui ir sąveikai. Tai operacinė sistema, sukurta interneto amžiaus ir pralaidumo reikalavimams.
Nesvarbu, ar žinote tai, ar ne, „Windows 10“ gali eikvoti jūsų pralaidumą. Dėl to galite likti be interneto prieigos arba papildomai mokėti už duomenis, todėl žinokite, kaip ši operacinė sistema gali eikvoti jūsų pralaidumą ir kaip to išvengti.
1. P2P atsisiuntimas
„Microsoft“ neslėpė, kad ketina „Windows 10“ platinti kuo daugiau įrenginių, o įmonė visapusiškai išnaudoja sistemas, kuriose operacinė sistema jau yra iš anksto įdiegta.
Norėdami platinti atsisiuntimus (ir galbūt sutaupyti „Microsoft“ išlaidų), jūsų kompiuteris gali gauti failus iš kitų vartotojų, o ne atsisiųsti juos iš centrinio „Microsoft“ serverio. Tai vadinama peer-to-peer (P2P) atsisiuntimu, ta pačia technika, kuri palengvina torrentų procesą .
P2P gali būti tikra palaima, jei centriniai serveriai veikia visu pajėgumu per didžiausią atsisiuntimo laiką. Tačiau kiekvienas, turintis ribotą pralaidumą, gali pastebėti, kad riba greitai pasiekiama, jei jie platina naujinimus kitiems vartotojams.
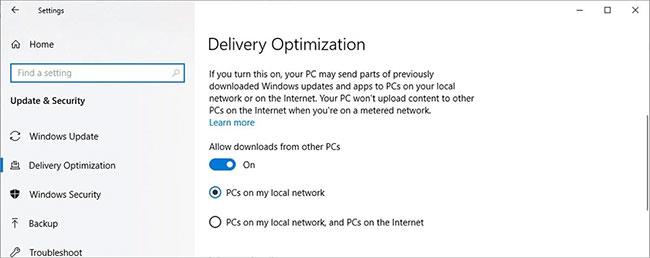
Išjunkite jungiklį dalyje Leisti atsisiųsti iš kitų kompiuterių
Štai kaip išjungti šią parinktį:
1 veiksmas: paspauskite „Windows“ klavišą + I, kad būtų rodomi nustatymai .
2 veiksmas: eikite į Naujinimas ir sauga > „Windows“ naujinimas ir pasirinkite Išplėstinės parinktys .
3 veiksmas: spustelėkite Pristatymo optimizavimas.
4 veiksmas: išjunkite jungiklį dalyje Leisti atsisiųsti iš kitų kompiuterių .
Tačiau jei turite kelis kompiuterius, kuriuos reikia atnaujinti tame pačiame vietiniame tinkle, galite apsvarstyti galimybę įjungti šią parinktį ir pasirinkti kompiuterius mano vietiniame tinkle . Tai reiškia, kad diegimo failus iš interneto turėsite atsisiųsti tik vieną kartą, vėliau juos perkeldami iš vienos sistemos į kitą nenaudodami papildomo pralaidumo.
2. OneDrive perkėlimai
„Microsoft“ pristatė „OneDrive“ – debesies paslaugą, leidžiančią vartotojams saugoti ir apsaugoti savo failus, bendrinti ir pasiekti juos iš bet kurio suderinamo įrenginio. Daugelis vartotojų naudojasi šia paslauga norėdami pasiekti svarbius failus, kai nėra pagrindiniame kompiuteryje, tačiau tai gali būti pralaidumo problema.
Failai, esantys nurodytuose aplankuose, bus automatiškai įkeliami į OneDrive paslaugą, o internete saugomi failai gali būti automatiškai atsisiųsti tokiu pat būdu. Tai gali greitai sunaudoti iki kelių gigabaitų, tačiau yra galimybė įvesti tam tikrus apribojimus.

OneDrive tinklo nustatymai
Atidarykite „OneDrive“ iš sistemos dėklo ir eikite į „Nustatymai“. Tada pasirinkite skirtuką Tinklas.
Perjunkite kiekvieną jungiklį į Limit to: ir nurodykite didžiausią skalę. Tikslus skaičius priklausys nuo jums prieinamo pralaidumo, todėl gali prireikti šiek tiek eksperimentų, kad rastumėte, kas jums tinka.
3. Kiti taikymo procesai
Bent jau „OneDrive“ suteikia galimybę valdyti įkeliamų ir atsisiunčiamų duomenų kiekį. Tačiau kitos programos nepateikia panašių nustatymų. Galite naudoti trečiosios šalies programą, pvz., NetBalancer, norėdami stebėti ir valdyti atskirų programų naudojamą pralaidumą, tačiau taip pat galite pašalinti šiuos tarpininkus sužinoję apie juos. PowerShell .

Paleiskite „PowerShell“ su administratoriaus teisėmis
Paieškos juostoje įveskite PowerShell ( "Windows" klavišas + Q ) ir pasirinkite Vykdyti kaip administratorių . Tada sukurkite paslaugų kokybės taisyklę , kuri reguliuoja konkrečios programinės įrangos pralaidumą, bet pirmiausia turėsite išsiaiškinti .exe, kurį bandote apriboti, pavadinimą. Pavyzdyje bus pasirinkta „Cortana“, kurią „Windows“ vadina „SeachUI.exe“. .
Į „PowerShell“ langą įveskite šią eilutę, atitinkamai pakeisdami „-Name“ ir „-AppPathNameMatchCondition“ reikšmes :
New-NetQosPolicy -Name CortanaBandwidth -AppPathNameMatchCondition SearchUI.exe -IPProtocolMatchCondition Both -NetworkProfile All -ThrottleRateActionBitsPerSecond 5000000.Taip pat galite pakeisti reikšmę „-ThrottleRateActionBitsPerSecond“ į didesnę arba mažesnę, priklausomai nuo derinamos programos. Aukščiau pateikta seka apribos 5 Mbps.
Norėdami peržiūrėti šią politiką, atidarykite „PowerShell“ ir įveskite:
Get-NetQosPolicy -Name CortanaBandwidthNorėdami pašalinti politiką, naudokite komandą:
Remove-NetQosPolicy -Name CortanaBandwidth4. Programa veikia fone
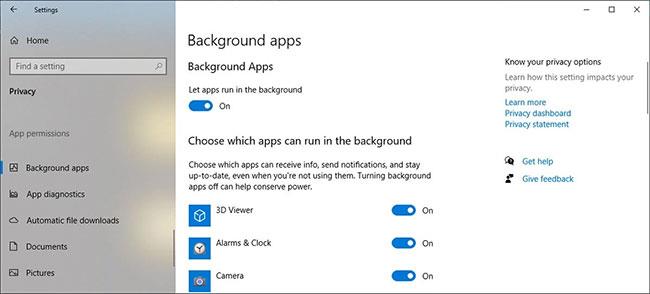
Išjunkite fonines programas
Tam tikroms „Windows“ programoms leidžiama veikti fone, kad jos galėtų gauti naujinimus, rodyti pranešimus arba gauti informaciją. Greičiausiai jums jų visų nereikia, todėl turėtumėte išjungti fonines programas , kad „Windows“ neeikvotų pralaidumo.
5. Atnaujinkite tiesiogines plyteles
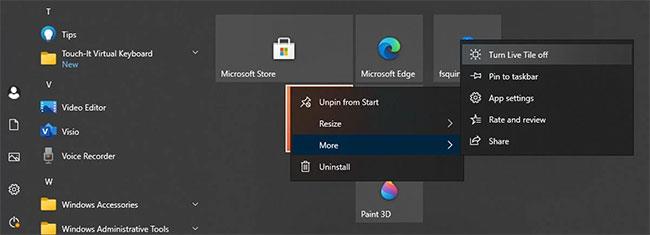
Išjunkite tiesiogines plyteles
„Windows“ kompiuteriuose „Live Tiles“ yra meniu Pradėti dalis ir jose rodoma naujausia informacija, pvz., orai ar naujienos. Tačiau galite retai juos naudoti ir tiesioginės plytelės eikvoja jūsų interneto pralaidumą. Laimei, galite lengvai išjungti visas tiesiogines plyteles .
6. Sinchronizavimo nustatymai
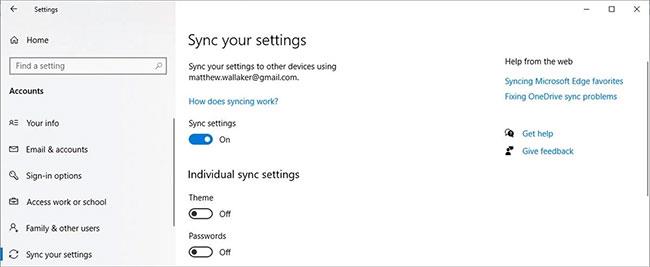
Išjunkite sinchronizavimo nustatymus
Daugelis „Windows“ nustatymų, pvz., temų, kalbų ar slaptažodžių, įkeliami į jūsų „Microsoft“ paskyrą. Taigi, kai prisijungiate prie kito kompiuterio, „Windows“ importuoja paskyros nustatymus į tą sistemą. Jei neprieštaraujate, kad naudojant naują kompiuterį reikia rankiniu būdu konfigūruoti sistemos nustatymus, galite išjungti kompiuterio sinchronizavimą ir sutaupyti interneto pralaidumo.
Nesvarbu, ar tai būtų GIF užpildyta „Twitter“ laiko juosta , ar naujausių „YouTube“ vaizdo įrašų grojaraštis, internete vartojamas turinys yra didesnis nei bet kada anksčiau, todėl pralaidumo apribojimai yra dar svarbesni.
Štai kodėl protinga idėja užtikrinti, kad „Windows 10“ neužimtų daugiau vietos nei reikia. Vos kelių minučių pakeitus kelis nustatymus pakanka patvirtinti, kad „Microsoft“ nenaudoja viso jūsų pralaidumo, todėl apsvarstykite galimybę atlikti šiuos pakeitimus prieš pasiekdami ribą.
Kiosko režimas sistemoje „Windows 10“ yra režimas, skirtas naudoti tik vieną programą arba pasiekti tik 1 svetainę su svečiais.
Šiame vadove bus parodyta, kaip pakeisti arba atkurti numatytąją „Camera Roll“ aplanko vietą sistemoje „Windows 10“.
Redaguojant pagrindinio kompiuterio failą gali nepavykti prisijungti prie interneto, jei failas nebus tinkamai pakeistas. Šis straipsnis padės jums redaguoti pagrindinio kompiuterio failą sistemoje „Windows 10“.
Sumažinus nuotraukų dydį ir talpą, bus lengviau jas dalytis ar siųsti kam nors. Visų pirma, sistemoje „Windows 10“ galite keisti nuotraukų dydį keliais paprastais veiksmais.
Jei jums nereikia rodyti neseniai aplankytų elementų ir vietų saugumo ar privatumo sumetimais, galite jį lengvai išjungti.
„Microsoft“ ką tik išleido „Windows 10“ jubiliejinį naujinį su daugybe patobulinimų ir naujų funkcijų. Šiame naujame atnaujinime pamatysite daug pakeitimų. Nuo „Windows Ink“ rašalo palaikymo iki „Microsoft Edge“ naršyklės plėtinių palaikymo, Start Menu ir Cortana taip pat buvo žymiai patobulinti.
Viena vieta daugybei operacijų valdyti tiesiai sistemos dėkle.
Sistemoje „Windows 10“ galite atsisiųsti ir įdiegti grupės strategijos šablonus, kad galėtumėte tvarkyti „Microsoft Edge“ nustatymus, o šiame vadove bus parodytas procesas.
Tamsus režimas yra tamsaus fono sąsaja sistemoje „Windows 10“, padedanti kompiuteriui taupyti akumuliatoriaus energiją ir sumažinti poveikį naudotojo akims.
Užduočių juostoje yra nedaug vietos, o jei reguliariai dirbate su keliomis programomis, gali greitai pritrūkti vietos, kad galėtumėte prisegti daugiau mėgstamų programų.









