5 patarimai, kaip tinkinti „Windows 11“ sąsają su registru

Jei nesate patenkinti „Windows 11“ sąsaja, galite ją visiškai pritaikyti pagal savo skonį naudodami registro rengyklę.

„Windows 11“ įdiegta nauja patraukli sąsaja. Tačiau jei nesate patenkinti tuo, ką siūlo „Windows 11“, galite tai pritaikyti pagal savo skonį redaguodami registrą.
Šiame straipsnyje Quantrimang.com atsiųs 5 patarimus, kaip koreguoti Windows 11 sąsają naudojant registro rengyklę.
Pastaba: jei nerandate reikšmių aplanke Advanced, galite jas sukurti patys. Norėdami tai padaryti, dešiniuoju pelės mygtuku spustelėkite tuščią vietą dešinėje lango Išplėstinė pusėje ir pasirinkite Naujas > DWORD (32 bitų) reikšmė . Tada lauke Reikšmės pavadinimas įveskite reikšmių pavadinimus ir pasirinkite norimą koreguoti reikšmę. Norint pamatyti pakeitimus, reikia iš naujo paleisti kompiuterį.

Grįžkite į „Windows 10“ meniu Pradėti
Nors „Windows 10“ meniu Pradėti ką tik buvo atnaujintas, „Windows 11“ pateikia naujesnę meniu Pradėti versiją. Jei nesate susipažinę su „Windows 11“ meniu Pradėti pakeitimais, galite grįžti į „Windows 10“ pradžios meniu naudodami labai paprastą triuką. Tęskite taip:
1 būdas: atsisiųskite iš anksto redaguotą registro failą
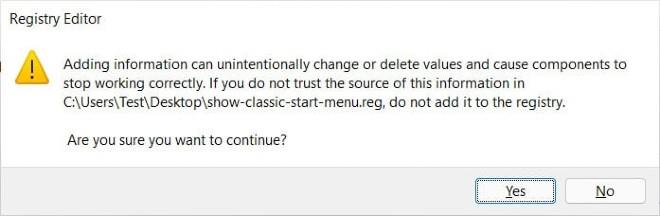
Baigę tereikia iš naujo paleisti kompiuterį, kad pritaikytumėte pakeitimus „Windows 11“ kompiuteryje.
2 būdas: rankiniu būdu redaguokite registro failą
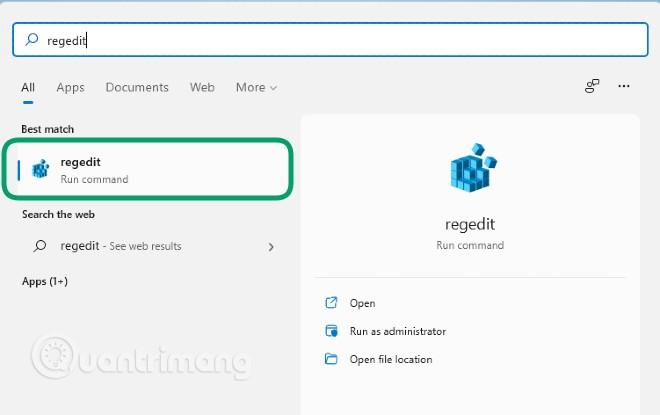
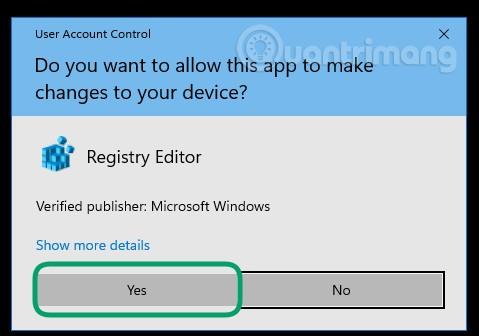
HKEY_CURRENT_USER\Software\Microsoft\Windows\CurrentVersion\Explorer\Advanced\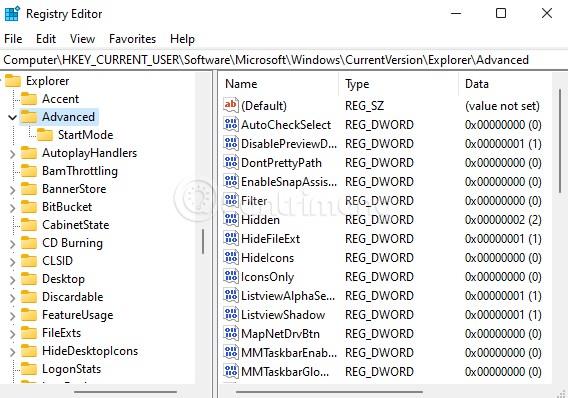
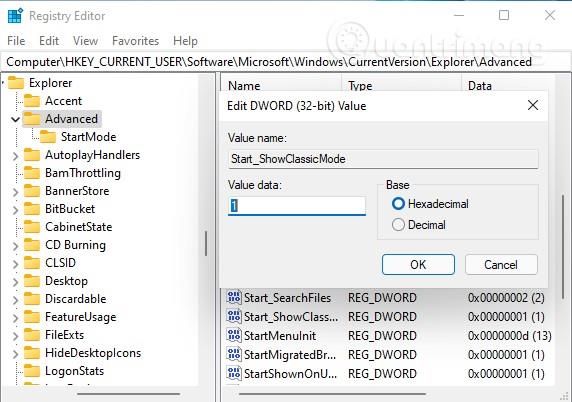
Pakeiskite užduočių juostos dydį sistemoje „Windows 11“.
„Windows 11“ leidžia keisti užduočių juostos piktogramų aukštį ir dydį naudojant registro reikšmę „ TaskbarSi “. Yra trys dydžiai, kuriuos galite pasirinkti: mažas (TaskbarSi = 0), vidutinis (TaskbarSi = 1) ir didelis (TaskbarSi = 2).
Norėdami redaguoti reikšmę „TaskbarSi“, turite pasiekti:
HKEY_CURRENT_USER\Software\Microsoft\Windows\CurrentVersion\Explorer\Advanced\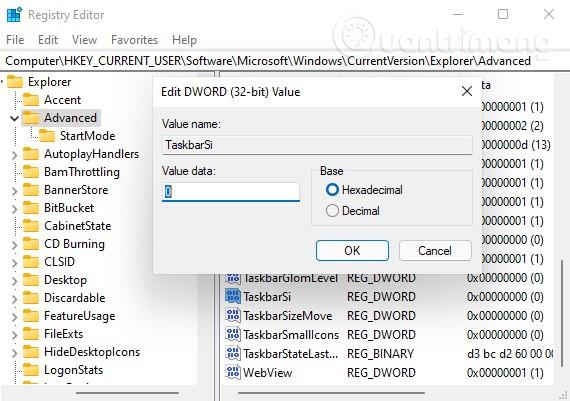
Tada ieškokite reikšmės „ TaskbarSi “ ir dukart spustelėkite ją, kad ją redaguotų. 32 bitų DWORD reikšmę galite įvesti kaip 0 , 1 arba 2 , priklausomai nuo jūsų poreikių.
Slėpti / rodyti valdiklių piktogramą užduočių juostoje
„Windows 11“ sistemoje „Windows 10“ naujienų ir pomėgių funkcija bus pervadinta į valdiklius ir bus rodoma su piktograma, kuri pagal numatytuosius nustatymus rodoma užduočių juostoje. Galite visiškai pakoreguoti valdiklių piktogramą, kad paslėptumėte / rodytumėte pagal savo skonį.
Norėdami tai padaryti, „Windows 11“ registre turite rasti reikšmę pavadinimu „ TaskbarDa “.
Pirmiausia pasieksite:
HKEY_CURRENT_USER\Software\Microsoft\Windows\CurrentVersion\Explorer\Advanced\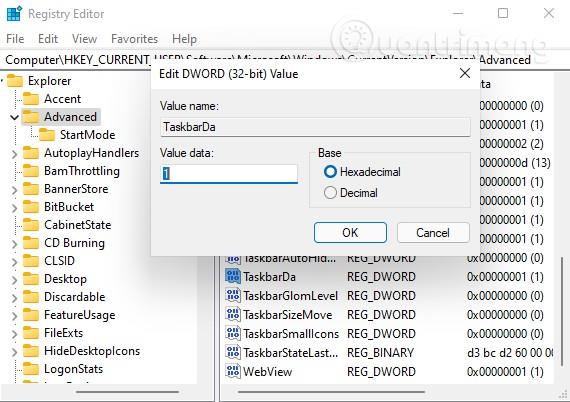
Tada suraskite reikšmę „ TaskbarDa “ ir dukart spustelėkite ją, kad galėtumėte redaguoti. Numatytoji 32 bitų DWORD TaskbarDa reikšmė yra 1 , atitinkanti matomą būseną. Jei norite paslėpti , galite nustatyti ją į 0 .
Sulygiuoti užduočių juostą
Pagal numatytuosius nustatymus „Windows 11“ yra mygtukas Pradėti, o programų piktogramos yra užduočių juostos centre. Ekrano viduryje taip pat bus rodomas meniu Pradėti. Tačiau nesijaudinkite, „Windows 11“ vis tiek leidžia sulygiuoti viską į pažįstamą kairįjį kampą naudojant reikšmę „ TaskbarAl “.
Jums reikia prieigos prie:
HKEY_CURRENT_USER\Software\Microsoft\Windows\CurrentVersion\Explorer\Advanced\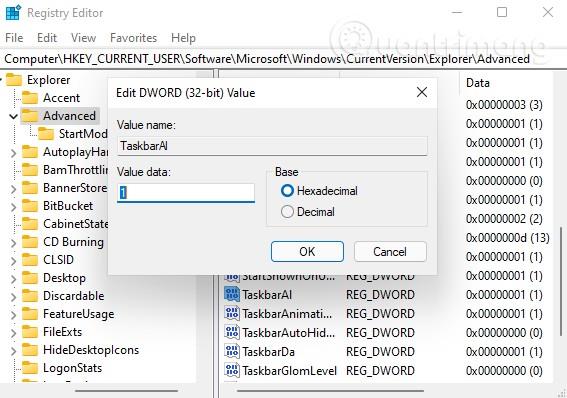
Tada suraskite reikšmę „ TaskbarAl “ ir dukart spustelėkite ją, kad galėtumėte redaguoti. 32 bitų „TaskbarAl“ DWORD reikšmė yra 0 , atitinkanti užduočių juostos išlygiavimą kairėje, ir 1 , kai lygiuojama centre.
Įgalinkite arba išjunkite „Snap Assist“ ekrano išdėstymo funkciją sistemoje „Windows 11“.
„Windows 11“ sistemoje „Microsoft“ perkūrė „Snap Assist“ ekrano išdėstymo funkciją, kad galėtumėte lengvai įdėti programų langus į pageidaujamą vietą. Galite spustelėti lango padidinimo mygtuką (arba dešiniuoju pelės mygtuku), kad peržiūrėtumėte ir pasirinktumėte langų išdėstymą.
Jei jums tai nepatinka, galite išjungti šią funkciją naudodami reikšmę, pavadintą „ EnableSnapAssistFlyout “ registre.
Jūs pasiekiate:
HKEY_CURRENT_USER\Software\Microsoft\Windows\CurrentVersion\Explorer\Advanced\
Tada raskite reikšmę „ EnableSnapAssistFlyout “ ir dukart spustelėkite ją, kad ją redaguotų. EnableSnapAssistFlyout 32 bitų DWORD reikšmė yra 1 , kai įjungiama, ir 0, kai neleidžiama.
Sėkmės!
Kiosko režimas sistemoje „Windows 10“ yra režimas, skirtas naudoti tik vieną programą arba pasiekti tik 1 svetainę su svečiais.
Šiame vadove bus parodyta, kaip pakeisti arba atkurti numatytąją „Camera Roll“ aplanko vietą sistemoje „Windows 10“.
Redaguojant pagrindinio kompiuterio failą gali nepavykti prisijungti prie interneto, jei failas nebus tinkamai pakeistas. Šis straipsnis padės jums redaguoti pagrindinio kompiuterio failą sistemoje „Windows 10“.
Sumažinus nuotraukų dydį ir talpą, bus lengviau jas dalytis ar siųsti kam nors. Visų pirma, sistemoje „Windows 10“ galite keisti nuotraukų dydį keliais paprastais veiksmais.
Jei jums nereikia rodyti neseniai aplankytų elementų ir vietų saugumo ar privatumo sumetimais, galite jį lengvai išjungti.
„Microsoft“ ką tik išleido „Windows 10“ jubiliejinį naujinį su daugybe patobulinimų ir naujų funkcijų. Šiame naujame atnaujinime pamatysite daug pakeitimų. Nuo „Windows Ink“ rašalo palaikymo iki „Microsoft Edge“ naršyklės plėtinių palaikymo, Start Menu ir Cortana taip pat buvo žymiai patobulinti.
Viena vieta daugybei operacijų valdyti tiesiai sistemos dėkle.
Sistemoje „Windows 10“ galite atsisiųsti ir įdiegti grupės strategijos šablonus, kad galėtumėte tvarkyti „Microsoft Edge“ nustatymus, o šiame vadove bus parodytas procesas.
Tamsus režimas yra tamsaus fono sąsaja sistemoje „Windows 10“, padedanti kompiuteriui taupyti akumuliatoriaus energiją ir sumažinti poveikį naudotojo akims.
Užduočių juostoje yra nedaug vietos, o jei reguliariai dirbate su keliomis programomis, gali greitai pritrūkti vietos, kad galėtumėte prisegti daugiau mėgstamų programų.









