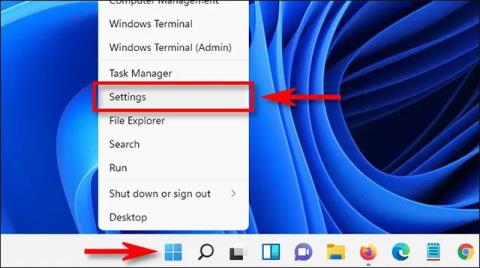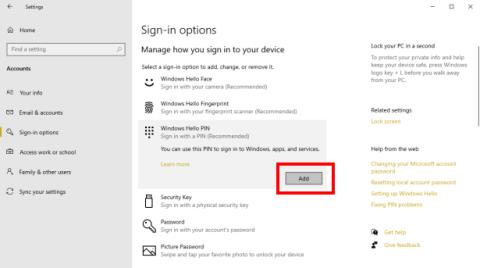Daugelis žmonių prisijungdami prie savo kompiuterio dažnai naudoja PIN kodą arba slaptažodį. Tai taip pat yra būdas apsaugoti jūsų duomenis, kad kiti jų nepavogtų. Tačiau sistemoje „Windows 11“ yra daug kitų būdų, kaip apsaugoti įrenginį, pvz., prisijungimas naudojant pirštų atspaudus, veido atpažinimas, vaizdo slaptažodis... Išnagrinėkime dabar.
Straipsnio turinys
Prisijunkite naudodami slaptažodį „Windows 11“.
Labiausiai paplitęs būdas, kuriuo žmonės vis dar prisijungia prie „Windows 11“, yra slaptažodis. Paleidžiant kompiuterį tereikia įvesti slaptažodį, kurį nustatėte slaptažodžio laukelyje ir paspausti Enter, kad atidarytumėte įrenginį.
Jei nežinote, kaip nustatyti slaptažodį „Win 11“, toliau pateiktas straipsnis padės tai padaryti lengvai.
Prisijunkite naudodami PIN kodą sistemoje „Windows 11“.
Kitas būdas yra panašus į pagrindinio slaptažodžio nustatymą, kuriuo nustatomas PIN kodas. Tai dalis naujos funkcijos, vadinamos „Windows Hello“ , kurią „Windows“ atnaujina savo „Windows 10“ ir „Windows 11“ versijose.
Galite eiti į Nustatymai > Paskyros > Prisijungimo parinktys, pasirinkite „Windows Hello“ PIN kodą ir pereikite prie Pridėti naują įrenginio PIN kodą.

Norėdami nustatyti PIN kodą, galite nustatyti PIN kodą su skaičiais arba galite pažymėti skyrių Įtraukti raides ir simbolius , kad nustatytumėte PIN kodą, kuriame būtų ir simbolių, ir simbolių. Ir galiausiai paspauskite OK , kad užbaigtumėte diegimo procesą.
Prisijunkite naudodami veido atpažinimo funkciją sistemoje „Windows 11“.
Nenorite naudoti PIN kodo ar slaptažodžio, bet vis tiek norite maksimaliai padidinti savo kompiuterio įrenginio saugumą? „Windows Hello“ yra funkcija, padedanti tai padaryti, tai yra prisijungimas naudojant veido atpažinimą.
Turėsite eiti į Nustatymai > Paskyros > Prisijungimo parinktys ir skiltyje Veido atpažinimas („Windows Hello“) pasirinkite Nustatyti .

Tada naujame dialogo lange paspauskite Pradėti ir įveskite įrenginio prisijungimo slaptažodį / PIN kodą, kad nustatytumėte, ar esate tinkamas vartotojas. Tada jums tereikia žiūrėti tiesiai į fotoaparatą, kad „Windows 11“ galėtų nustatyti jūsų veido atpažinimo režimą.

Taigi baigėte nustatyti veido atpažinimo režimą, kad atidarytumėte kompiuterį. Jei norite pašalinti šią funkciją, dar kartą eikite į Prisijungimo parinktis ir skiltyje Veido atpažinimas („Windows Hello“) paspauskite mygtuką Pašalinti .
Prisijunkite naudodami pirštų atspaudus sistemoje „Windows 11“.
Be veido atpažinimo režimo, kad galėtumėte prisijungti prie įrenginio, taip pat galite pasirinkti prisijungti naudodami piršto atspaudą su vienodai aukšta apsauga. Quantrimang kažkada turėjo straipsnį, kuriame išsamiai aprašoma, kaip naudotis šia funkcija, toliau pateiktame straipsnyje. Galite perskaityti ir peržiūrėti, kaip įdiegti ir naudoti pirštų atspaudus prisijungdami prie „Windows 11“.
Kaip prisijungti prie „Windows 11“ naudojant pirštų atspaudus
Prisijunkite prie „Windows 11“ naudodami paveikslėlio slaptažodį
Paskutinis būdas, kurį galite nustatyti, kad apsaugotumėte įrenginį, yra vaizdo slaptažodis. Tačiau tai nėra labai paplitęs metodas, nes jis laikomas ne tokiu saugiu kaip pirmiau minėti metodai. Galbūt todėl „Microsoft“ leidžia naudoti šią funkciją tik naudojant „Windows 11“ su vietine paskyra.
Jei vis tiek norite naudoti šią funkciją, tiesiog atlikite šiuos veiksmus:
- Eikite į Nustatymai > Paskyros > Prisijungimo parinktys.
- Skiltyje Paveikslėlio slaptažodis pasirinkite Pridėti.

- Įveskite dabartinį įrenginio slaptažodį / PIN kodą.
- Spustelėkite Pasirinkti paveikslėlį , kad pasirinktumėte vaizdą, kurį norite nustatyti kaip slaptažodį.

- Tada pasirinkite Naudoti šį paveikslėlį ir pieškite tris sritis, kurias norite nustatyti kaip prisijungimo slaptažodį. Galite naudoti apskritimus, tiesias linijas ar taškus. Tačiau taip pat turite atsiminti jų dydį ir vietą, kad vėliau galėtumėte atrakinti įrenginį.

- Galiausiai spustelėkite Baigti , kad užbaigtumėte.
Nuo šiol galite prisijungti prie „Windows 11“ perbraižydami tuos pačius gestus anksčiau įdiegtame vaizde.
Aukščiau pateikiami 5 prisijungimo prie „Windows 11“ būdai, kurie padės geriau apsaugoti įrenginį ir išvengti duomenų vagystės. Tikimės, kad pasirinksite sau tinkamą metodą.